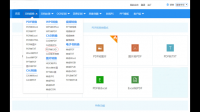pdf 通过ai导出dwg 没有图形首先得确定PDF文件是矢量图格式转换而来的,比如CAD图纸导出来的PDF,在用AI打开后全选图形,把填充和描边格式全换成没有格式(红斜杠),线型最好也全调成1
3dmax第一次安装了打开闪退,卸了重下一个安装包,结果那个安装那儿是虚的。求助
3dmax 闪退原因以及解决方法
3dmax闪退没保存找回文件的方法:
步骤一、我们可以在临时存储的文件夹里找找3dmax闪退没保存的文件,3dmax过一段时间会自动存储一次(如果你没手动取消设置的话)。
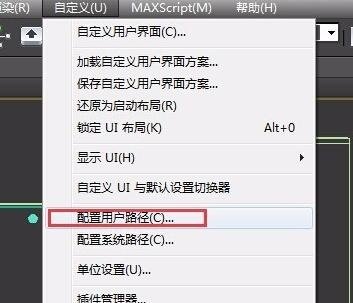
步骤二、根据3dmax版本不同,闪退没保存的文件位置目录也不一样。我们可以打开3dmax软件,点击工具栏上的“自定义”—“配置用户路径”。在“文件I/o”—“项目文件夹”下复制3dmax闪退没保存找回文件路径。
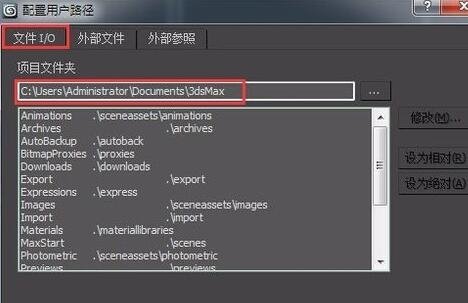 步骤三、打开计算机,将复制的文件路径粘贴到计算机上,我们就可以看到自动保存的文件夹。文件夹里面有三个文件,看看时间最后一次存储的那个打开看看就可以在3dmax闪退没保存的时候成功找回文件了!
步骤三、打开计算机,将复制的文件路径粘贴到计算机上,我们就可以看到自动保存的文件夹。文件夹里面有三个文件,看看时间最后一次存储的那个打开看看就可以在3dmax闪退没保存的时候成功找回文件了!
3dsmax2015安装后启动程序闪退,怎么办
3dsmax2015安装之后打开闪退的有很多原因,比如电脑系统,电脑配置,安装包问题,可能还有安装方法不对等等,小编给大家详细的解说一下原因和办法。 1、电脑系统原因,首先是系统结构32位和64位是有区别的,系统版本原因,常用的系统有xp,win7,win8,win10这些常用的系统版本,有些版本可能3dsmax2015不兼容,Windows系统差不多都可以安装3dsmax2015的,最后是电脑系统运行库原因,有些Windows纯净版的系统安装之后什么都没有,缺少很多系统组件和驱动,下载驱动精灵修复系统组件和升级驱动。 2、电脑配置原因,配置是越高越好啦,配置太低或者以前的老电脑运行3dsma3dmax初始化后闪退
3dmax点开后显示初始化,然后闪退解决方法如下:
1.清理后台程序
我们在使用完一个软件的时候,习惯性的返回到桌面,经常没有真正退出程序,而程序还在后台运行,当后台程序过多时,就可能导致闪退。不使用某个程序时,要真正退出而不是返回桌面,也要养成经常使用一键加速清理后台软件的习惯。
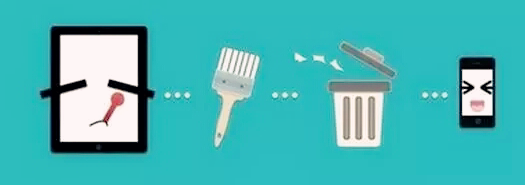
2 .重启试试
隔着屏幕都能感受到您嫌弃的眼神,其实【重启】可以解决很多问题。如果我们遇到了APP闪退或打不开,那就重启试试吧。
3.清除程序缓存
随着手机使用时间的增长,程序的缓存会越来越多,这种情况下,会导致运行变慢且出现闪退的现象。我们可以进入设置--过多设置--应用程序--全部,找到闪退或不可用的软件,清除缓存数据解决。
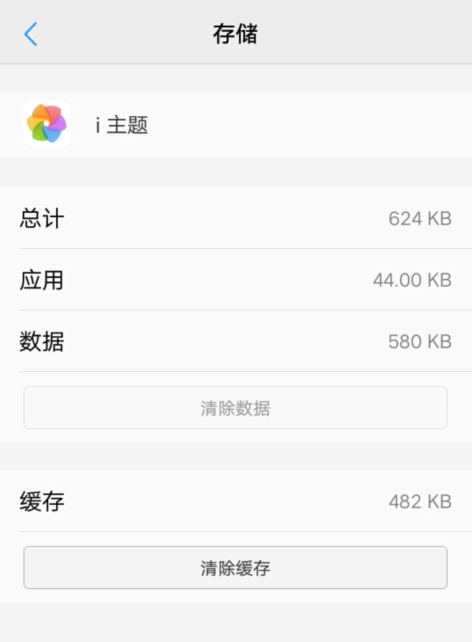
4.及时更新系统
新版本的系统也许可以解决一些我们遇到的软件问题,故,为了保证应用软件的正常使用,建议小伙伴使用最新版系统。打开设置--系统升级,就能检查更新最新系统。
5.更新、重装软件
当App出现闪退的时候,我们先看看这个应用是不是该更新了。如果没有新版本,我们可以尝试卸载该应用,然后重新安装。
6.卸载第三方杀毒软件
少数第三方应用程序存在恶意代码,会被杀毒软件拦截因而出现闪退;另外,杀毒软件有时会对应用误判,导致其运行异常;同时,安装几个杀毒软件,相互间的冲突也可能造成闪退。不建议安装过多的杀毒软件,尽可能使用手机自带的,以及在手机自带的应用商店下载软件。
7.软件与系统不兼容
低版本的应用兼容不了手机的系统,或手机系统版本不符合应用运行的要求,都会导致闪退。应用版本过低,可卸载后重新安装更高的版本,若没有更高的版本,建议下载同类型的其他软件使用。
8.恢复出厂设置
手机在使用过程中,随着数据的存储,可能会存在着这样那样的问题,这时,我们可以将手机恢复出厂设置彻底清理数据。进入设置--更多设置--恢复出厂设置--清除所有数据。
注:恢复出厂设置前,请备份好重要数据,备份!
3dmax总是闪退怎么办
可以按照如下方式进行解决: 1、打开3ds Max >自定义>首选项(P)...>文件>关闭 自动备份。内 2、我的电脑>属性容>高级>性能>设置>高级>虚拟内存>更改>填入推荐数值或使用"3070"这个数值>设置>确定。 3、我的电脑>属性>高级>启动和故障恢复>设置>"编辑",在打开的文件结尾处加入/PAE /3GB 参数(意思为:内存使用总量为到达3G)。 4、重新启动电脑即可。 拓展资料 1、首先3DS MAX有非常好的性能价格比,它所提供的强大的功能远远超过了它自身低廉的价格,一般的制作公司就可以承受的起,这样就可以使作品的制作成本大大降低,而且它对硬件系统的要求相对来说也很低,一般3Dmax安装成功后,打开就闪退,求解
那你干嘛要安装呢。虽然用这些插件速度快点。但个人认为没必要。插件都不是官方出的,(官方也不会出)本身就是不兼容软件本身的。用了只会加大电脑内存负重。就像你的闪退。相关文章
- 详细阅读
-
WIN11系统精简版电脑安装软件失败,详细阅读
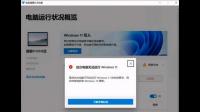
更新win11的时候说该电脑必须支持安全启动怎么办?是因为只能UEFI启动,只支持GPT格式的硬盘,而GPT格式,只支持64位系统的安装,这是由硬件英特尔到软件微软想出来的一套强迫升级方
- 详细阅读
-
企业即时通讯软件有哪些?真的有用详细阅读

企业即时通讯软件有哪些?针对国内市场主流的企业即时通讯工具有哪些?在这里简单的给大家分个类,你可以根据自己企业实际内部办公需求的来做选择。 1、按照产品的应用属性,企业即
-
哪个大神有品茗的安全计算软件破解详细阅读

品茗软件破解版?我有品茗安全计算软件完美破解版,支持32和64位电脑系统,带有破解补丁,全功能使用你好,品茗安全计算软件破解版,能发一个吗?我有品茗安全计算软件完美破解版,带有破解
-
谁有QQ空间秒赞说说的软件,求??详细阅读

qq空间什么软件可以秒赞别人的说说?QQ空间秒赞软件有很多款,如下:鸿蒙QQ空间动态秒赞秒评论;QQ空间动态秒赞秒评论;有很多种的,可以百度(www.baidu.com)搜索QQ空间评论秒赞工具,搜索
-
推荐上款公司局域网内的文件共享软详细阅读
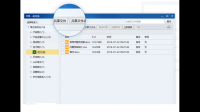
有哪些好用的局域网共享软件?1、内网通 。内网通的内容传输都是基于局域网,可以通过局域网内自动刷新找到网内其他用户,无需手动添加联系人,也无需注册账号,下载安装即可快速使
-
为什么我在注册编程表删了软件的分详细阅读

电脑删除了软件,可是360软件管家里面还有,再删除就出现英文因为你把软件的相关文件删除掉了,但是并没有卸载,(注意:删除和卸载是两个不同的概念) 所以你在360那里还是可以看到这个
-
电脑PS软件详细阅读
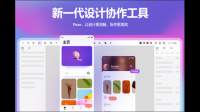
电脑自带photoshop软件在哪里电脑上面没有自带的photoshop软件。photoshop软件需要后期自行安装上去才会有。推荐安装Pixso协同设计,该工具不仅是一站式产品设计协作工具,更是
- 详细阅读