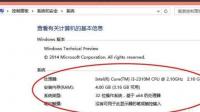笔记本电脑看视频时有滋滋滋杂音是什么原因?笔记本电脑看视频时有滋滋滋杂音可能是以下原因:一、检查音箱是否受到干扰如果电脑音箱附近有手机,或者其他大功率的发射设备就有
电脑开不开机显示这个怎么办
电脑开不了机,一直显示这个画面怎么办?
可能是温度过高、或者电路错误、或者是电源问题等。
①开机过程中出现死机:在启动计算机时,只听到硬盘自检声而看不到屏幕显示,或干脆在开机自检时发出鸣叫声但计算机不工作、或在开机自检时出现错误提示等;
②在启动计算机操作系统时发生死机:屏幕显示计算机自检通过,但在装入操作系统时,计算机出现死机的情况;
③在使用一些应用程序过程中出现死机:计算机一直都运行良好,只在执行某些应用程序时出现死机的情况;
④退出操作系统时出现死机:就是在退出Win98等系统或返回DOS状态时出现死机。由干在“死机”状态下无法用软件或工具对系统进行诊断,因而增加了故障排除的难度。
死机的一般表现有:系统不能启动、显示黑屏、显示“凝固”、键盘不能输入、软件运行非正常中断等。死机的原因大概有千千万万种,但只有两个方面:一是由电脑硬件引起的,一是软件设计不完善或与系统和系统其它正在运行的程序发生冲突。在硬件方面,祸首就是近来在电脑DIY界流行的“超频’一—让CPU工作在额定运行频率以外的时钟频率上,CPU处于超额工作状态,出现死机就不奇怪了;其次一个原因是某个硬件过热,或者硬件资源冲突。当然还有其他一些硬件方面的原因。在软件方面,因为软件原因而造成的死机在电脑中几乎占了大多数(超频了的电脑除外)。在Windows9x系列中使用了16位和32位混合的内核模式,因此安全性很低,因程序内存冲突而死机是经常会发生的事情。下面就来介绍一下遇到死机故障后一般的检查处理方法
。一、排除系统“假”死机现象
1.首先排除因电源问题带来的“假”死机现象。应检查电脑电源是否插好,电源插座是否接触良好,主机、显示器以及打印机、扫描仪、外置式MODEM,音箱等主要外接电源的设备电源插头是否可靠地插入了电源插座、上述各部件的电源开关是否都处于开(ON)的状态。
2.检查电脑各部件间数据,控制连线是否连接正确和可靠,插头间是否有松动现象。尤其是主机与显示器的数据线连接不良常常造成“黑屏”的假死机现象。
二、排除病毒感染引起的死机现象用无毒干净的系统盘引导系统,然后运行KILL,AV95、SCAN等防病毒软件的最新版本对硬盘进行检查,确保电脑安全,排除因病毒引起的死机现象。另外,如果在杀毒后引起了死机现象,这多半是因为病毒破坏了系统文件、应用程序及关键的数据文件,或是杀毒软件在消除病毒的同时对正常的文件进行了误操作,破坏了正常文件的结构。碰到这类问题,只能将被损坏(即运行时引起死机)的系统或软件重装。
三、排除软件安装、配置问题引起的死机现象
1.如果是在软件安装过程中死机,则可能是系统某些配置与安装的软件冲突。这些配置包括系统BIOS设置、CONFIG.SYS和AUTOEXEC.BAT的设置、WIN.INI、SYSTEM.INI的设置以及一些硬件驱动程序和内存驻留程序的设置。可以试着修改上述设置项。对BIOS可以取其默认设置,如“LOADSETUPDEFAULT”和“LOADBIOSDEFAULT”;对CONFIG.SYS和AUTOEXEC.BAT则可以在启动时按F5跳过系统配置文件或按F8逐步选择执行以及逐项修改CONFIG.SYS和AUTOEXEC.BAT中的配置(尤其是EMM386中关于EMS、XMS的配置情况)来判断硬件与安装程序什么地方发生了冲突,一些硬件驱动程序和内存驻留程序则可以通过不装载它们的方法来避免冲突。
2.如果是在软件安装后发生了死机,则是安装好的程序与系统发生冲突。一般的做法是恢复系统在安装前的各项配置,然后分析安装程序新装入部分使用的资源和可能发生的冲突,逐步排除故障原因。删除新安装程序也是解决冲突的方法之一。
四、根据系统启动过程中的死机现象来分析系统启动过程中的死机现象包括两种情况:1.致命性死机,即系统自检过程未完成就死机,一般系统不给出提示。对此可以根据开机自检时致命性错误列表的情况,再结合其它方法对故障原因作进一步的分析。
2.非致命性死机,在自检过程中或自检完成后死机,但系统给出声音、文字等提示信息。可以根据开机自检时非致命性错误代码表和开机自检时鸣笛音响对应的错误代码表来检查;开机自检时鸣笛音响对应的错误代码表中所列的情况是对可能出现故障的部件作重点检查,但也不能忽略相关部件的检查,因为相当多的故障并不是由提示信息指出的部件直接引起,而常常由相关部件故障引发。
五、排除因使用、维护不当引起的死机现象电脑在使用一段时间后也可能因为使用、维护不当而引起死机,尤其是长时间不使用电脑后常会出现此类故障。引起的原因有以下几种:
1.积尘导致系统死机:灰尘是电脑的大敌。过多的灰尘附着在CPU、芯片、风扇的表面会导致这些元件散热不良,电路印刷板上的灰尘在潮湿的环境中常常导致短路。上述两种情况均会导致死机。具体处理方法可以用毛刷将灰尘扫去,或用棉签沾无水酒精清洗积尘元件。注意不要将毛刷和棉签的毛、棉留在电路板和元件上而成为新的死机故障源。
2.部件受潮:长时间不使用电脑,会导致部分元件受潮而不能正常使用。可用电吹风的低热挡均匀对受潮元件“烘干”。注意不可对元件一部分加热太久或温度太高,避免烤坏元件。
3.板卡、芯片引脚氧化导致接触不良:将板卡、芯片拔出,用橡皮擦轻轻擦拭引脚表面去除氧化物,重新插入插座。
4.板卡、外设接口松动导致死机:仔细检查各I/O插槽插接是否正确,各外设接口接触是否良好,线缆连接是否正常。
电脑开机显示这个画面是什么意思?怎么办?
电脑通常开机停留在某个开机画面,说明系统或者硬件有问题了。你可以尝试由软到硬的排查方法,进行修复,具体如下:
可以按照以下由软到硬的通用解决方法尝试修复系统或者检测排查硬件故障,请参考:
先关机,然后打开主机箱,把硬盘的电源线和数据线拔下来,然后过2分钟再插上,重新开机试试。然后用下述方法修复系统:

开机不断点击F8键,进入系统操作选单(如果是Win8,Win8.1,Win10系统,在看见开机画面后长按电源键关机,短时间内重复三次左右可以进入WinRE {Windows 恢复环境},但有的用户可能需要直接断开电源。这样开机后应该能出现高级恢复的界面了,在高级回复界面,选择进入安全模式。
第一,由软:尝试修复操作系统:
1、如果有外接设备:如U盘、USB移动硬盘,或者读卡器里面有存储卡,请去除后再试
2、去除加装非标配部件,如内存、硬盘等,建议您联系操作者将添加的部件去除后再试
3、进入电脑BIOS并查看?BIOS中是否还能识别硬盘,同时选择“Load Optimal Defaults”或“Optimized Defaults”选项恢复BIOS默认设置后测试
4、开机不断点击F8键,进入系统操作选单(如果是Win8,Win8.1,Win10系统,在看见开机画面后长按电源键关机,短时间内重复三次左右可以进入WinRE {Windows 恢复环境},但有的用户可能需要直接断开电源。这样开机后应该能出现高级恢复的界面了),选“最后一次正确配置”,重启电脑,看能否解决。
5、开机不断点击F8键,进入系统操作选单(如果是Win8,Win8.1,Win10系统,在看见开机画面后长按电源键关机,短时间内重复三次左右可以进入WinRE {Windows 恢复环境},但有的用户可能需要直接断开电源。这样开机后应该能出现高级恢复的界面了),然后寻找“安全模式”,并进入“安全模式”,如能成功进入,依次单击“开始”→“所有程序”→“附件”→“系统工具”→“系统还原”,出现“系统还原对话框”,选择“恢复我的计算机到一个较早的时间”。 这样可以用Windows系统自带的系统还原功能,还原到以前能正常开机的时候一个还原点。(如果有的话)
6、用系统安装光盘或者系统安装U盘,放入光驱或者插入USB接口,重启电脑,进入光盘安装系统状态或者进入U盘安装系统状态,等到启动界面闪过后,不要选安装系统,而是选修复系统,对目前系统进行修复(可能会运行很长时间,2-4小时都可能),耐心等待修复完成,看看是否能解决问题。(本文结尾,详述了:U盘设置为第一启动顺位设备的方法)
7、不稳定的硬件设备,设备驱动程序过期,以及第三方程序干扰也会造成黑屏或者蓝屏,建议先进入安全模式,自行评是否原因为驱动程序过期或者三方程序干扰。此时,请您到电脑制造商网站上下载最近的BIOS, 声卡或显卡等所有可用驱动进行更新来解决问题。
如以上7个方法都无效,只能重装系统。
二、到硬:看看是否是硬件的问题:
1,主板钮扣电池没电了,这时保存时间等将在关机断电后,信息将无法保存。换一块新电池试一下。
2,主板BIOS出错,一些主板有防入侵机制。如果最近有跟换过配件,也可能是主板BIOS的错误引起。解决的办法是开机按DEL键(或者开机屏幕提示的键),进入主板BIOS,初始化BIOS设置信息,通常按F9可以恢复出厂默认设置,再按F10保存退出重启电脑。
3,CMOS(BIOS)设置错误,主要是关于软件的设置的选项出现了问题。可以在开机后入Bios 进行设置。
这时可以查看一下自己的机器有没有软驱、光盘或其它附设[如:显卡],如果没有这些硬件,而电脑却设置了这些,可以试着把这些选项关掉或设为Disabled.
[注:CD/DVD/CD-RW DRIVE:可读写的光驱 CD-ROW DEVICE:只读光驱 Diskette Drive:软盘驱动器 Floppy Floppy Device:软驱设备]
4,CMOS(BIOS)原来设置的部分与现在的硬件有冲突的部分.可以前将CMOS(BIOS)进行放电,在主板钮扣电池旁边有一个cmos 的三针跳线,而一般其中的两个针是联在一起的,这时可以在关机断电的情况下,将跳帽拔出,用跳帽将两个针联在一起进行放电[此过程一般4秒左右],而后再恢复到样子.或是将钮扣电池拔下,反过来装进去等待5-6秒左右进行放电,而后恢复到原来的样子,在开机后可以进入CMOS(BIOS)恢复其默认设置即可。
5,是否是未装显卡驱动,或者显卡驱动损坏,解决办法、;更新显卡驱动程序,用电脑自带的驱动程序光盘或者去显卡官网下载最新驱动程序,更新显卡驱动,也可以去驱动之家网站,下载驱动精灵最新版,升级显卡驱动;
6,硬盘检测没有过去,可以试着给硬盘换下数据线,如果没有线也可以试着把数据线两头对换一下,再换个主板上的接口。
7,如果硬盘换过数据线后还是无效,也可以先试着拔掉硬盘的数据线不接,然后开机测试。看是否还会卡在LOGO屏这里,如果能跨过LOGO界面,估计就是硬盘故障了,进入BIOS寻找硬盘或者进入PE系统检测硬盘健康度,如果硬盘读不到或者检测硬盘证明已经损坏,就只有更换硬盘了。
8,硬件接触不良 主要表现在显卡或内存条与主板接触不良。这时可以把显卡或者内存条拔掉,把显卡或者内存条拔掉不影响开机时进入cmos界面.这时如果进入这个界面时,没出CMOS(BIOS)setting wrong,就可以断定是显卡或者内存条的问题. 可以先用好一点的橡皮对其与主板接触的部分进行擦拭,内存也是用橡皮擦拭.
9,硬盘与光驱 不同内存条之间有冲突,此时可以进行逐一排查,可以先把光驱的电源线与数据排线拔掉,而后试着分别只用一条内存进行排查。
10,检查机器是否有外接设备连接,U盘、移动硬盘等等外接设备可能插在电脑USB口上忘记拔掉了,造成主板自检卡主通过不了。解决的办法就是拔出多余的外接设备,再重启电脑。
11,检查一下键盘和鼠标是否接反。这里指的是PS/2接口的键盘鼠标,很多人大意,把键盘和鼠标的接口插反了,造成开机电脑的自检错误以至于卡屏。解决的办法,先关机,重新接过键盘鼠标,通常紫色的接口为键盘,绿色接口为鼠标。
12,主板本身可能出了问题.可以先检查一下是否主板电池电路断路,或者是否有电容爆掉,如果是的话,自己焊接和更换或者找电脑维修商帮你焊接和更换一个同规格电容的即可。如果是主板坏了,那只有去买个新的换上啦。
13,机箱不清洁.CPU风扇积灰太多不能正常运行,造成CPU温度过高,用毛刷、电吹风将机箱内壁、CPU风扇、显卡风扇、主板上的积灰都清理一遍。
电脑开机显示这个界面开不了机怎么办?
1、电视机开不了机开机时里面发出噼噼啪啪的声音 解决办法:太潮湿和内部尘土太多了噼噼啪啪声音是电极打火的声音长时光可以损毁电视机内部的元器件建议不要应用了。这是高压包的高压帽产生漏电拉弧打火发出的声音起首把高压帽换掉落把高压帽四周干净干净装上就可以了. 2、插头或插座有问题。 解决办法:看看插头是不是松动了,或者插座是否通电。 3、三无灯不亮(是指声、光、图都没有而且指示灯也不亮) 这种情况很明显是电视机电源部分没有工作而导致的,另一种是灯亮不启动。后者这种情况牵扯的电路较多,必须对电路要有一定的了解和认识。 解决办法:CPU发出待机指令的前提是必须要有5V或者3V的工作电压,而这组电压是需要电脑开机显示你的电脑未正确启动怎么办请问?
试试系统修复,步骤:
一,进入安全模式,并移除最近安装的驱动程序/软件。
① 引导至WinRE(Windows Recovery Environment),可以理解为恢复模式。
可以长按开机键直到机器断电,然后再开机,再断电,重复3-5次,直到进入如下图的恢复模式。

② 从选择选项屏幕中,请点击或单击疑难解答。
③ 请点击或单击高级选项,选择[启动设置],.选择[启动],点选要进入的安全模式环境,一般状态下建议选择(4)启用安全模式。
二,使用自动修复功能,可以检测和解决某些系统问题而阻止 Windows 启动。
若要运行自动修复请按照以下步骤:
① 引导至WinRE(Windows Recovery Environment),可以理解为恢复模式。
可以长按开机键直到机器断电,然后再开机,再断电,重复3-5次,直到进入如下图的恢复模式。
② 从选择选项屏幕中,请点击或单击疑难解答。
③ 请点击或单击高级选项,然后点击或单击自动修复。
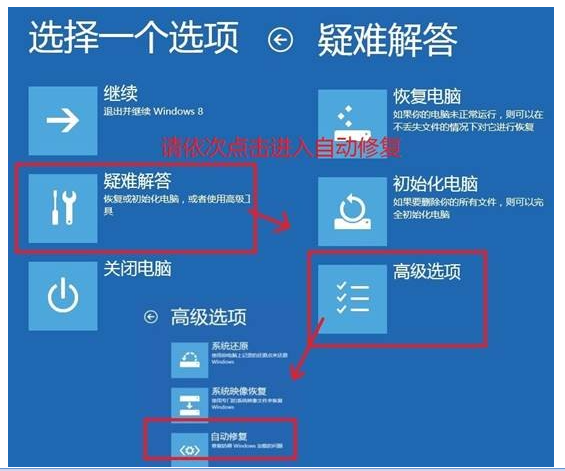
自动修复将启动并尝试修复 Windows 来禁止加载的问题。
若以上仍无效请尝试恢复系统,或系统重装。
电脑开机显示windows未能启动怎么办,开不了机-?
Windows未能启动解决方案一: 1、如果有“启动启动修复”的选项,我们可以选择“启动启动修复(推荐)”选项进行系统自动修复,如下图所示。 Windows未能启动解决方案二: 1、我们将电脑重新启动之后快速按F8键,选择安全模式选项,进入安全模式界面,如下图所示: 推荐阅读:华硕主板怎么进安全模式?华硕主板进入安全模式的方法 2、进入安全模式之后,使用键盘上快捷键“Win+R”打开运行窗口,输入“cmd”命令打开命令提示符,如下图所示: 3、在CMD命令提示符中,按顺序逐一运行如下三个命令: bcdedit /set {default} osdevice boot bcdedit /set相关文章
- 详细阅读
-
永劫无间直播需要什么电脑配置啊详细阅读
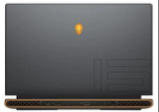
永劫无间笔记本配置?永劫无间最低配置要求:
处理器:Intel i5四代或AMDFX6300,
内存:8GB,
显卡:NVidiaGeForceGTX750Ti
推荐配置要求:
处理器:Inteli7-7代
内存:16GB,
显卡:NVIDIAGeForce -
电脑经常蓝屏,通过Deldte进入settin详细阅读

电脑一直蓝屏,重启后还是蓝屏,无法进入系统界面,该怎么办?截个图吧,蓝屏的原因很多的,需要故障代码或提示信息才能大致确定什么问题。 部分代码含义 1.0x0000000A:IRQL_NOT_LESS_OR
- 详细阅读
-
电脑看看没有声音了详细阅读
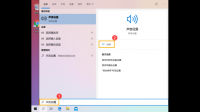
电脑没声音怎么办?您可以在系统内尝试以下方法解决电脑没声音的问题:
1. 确认输出设备状态设定a. 请在Windows搜寻栏输入[声音设置](1),并点选[打开](2)。b. 确认[选择输出设 -
手机电脑CPU为什么能在有限空间不详细阅读

手机CPU的性能和手机的流畅度是否有关?与手机流畅度相关的因素有很多。
1.SoC
SoC从一定程度上反应了一部手机的性能天花板,它包括了手机CPU、GPU、ISP等关键部件。通过对手机 -
怎么办?电脑重启了一下?结果就进不详细阅读

电脑开机显示一堆英文就不动了?从你的讲述来看,开机出现英文,不能进系统,由于你没有图片,所以不能针对性,但对平常出现英文的现象,主要的原因很可能是四个:(下面包括处理方法) (做之前
-
玩绝地求生,结束后卡没反映,只能注销详细阅读
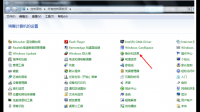
绝地求生大逃杀退出游戏后电脑卡死,无法重启,一天后恢复正常 如此反复如何解决?原因:系统缓存过高,导致电脑卡顿严重,建议将系统还原至稍早时间点即可解决退出游戏后电脑卡死的问
-
自己新组的电脑装完win10系统之后详细阅读
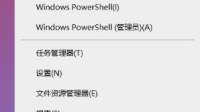
win10系统,用一会就蓝屏,是什么原因?一般来说,会造成蓝色画面错误的原因,您可能会遇到以下四种状况1. 执行Windows更新后发生2. 安装硬件后发生3. 安装或更新软件(包含驱动软件/
-
组装电脑 老是会忽闪忽闪的黑屏详细阅读
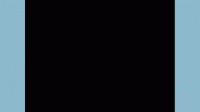
电脑显示屏会闪黑屏是什么原因?显示器闪烁一般有两种,一种是黑屏闪烁,一种是花屏闪烁,花屏闪烁类似电磁波短暂干扰计算机造成的屏幕失真。一般我们需要从主机电压、显卡接口、显