手机CPU的性能和手机的流畅度是否有关?与手机流畅度相关的因素有很多。
1.SoC
SoC从一定程度上反应了一部手机的性能天花板,它包括了手机CPU、GPU、ISP等关键部件。通过对手机
电脑看看没有声音了
电脑没声音怎么办?
您可以在系统内尝试以下方法解决电脑没声音的问题:
1. 确认输出设备状态设定
a. 请在Windows搜寻栏输入[声音设置](1),并点选[打开](2)。
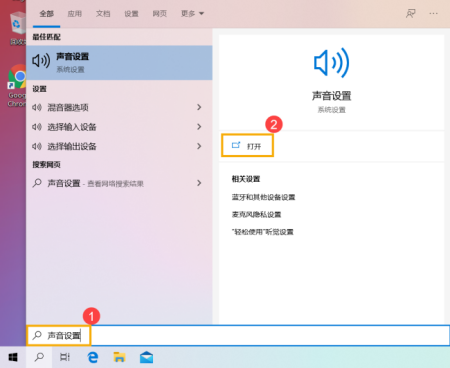
b. 确认[选择输出设备]是否设定为内建喇叭(3)。
小提醒: 型号不同的笔记本电脑内建喇叭设备的名称可能会有不同。
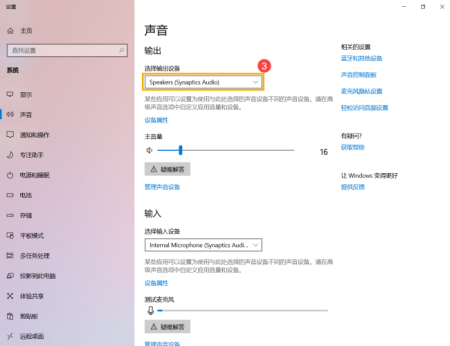
c. 确认喇叭音量是否设定为静音。于声音设置中点选[声音控制面板](4)。
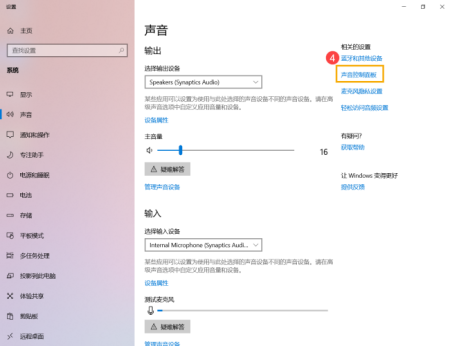
d. 点选[播放](5),点选[内建喇叭设备](6)后并点击[属性](7)。
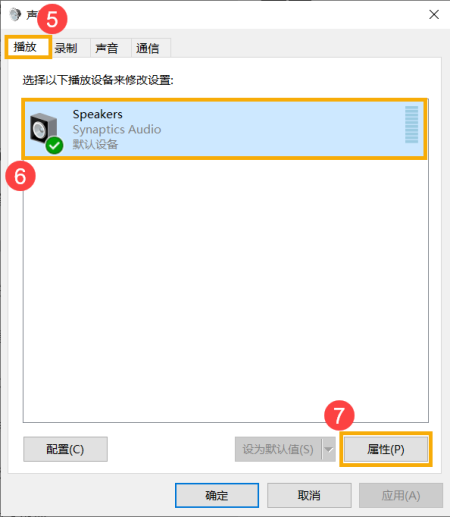
e. 点选[级别](8),使用滑杆调整喇叭音量并确认喇叭设定为[非静音模式](9),点击[确定](10)储存设定。
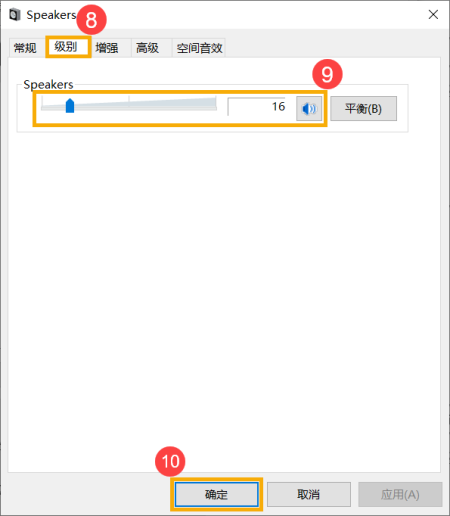
2. 在设备管理器中启用并重新安装驱动程序
a. 请在Windows搜寻栏输入[设备管理器](1),并点选[打开](2)。
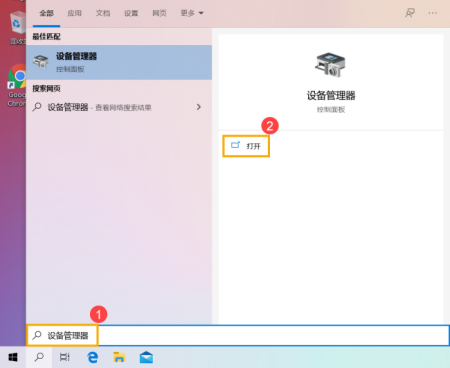
b. 点击[音频输入和输出]设备类型旁边的三角形(3)。于[内建喇叭]点击鼠标右键(4),并点选[启用设备](5)。
若是未显示[启用设备]选项,表示您的内建喇叭已启用,并请继续下一步骤。
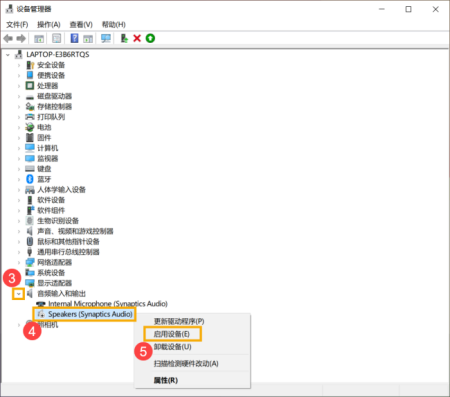
c. 于[内建喇叭]点击鼠标右键(6),并点选[更新驱动程序](7)。
小提醒: 由于需透过网络搜寻更新,请确保您所在的区域有可用的网络并将笔记本电脑连上因特网。
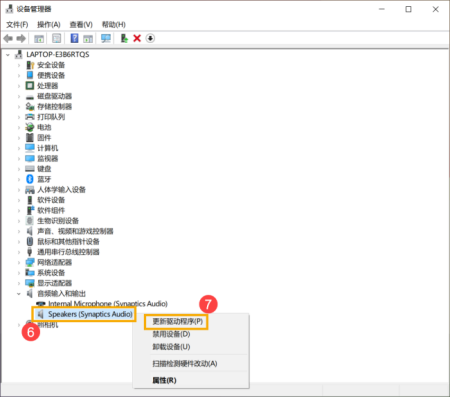
d. 点选[自动搜索更新的驱动程序软件](8)。
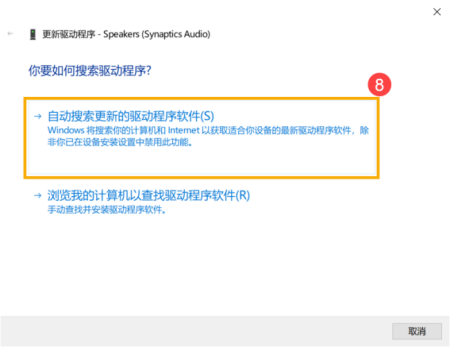
e. 此时笔记本电脑将开始自动在线搜寻并安装驱动程序。
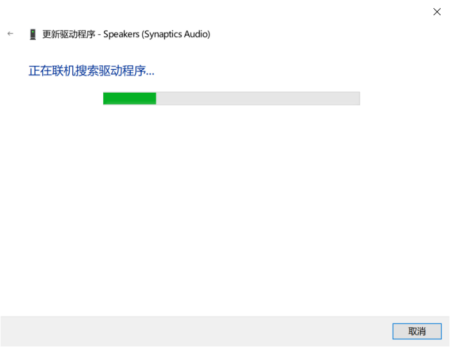
f. 自动更新驱动程序已完成,请点击[关闭](9)。
g. 若是无法通过设备管理器自动更新内建喇叭的驱动程序,请手动下载并安装[声卡]驱动程序
3. 执行Windows内建的疑难解答
a. 请在Windows搜寻栏输入[声音设置](1),并点选[打开](2)。
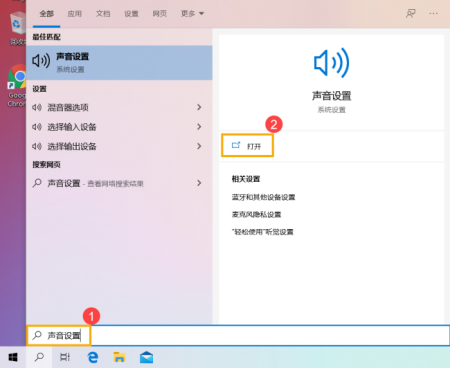
b. 点击输出设备的[疑难解答](3)。
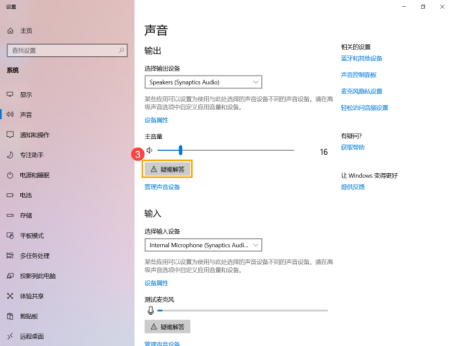
c. 依照疑难解答员提供的说明完成故障排除过程。
4. 系统还原
如果所有的故障排除步骤已完成,但问题仍然存在,请在备份后,进行系统还原
电脑没声音怎么回事
您可以在系统内尝试以下方法解决电脑没声音的问题:
1. 确认输出设备状态设定
a. 请在Windows搜寻栏输入[声音设置](1),并点选[打开](2)。
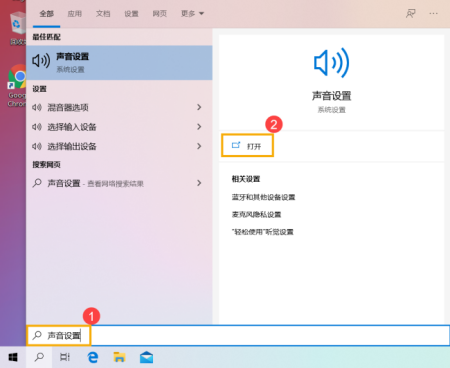
b. 确认[选择输出设备]是否设定为内建喇叭(3)。
小提醒: 型号不同的笔记本电脑内建喇叭设备的名称可能会有不同。
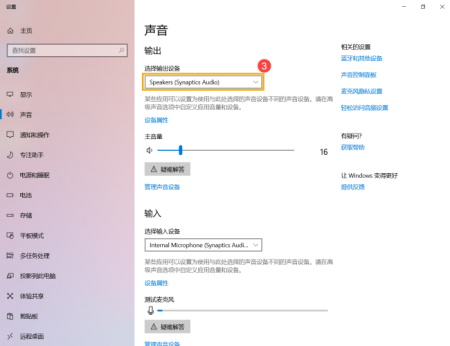
c. 确认喇叭音量是否设定为静音。于声音设置中点选[声音控制面板](4)。
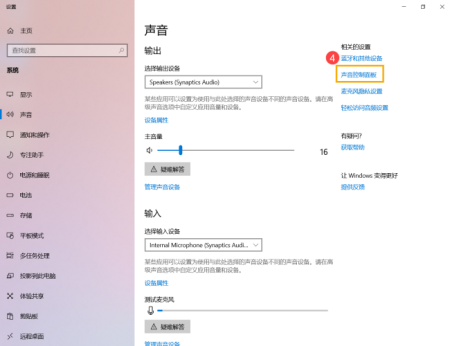
d. 点选[播放](5),点选[内建喇叭设备](6)后并点击[属性](7)。
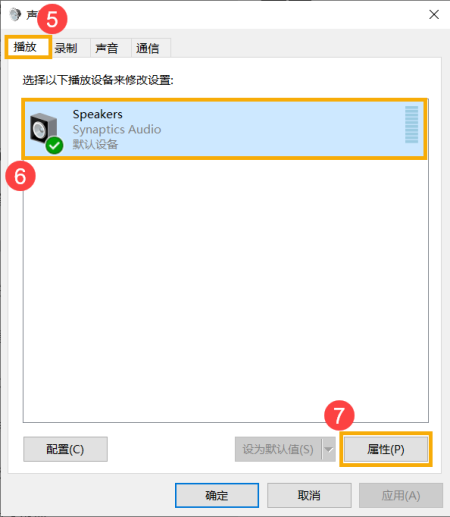
e. 点选[级别](8),使用滑杆调整喇叭音量并确认喇叭设定为[非静音模式](9),点击[确定](10)储存设定。
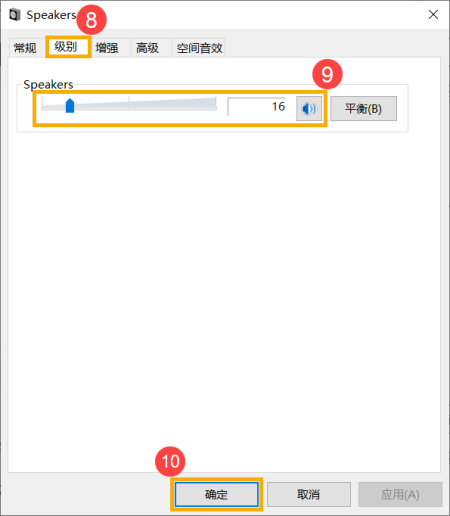
2. 在设备管理器中启用并重新安装驱动程序
a. 请在Windows搜寻栏输入[设备管理器](1),并点选[打开](2)。
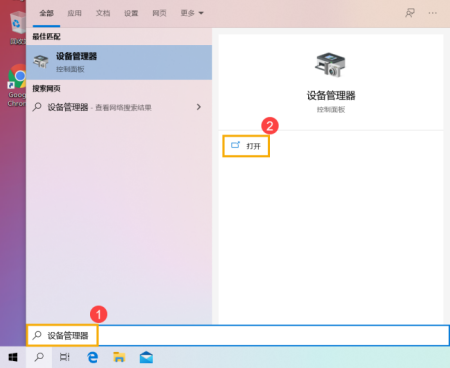
b. 点击[音频输入和输出]设备类型旁边的三角形(3)。于[内建喇叭]点击鼠标右键(4),并点选[启用设备](5)。
若是未显示[启用设备]选项,表示您的内建喇叭已启用,并请继续下一步骤。
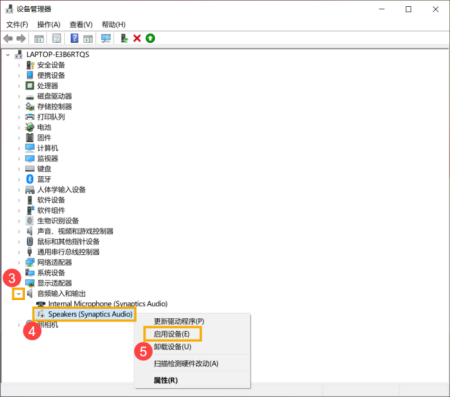
c. 于[内建喇叭]点击鼠标右键(6),并点选[更新驱动程序](7)。
小提醒: 由于需透过网络搜寻更新,请确保您所在的区域有可用的网络并将笔记本电脑连上因特网。
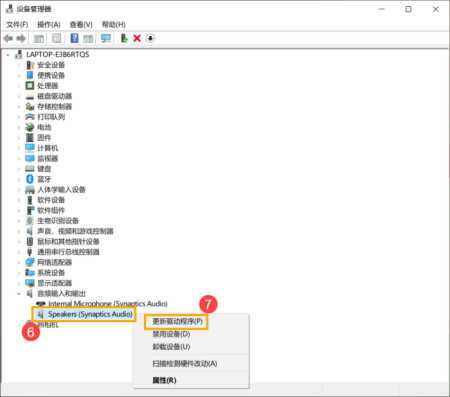
d. 点选[自动搜索更新的驱动程序软件](8)。
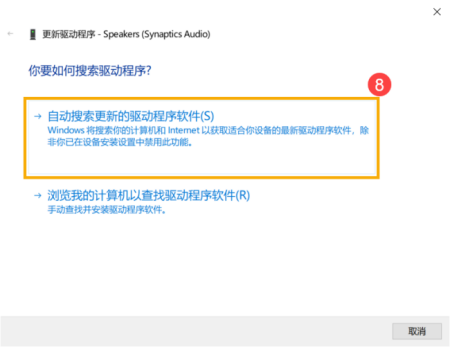
e. 此时笔记本电脑将开始自动在线搜寻并安装驱动程序。
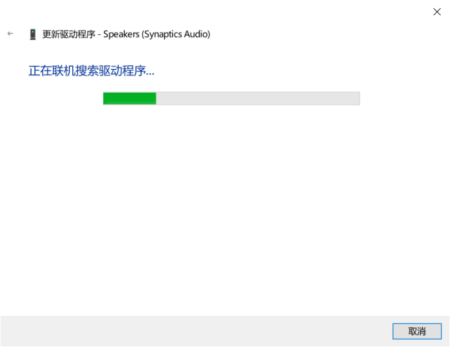
f. 自动更新驱动程序已完成,请点击[关闭](9)。
g. 若是无法通过设备管理器自动更新内建喇叭的驱动程序,请手动下载并安装[声卡]驱动程序
3. 执行Windows内建的疑难解答
a. 请在Windows搜寻栏输入[声音设置](1),并点选[打开](2)。
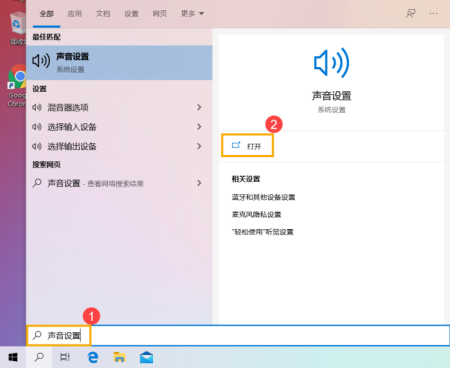
b. 点击输出设备的[疑难解答](3)。
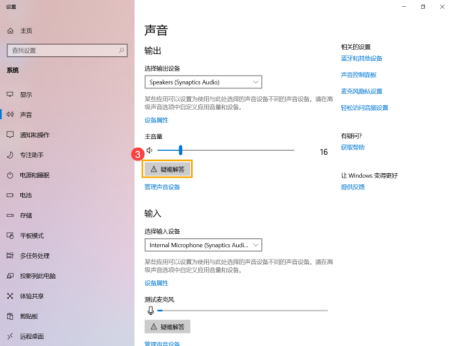
c. 依照疑难解答员提供的说明完成故障排除过程。
4. 系统还原
如果所有的故障排除步骤已完成,但问题仍然存在,请在备份后,进行系统还原
今天电脑打开忽然没有声音啦,怎么回事求解?
排查步骤:
1,是否设置了静音?查看电脑右下角声音图标是否为静音状态。若是,请点击它并调节音量后尝试。
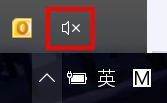
2.若外接耳机,耳机声音正常,请恢复BIOS默认设置。
(操作路径和BIOS界面可能因机型和操作系统不同而有所差异)
(注意:若修改过启动相关选项,请同时更改,否则可能无法进入操作系统)
3.若外接耳机,耳机也没有声音
至官网支持页面下载对应机型最新的声卡驱动,并重新安装。
4.若是更新Windows系统后出现的,可尝试回退声卡驱动:
右击开始菜单进入【设备管理器】,双击【声音视频和游戏控制器】,双击声音设备(通常为【Realtek High Definition Audio】)选择【回退驱动程序】,按提示完成并重启。
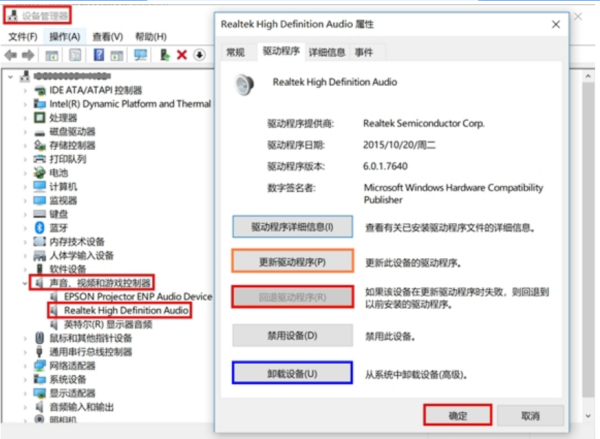
5.若声卡驱动无法安装,或者无法回退,可选择【卸载设备】,并按提示重启。
重启后可尝试联网并使用系统自动识别的驱动,或者再手动安装官网下载的驱动。
也可以选择【更新驱动程序】,选择【自动搜索更新的驱动程序软件】,或者【浏览计算机以查找驱动程序软件】进行安装:
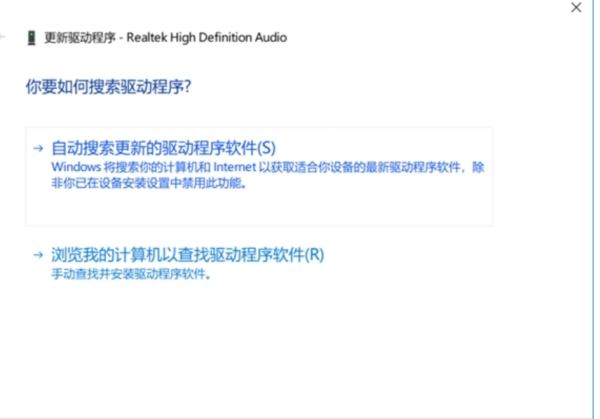
6.若无效请卸载系统更新。
7.开启系统还原功能的电脑,可尝试系统还原
右击【计算机】【属性】【系统保护】,点击【系统还原】,并按提示操作。
(注意:部分应用在系统还原后可能需要重新安装)
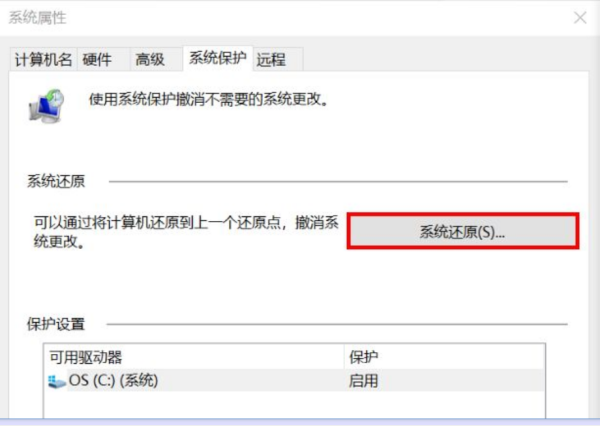
8.若仍无效,请备份重要的数据后,恢复或重装系统。
电脑没声音怎么办?
您可以在系统内尝试以下方法解决电脑没声音的问题:
1. 确认输出设备状态设定
a. 请在Windows搜寻栏输入[声音设置](1),并点选[打开](2)。
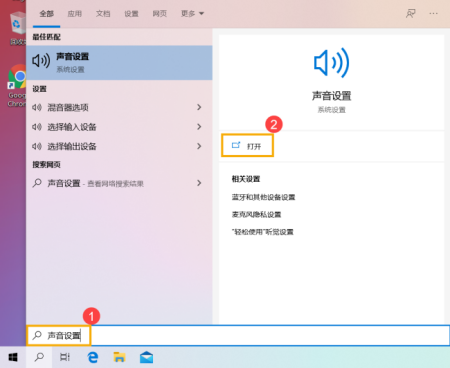
b. 确认[选择输出设备]是否设定为内建喇叭(3)。
小提醒: 型号不同的笔记本电脑内建喇叭设备的名称可能会有不同。
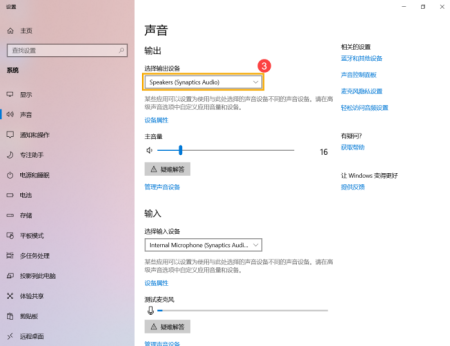
c. 确认喇叭音量是否设定为静音。于声音设置中点选[声音控制面板](4)。
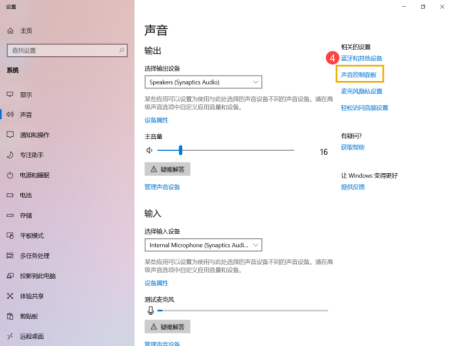
d. 点选[播放](5),点选[内建喇叭设备](6)后并点击[属性](7)。
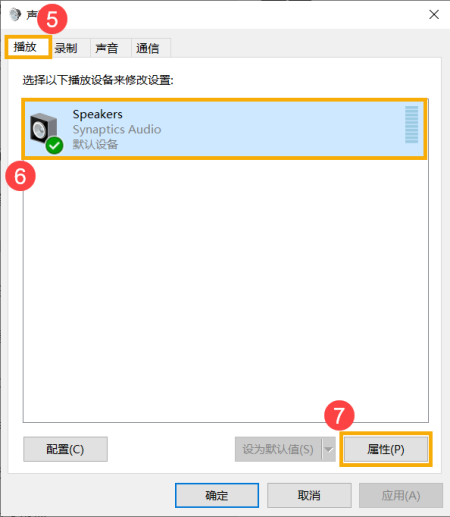
e. 点选[级别](8),使用滑杆调整喇叭音量并确认喇叭设定为[非静音模式](9),点击[确定](10)储存设定。
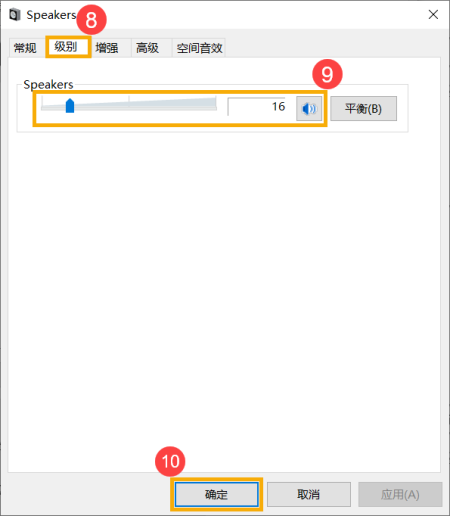
2. 在设备管理器中启用并重新安装驱动程序
a. 请在Windows搜寻栏输入[设备管理器](1),并点选[打开](2)。
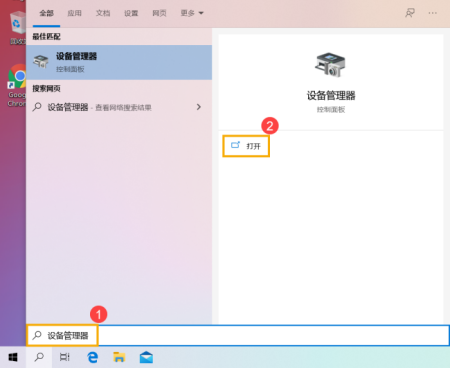
b. 点击[音频输入和输出]设备类型旁边的三角形(3)。于[内建喇叭]点击鼠标右键(4),并点选[启用设备](5)。
若是未显示[启用设备]选项,表示您的内建喇叭已启用,并请继续下一步骤。
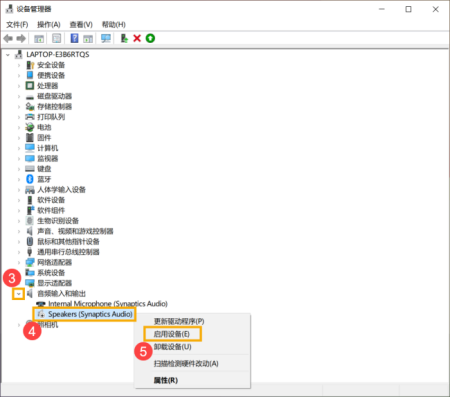
c. 于[内建喇叭]点击鼠标右键(6),并点选[更新驱动程序](7)。
小提醒: 由于需透过网络搜寻更新,请确保您所在的区域有可用的网络并将笔记本电脑连上因特网。
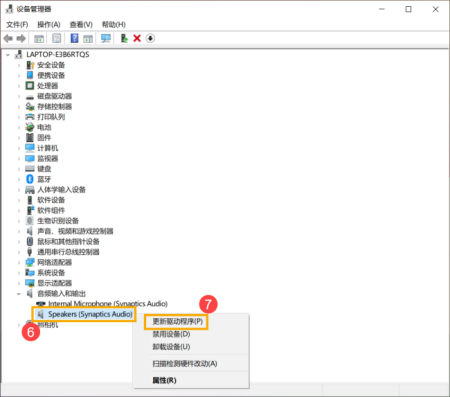
d. 点选[自动搜索更新的驱动程序软件](8)。

e. 此时笔记本电脑将开始自动在线搜寻并安装驱动程序。
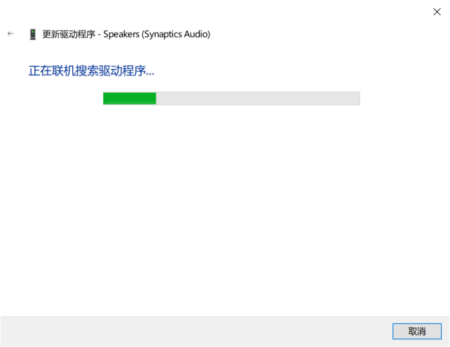
f. 自动更新驱动程序已完成,请点击[关闭](9)。
g. 若是无法通过设备管理器自动更新内建喇叭的驱动程序,请手动下载并安装[声卡]驱动程序
3. 执行Windows内建的疑难解答
a. 请在Windows搜寻栏输入[声音设置](1),并点选[打开](2)。

b. 点击输出设备的[疑难解答](3)。
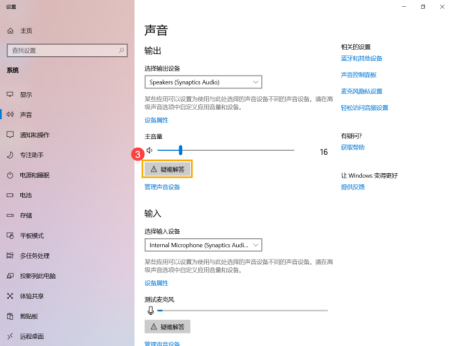
c. 依照疑难解答员提供的说明完成故障排除过程。
4. 系统还原
如果所有的故障排除步骤已完成,但问题仍然存在,请在备份后,进行系统还原
笔记本电脑看视频没有声音怎么办?
排查步骤:
1,是否设置了静音?查看电脑右下角声音图标是否为静音状态。若是,请点击它并调节音量后尝试。
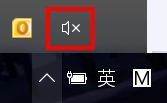
2.若外接耳机,耳机声音正常,请恢复BIOS默认设置。
(操作路径和BIOS界面可能因机型和操作系统不同而有所差异)
(注意:若修改过启动相关选项,请同时更改,否则可能无法进入操作系统)
3.若外接耳机,耳机也没有声音
至官网支持页面下载对应机型最新的声卡驱动,并重新安装。
4.若是更新Windows系统后出现的,可尝试回退声卡驱动:
右击开始菜单进入【设备管理器】,双击【声音视频和游戏控制器】,双击声音设备(通常为【Realtek High Definition Audio】)选择【回退驱动程序】,按提示完成并重启。
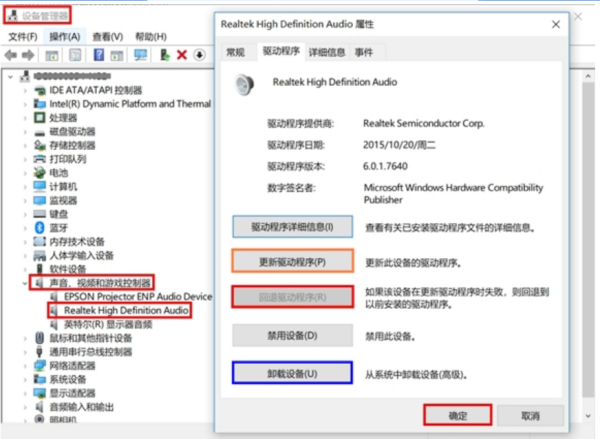
5.若声卡驱动无法安装,或者无法回退,可选择【卸载设备】,并按提示重启。
重启后可尝试联网并使用系统自动识别的驱动,或者再手动安装官网下载的驱动。
也可以选择【更新驱动程序】,选择【自动搜索更新的驱动程序软件】,或者【浏览计算机以查找驱动程序软件】进行安装:
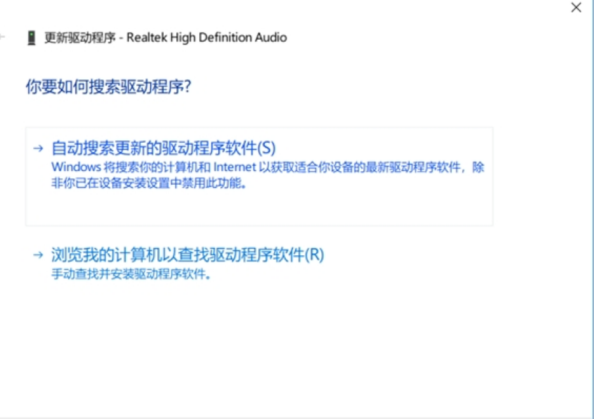
6.若无效请卸载系统更新。
7.开启系统还原功能的电脑,可尝试系统还原
右击【计算机】【属性】【系统保护】,点击【系统还原】,并按提示操作。
(注意:部分应用在系统还原后可能需要重新安装)
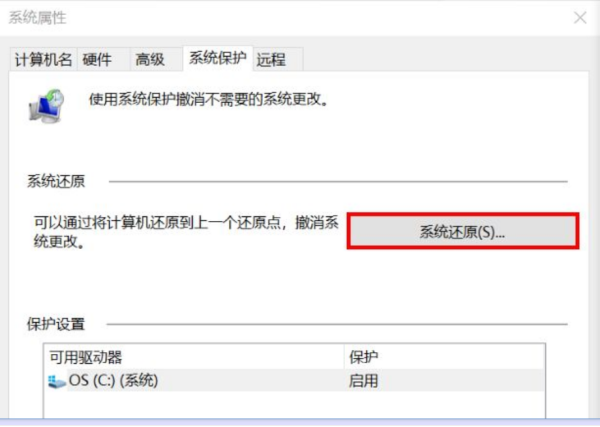
8.若仍无效,请备份重要的数据后,恢复或重装系统。
相关文章
-
手机电脑CPU为什么能在有限空间不详细阅读

-
怎么办?电脑重启了一下?结果就进不详细阅读

电脑开机显示一堆英文就不动了?从你的讲述来看,开机出现英文,不能进系统,由于你没有图片,所以不能针对性,但对平常出现英文的现象,主要的原因很可能是四个:(下面包括处理方法) (做之前
-
玩绝地求生,结束后卡没反映,只能注销详细阅读
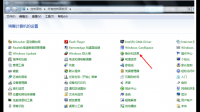
绝地求生大逃杀退出游戏后电脑卡死,无法重启,一天后恢复正常 如此反复如何解决?原因:系统缓存过高,导致电脑卡顿严重,建议将系统还原至稍早时间点即可解决退出游戏后电脑卡死的问
-
自己新组的电脑装完win10系统之后详细阅读
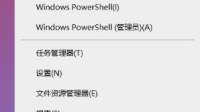
win10系统,用一会就蓝屏,是什么原因?一般来说,会造成蓝色画面错误的原因,您可能会遇到以下四种状况1. 执行Windows更新后发生2. 安装硬件后发生3. 安装或更新软件(包含驱动软件/
-
组装电脑 老是会忽闪忽闪的黑屏详细阅读
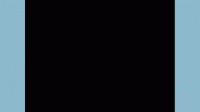
电脑显示屏会闪黑屏是什么原因?显示器闪烁一般有两种,一种是黑屏闪烁,一种是花屏闪烁,花屏闪烁类似电磁波短暂干扰计算机造成的屏幕失真。一般我们需要从主机电压、显卡接口、显
- 详细阅读
-
我将电脑的桌面移动到了D盘,结果D盘详细阅读
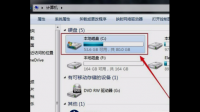
不小心把桌面设置成D盘后,D盘文件全部跑到桌面了,如何还原?您好!您试试: 1,在电脑桌面上,双击“此电脑”的图标。 2,在“此电脑”的窗口里,鼠标右键点击“桌面”。 3,在右键菜单中,点
-
夏新平板电脑忘记密码怎么办 着急详细阅读

平板忘了密码怎么开?如果您使用的是华为平板,您忘记了锁屏密码无法解锁,请按照以下方法尝试解决: 1.确认是否密码被更改 建议您再仔细回忆一下是否自己修改了密码,或者您有与亲
-
某校一新校区建设10个计算机实验室详细阅读

电脑问题算命先生与小姐对白:“你命不好。”“ 为什么?”“ 因为你身上带有凶兆。 ” “那我把胸罩脱了行吗?”“ 不行,你一脱了凶兆,就会出现人生的两个大波,一天,一个会说中国话
-
电脑放出来的任何声音都会几秒卡一详细阅读
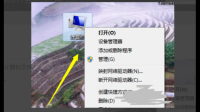
笔记本外放声音会卡顿,就是声音隔几秒会顿一下,插耳机正常,声卡驱动卸了重装依然这样。求大神!!!两种可能,要么是声卡驱动你装的版本兼容性有问题,要么就是喇叭硬件有故障。声卡驱动

