初二上学期一百道计算题(计算过程+答案)1、某工程队要招聘甲,亿两种工人150忍,加,以两种工人工资分别为600何1000,现在要求亿种工人人数不少于甲种工人的两倍,问甲乙两种工人招聘
以下哪种方式是还原映像操作方法:
win7系统如何还原和修复映像 win7电脑还原和修复印象的教程
win7系统在使用的时候大家可能发现了一个问题,就是习题要怎么还原?怎么修复印象?下面就跟大家说说win7系统如何还原和修复映像。感兴趣的用户可以看看。 推荐: 1.系统还原 简单地讲,当我们安装应用软件、硬件驱动或进行系统设置时,Windows会首先将当前系统的状态记录下来,形成一个备份。今后,如果系统工作不正常了,可将整个系统恢复到备份时的状态。这一功能貌似不错,但在Windows XP及以前的系统中,真正使用过这一功能的人却并不多,究其原因:还原需要在系统启动后进行——可是,当系统已不能启动时也是最需要还原时,它却因系统无法启动而成为空谈。为此,很多电脑爱好者在装完系统后的第一件事就是关使用Win10备份系统映像文件还原系统的方法
使用Win10备份系统映像文件还原系统的方法。电脑系统出现某些无法处理的故障时,我们可以通过还原系统的方法来修复它。接下来,系统城就在本文为大家介绍下使用Windows10系统备份的系统文件还原系统的方法。有需要的朋友,不妨随小编一起来看看!
具体方法如下:
1、我们点击系统桌面右下角的【操作中心】图标 -【所有设置】-【更新和安全】,进入更新和安全设置窗口,点击窗口左侧的【恢复】,在恢复对应的右侧窗口中点击:高级启动项中的【立即重启】;
2、系统重启以后,进入【选择一个选项】的窗口,在这个窗口中我们点击【疑难解答】;
3、接着进入疑难解答窗口,点击【高级选项】;
4、在打开的高级选项窗口中,我们选择和点击【系统映像恢复】;
5、点击【系统映像恢复】以后,打开一个Please select boot device(请选择启动设备)的窗口,因为备份的系统映像文件在U盘,用键盘上的方向键移动到General UDisk 5.00(通用U盘上的点),回车;
6、电脑重启出现如下图的界面,按下键盘上的回车键(Enter);
7、回车以后,打开系统映像恢复窗口,选择一个帐户以便继续操作,点击帐户【周xx】;
8、接着打开需要恢复系统的帐户,输入登录密码(安装系统时设定的登录密码,非PIN密码),再点击:继续;
WIN7自带的 创建系统映像 文件,还原方法有几种
首先您要创建映像备份,如果没有创建备份,就谈不上还原映像备份,您说是这样吧? 1)Win7系统还可以使用备份映像功能,打开控制面板/系统和安全/备份和还原/在左侧选择创建系统映像/按步骤和要求做就是了。 2)如果有了映像备份,有两种方法如下: 恢复系统映像备份的方法: 1) 开机马上连续不断的点击F8不要停止,到高级选项在停止点击,选择修复计算机按回车。 2) 在选择系统映像修复。 3) 点选系统映像,选下一步。 4) 在打开的选项框中,选择已创建的映像,下一步。 5) 完成设置后,会出现确认窗口,如果正确的话点击完成。 6) 在完成框前会出现一个选择其它还原方式对话框,里面有高级选项,遇到这win8.1如何恢复映像
Win8怎么还原系统(有一个前提,如果您的电脑死机、蓝屏、开不了机,还原的方法基本无效,这时就需要重装了) 如果您开启了系统的还原,如果您备份了映像备份,如果您下载了还原软件软件,如果您预装的是正版系统,如果全没有,您就不能还原系统就重装后在做上面的准备,下次在出事就可以还原了。 1)右击计算机选属性,在左侧选系统保护,在保护设置中选择要保护的磁盘,点选上面的还原系统设置和以前版本的文件,在选磁盘使用量大小按确定,保护几个盘就设置几个盘,按上面的方法设置。这样系统会自动备份,也可手动备份,选择这个页面最下面创建,自己创建还原点。还原方法是:Win7或8还原系统,右击计算机选属性,在右侧选系统保win10系统映像恢复网络连接
很多用户对于系统映像这个词很陌生,系统映像就是磁碟机的精确复本.那么,win10系统映像恢复操作步骤有哪些呢?我们要怎么操作系统映像恢复操作呢?其实关于win10映像恢复的方法是非常简单的,接下来,小编给大家分享下关于win10系统映像恢复操作步骤吧 1.桌面左下角的WIN开始 2.击开始菜单中的设置 3.设置菜单中点击更新与安全性 4.择还原,然后再点击立即重新启动 5.启后就会显示正在进入还原系统中,请稍后 6.再出现的系统映像修复对话框中选择你的账号 7.设置帐户密码,请输入密码,然后点击继续 8.【疑难排解】选项 9.择进阶选项 10.系统映像修复 11击选择Windows 10 12标签:电脑网络 操作系统 MicrosoftWindows Windows 计算机
相关文章
- 详细阅读
-
重装系统后固态硬盘在磁盘管理中能详细阅读
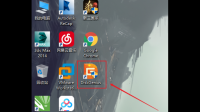
固态硬盘在我的电脑里无法显示出来。但在磁盘管理器里面有。系统也装不了。怎么回事,怎么解?是因为没有创建新分区,需要创建新的分区之后格式化。具体方法如下:所需材料:固态硬盘
-
如何弄到windows11系统详细阅读
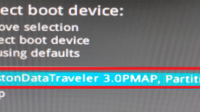
怎么重装电脑windows11系统(怎么重装电脑)1.请确认主板是否支持安装Windows 112.请准备一个容量8GB以上的USB随身碟并制作Windows 11操作系统的安装媒体3.将制作好Windows 1
-
c:\windows\system32\spooldriv详细阅读
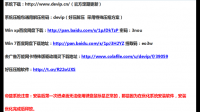
win7电脑开机弹出C:windows\system32\spool\DRIVERS\x64\3\ssnetmon.d64 时出现问题 找不到指定的模块。直接换个验证过的系统盘重装系统就行了,这样就可以全程自动、顺利解决
-
windows无法启动启用MicrosoftPrin详细阅读

win7系统里没有Microsoft print to pdf怎么办只需重新安装“Microsoft print to pdf”即可解决,具体操作步骤如下:1、打开我们的电脑,然后点击左下角的开始按钮。2、弹出的界面
-
哪些用户需要使用window11操作系统详细阅读
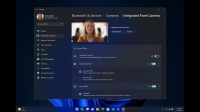
Windows11 2022更新正式推送,它给我们带来了哪些便利?01、在更新之后能够提高易用性Windows 11也是一个面向极易用户的庞大操作系统,对于这种大型的操作系统来说,需要兼顾很多的
-
未在本地计算机注册microsoft.jet.详细阅读

未在本地计算机上注册“Microsoft.Jet.OLEDB.4.0”提供程序。是软件程序的问题,只要将连接ACCESS数据库的Miscrosoft.Jet.OLEDB.4.0改成Microsoft.Jet.OLEDB.4.0就OK了,主要就
-
禁止别的计算机访问自己的电脑程序详细阅读
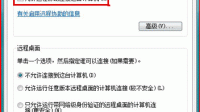
怎么样防止别人访问我的电脑啊最简单的方法就是到windows自带的防火墙那里去设置。 点控制面板的windows防火墙----更改设置-----常规(点启用推荐与阻止所有传入连接)。 这样
-
C:\windows\system32\vcruntime详细阅读
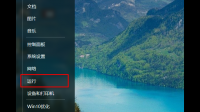
C:\Windows\System32\msvcp120_clr0400.dll没有被指定在Windows上运行,怎么办一、如果在运行某软件或编译程序时提示缺少、找不到Msvcp120_clr0400.dll等类似提示,您可将下载
-
platform_device_id_windows_plugi详细阅读
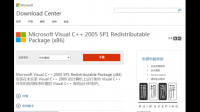
Windows系统运行库/游戏运行库组件怎么补全?SecuLauncher:failed to start application.[2000], Windows运行库以及游戏运行库不全,运行程序或游戏容易出现各种各样的错误提示
