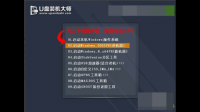我电脑升级win10后失败了出现了Windows Boot Wanager不知道怎么办win10最好不要通过升级的方式达到,容易因为老系统的一些文件干扰系统稳定与运行流畅性,用重装成win10的方式
Windows10系统右键点击或者快捷键搜索无反应了
笔记本电脑点击win键和底部右快捷键都没反应?
在Win10系统中右击任务栏无应用,此类情况是由于“Windows资源管理器”运行异常所造成的,针对此类情况,可以通过以下方法进行修复操作。 方案一:重启“Windows资源管理器”。 直接按键盘组合键“Ctrl+Alt+Del”打开“任务管理器”,切换到“进程”选项卡,选中“Windows资源管理器”项,点击“重新启动”按钮。待”Windows资源管理器“重启完成后,再尝试右击任务栏 方案二:重新“部署操作进程”。 点击桌面左下角的“Cortana”语音搜索框,输入“PowerShell”,并从搜索结果中找到如图所示的工具并右击,从其右键菜单中选择“以管理员身份运行”项。 此时将以“管理员”win10此电脑搜索框点了没反应,不出现闪烁的光标,左下角的搜索也用不了,怎么解决?
首先让我们来看一下搜索框不能用的情况,点击Windows10左下角的搜索框,变成了灰色没有任务反应,按下键盘上的Win+R快捷键,打开运行对话框,输入gpedit.msc命令,在打开的本地组策略编辑器窗口中点击“计算机配置/管理模板”菜单项,然后在打开的菜单中选择“Windows组件”菜单项然后找到“搜索”菜单项后,点击该项,找到右侧的“允许使Cortana”一项双击“允许使用Cortana”后,打开其配置页面,选择”已禁用”项,点击确定按钮后,保存刚刚的设置。 回到系统桌面后,右键点击开始菜单,然后在弹出的菜单中选择“关机或注销/注销”菜单项 注销后重新登录系统,这时发现左下角的搜索框可以使win10开始菜单点击鼠标右键无反应怎么办
首先,请大家在桌面上按下Windows徽标键+R键,打开运行菜单命令,在运行菜单命令中输入“regedit”选项,打开注册表编辑器。 打开注册表编辑器以后,依次双击打开左侧栏目,然后将文件定位到: HKEY_CLASSES_ROOT\lnkfile 文件夹目录。 接下来,在lnkfile文件夹目录空间界面中,点击鼠标右键,然后在弹出的菜单中选择“新建-字符串值”选项,然后在弹出的页面中输入“IsShortcut”,数值数据为空白,不要填写任何数值。 接下来,我们还是在HKEY_CLASSES_ROOT栏目下,找到piffile目录,然后按照上面的步骤,点击选择“新建-字符串值”,并将其命名为“win10点击任务栏上的搜索框没反应
方法一:卸载冲突软件
这种情况有可能是存在冲突软件引起的。如果是在安装某个软件之后出现了,那么可以尝试进入安全模式中把这个软件卸载。
按window+R键,弹出运行窗口,输入msconfig调出系统配置窗口:
1.选择引导标签页,勾选安全引导选项。
2.点击确定后重启系统。
3.系统进入安全模式,在安全模式中卸载最近安装后导致任务栏系统图标无法点击的软件。
4.卸载软件之后,同样按照上面的方法调出系统配置窗口,并把安全引导选项勾除。
5.再次重启系统,看看是否问题解决。
方法二:重启window资源管理器
如果不是因为软件冲突引起的问题,那么可以简单尝试下重启window资源管理器。
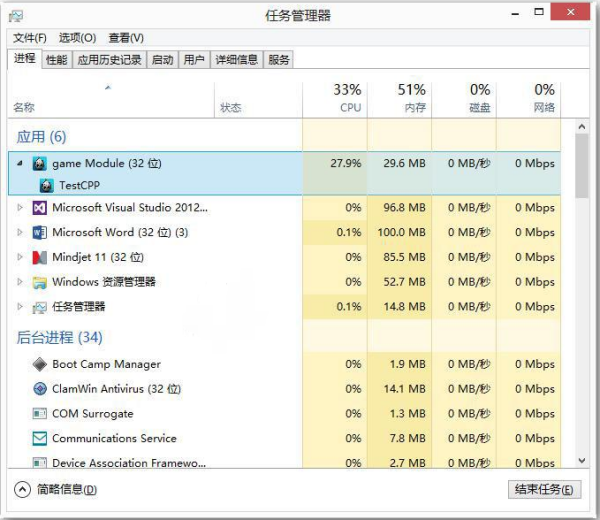
1.按Ctrl+Alt+Delete键或者右键任务栏菜单调出任务管理器。
2.在任务管理器中找到Widnwo资源管理器,右键菜单选择重启,或者点击右下角重新启动按钮查看情况是否解决。
方法三:PowerShell中执行修复脚本
1.任务管理器中点击文件菜单,选择运行新任务,弹出新建任务小窗口。
2.在新建任务小窗口中输入PowerShell,并勾选以系统管理权限创建此任务,点击确定弹出PowerShell终端。
3.在PowerShell终端中,输入一下命令并执行:
Get-AppXPackage -AllUsers | Foreach {Add-AppxPackage -DisableDevelopmentMode -Register “$($_.InstallLocation)\AppXManifest.xml”}
4.等待命令执行完成,过程种可能会弹出一些错误信息,直接忽略它们。命令执行完成之后,查看问题是否已经修复。
方法四:cmd中执行修复命令
1.运行管理员权限的cmd终端。在开始菜单图标右键菜单选择命令提示符(管理员),或者跟上面PowerShell一样的方式,只不过将新建任务小窗口中输入的“PowerShell”改为“cmd”。
2.在cmd终端中执行下面命令:
ren %windir%\System32\AppLocker\Plugin*.* *.bak
3.重启系统,查看问题是否解决。
方法五:修复系统服务
1.按照上面打开PowerShell一样的方法,新建任务小窗口中输入services.msc,打开服务窗口。
2.查找其中的Application Identity服务,右键菜单选择启动。
3.查看问题是否已经解决。
方法六:还原系统
如果你有做系统备份,尝试将系统还原到最近正常的时间点。
按照上述方法就可以恢复正常了。
win10桌面右键没反应
win10开始菜单打不开解决方法 1 方法一:右击任务栏,从弹出的右键菜单中选择“任务管理器”项,或者直接按“ctrl”+“alt”+“del”组合键打开“任务管理器”界面。 从打开的“任务管理器”窗口中,切换到“进程”选项卡,选中“桌面窗口管理器”项,点击“结束进程”按钮以结果此进程。 此时将弹出如图所示的“任务管理器”警告窗口,在此直接勾选“放弃未保存的数据并关闭”项,点击“关闭”按钮。 此时“桌面窗口管理器”将自动重启,之后就可以正常使用“开始”菜单啦。 方法二(终极方法):通过修改“组策略”来修复“开始”菜单打不开的故障。 直接按“windows+r”打开“运行”窗口,或者点击“开始”标签:Windows 电脑网络 MicrosoftWindows Windows10 操作系统
相关文章
- 详细阅读
-
windows7的问题详细阅读

win7系统问题一,显著特点:1、更个性的桌面显示 Windows7系统增强了桌面显示功能,不再使用单调的图片做壁纸,而是可随意改换桌面风格,可以实现与壁纸更换工具多张壁纸幻灯片显示效
-
Windows找不到文件'D:360安全浏览详细阅读
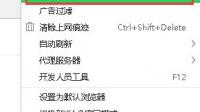
windows找不到文件'*'请确认文件名是否正确后,再试一次,你好,按win+r打开运行,输入“regedit”按回车,打开注册表。 2 /4 依次展开:HKEY_LOCAL_MACHINE\SOFTWARE\Microsoft\Wind
-
Windows Server 2008 R2 终端服务详细阅读

远程桌面连接无法重定向打印机首先确保远程桌面程序本地资源勾选,在服务器上安装正确的打印机驱动即可。windows server 2019为什么不显示已重定向的打印机?这个好像是操作系
-
如何用最简单的方法创建一个假wind详细阅读

如何在Windows上创建假进程窗口是交互的工具.窗口的工作是把用户的操作返回给程序,再由程序处理(.这样看来窗口本质上和scanf ()并没有什么区别. C语言是用来描述程序的语言
-
如何把Windows7编码ansi改为unicod详细阅读
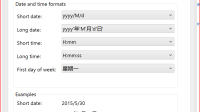
如何把所有的ansi换成unicode编码你好,推荐用Replace Pioneer批量转换编码。 不确定你需要转换成utf8格式还是utf16。以utf8为例: 假设你的文件是ansi(gbk),用Replace Pioneer
-
研发一款电脑操作系统,难度在哪些方详细阅读

开发一个Windows级别的操作系统难度有多大?作为曾经的码农来回答一下 开发一个类似win的成熟的桌面级操作系统,难度高过众所周知的曼哈顿计划和登月计划,是不是觉得有些夸张?但
-
windows longhorn 密钥详细阅读

制作系统启动光盘一、准备工作 1、准备所需工具软件 ※ S&R&S_V9.5.1118 智能系统封装工具 ※ DEPLOY.CAB(在系统安装光盘:/SUPPORT/TOOLS目录下自带) ※ Ghost_v8.0 & v8.2
-
windows server 端口关闭(135/139/4详细阅读
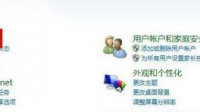
如何关闭445,135和139等危险端口关闭445端口后 是无法使用共享服务的 网络安全专家建议,用户要断网开机,即先拔掉网线再开机,这样基本可以避免被勒索软件感染。开机后应尽快想办
-
我爸爸在他电脑上把我电脑网络限速详细阅读
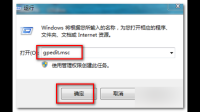
我的电脑被人限制了网速要怎么解除?1、首先,按住键盘上的快捷键win+R ,弹出运行对话框,在对话框中’输入"gpedit.msc”,之后点击确定。2、点击计算机设置,选择管理模板。3、然后,在