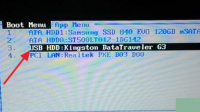怎么用U盘装win98系统?用U盘装win98系统方法如下:1、首先,启动计算机时,按F12快捷键打开启动菜单,选择“USBHDD”这一项,然后按Enter,如下图所示。2、然后,引导至USB闪存驱动器主页,
如何重装win10系统
电脑系统怎么重装win10
自备WIN10的安装盘(U盘)。
重启,出现开机LOGO时连续点击ESC选择启动项(产品线不同,启动项的进入快捷键不同,华硕笔记本是按ESC,台式机或主板是按F8)
启动项中选择启动U盘后,开始引导镜像了

选择语言、键盘等设置后,选择“下一步”
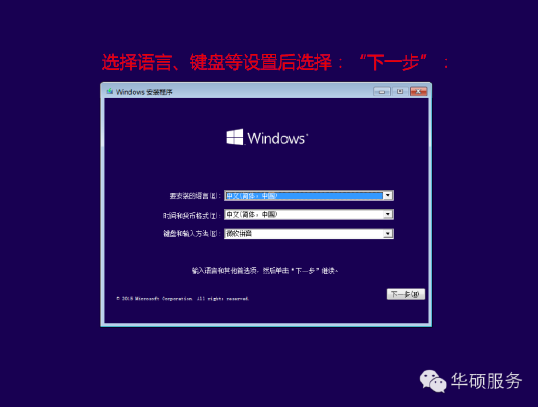
点击“现在安装”
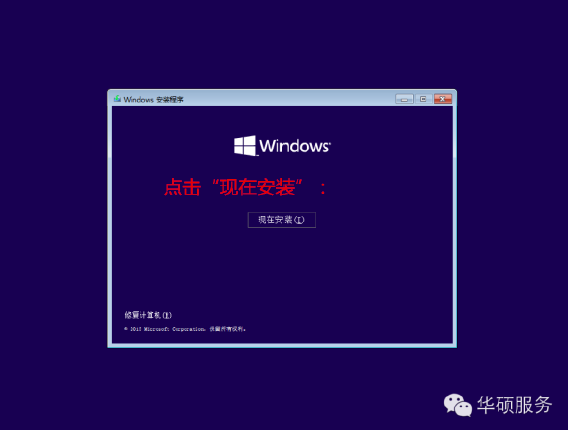
安装程序正在启动
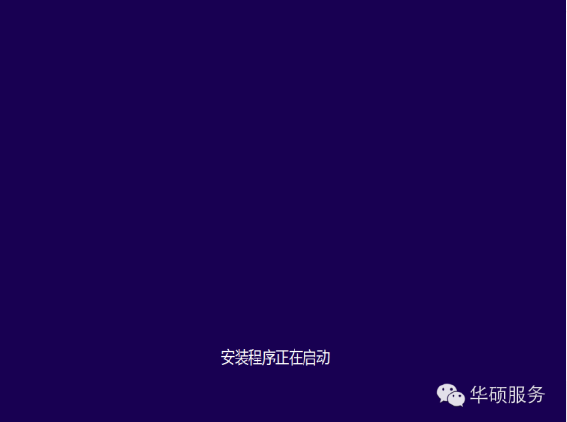
在验证秘钥的阶段,有秘钥就直接输入,也可以暂时选择跳过
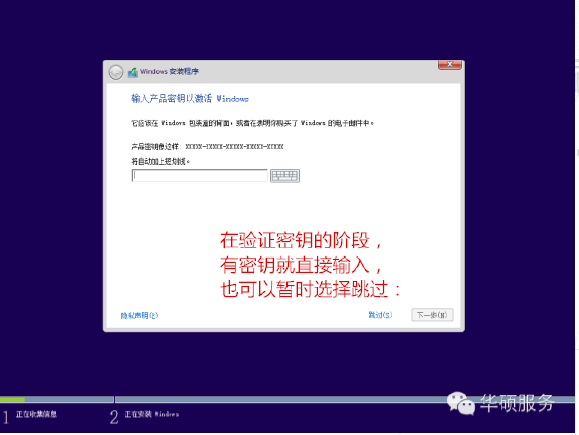
同意许可条款
选择“自定义”
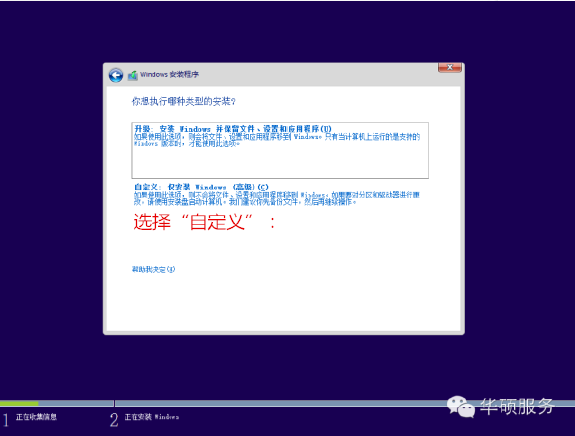
接下来进行分区,【Windows7需要点选“驱动器选项(高级)”】
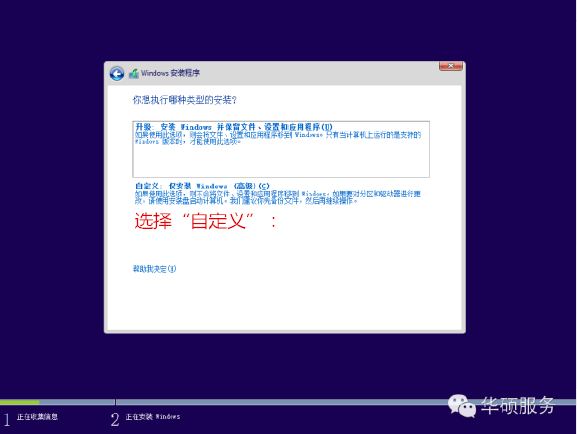
点击新建分配C盘大小,这里1GB=1024M,根据需求来分配大小

如果需要分配C盘为100GB,则为100×1024=102400,为了防止变成99.9GB,可以多加5-10MB
这里把127GB硬盘分为一个分区,点击新建后点击应用

Windows会自动创建一个引导分区,这里选择确定

创建C盘后,其中系统保留盘会自动生成,不用管它。做完系统后会自动隐藏此分区,接下来选择C系统安装的路径,点击下一步
如果分了很多区的话,不要选错安装路径
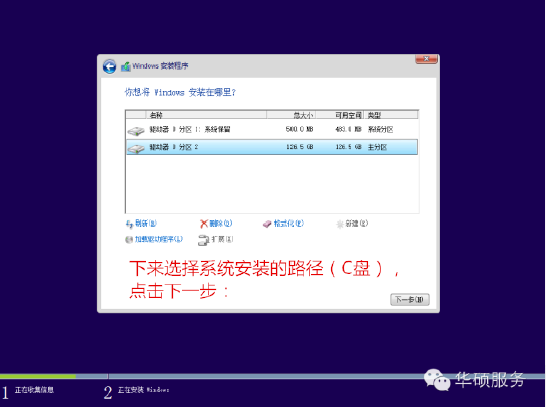
正在复制文件和准备文件,接下来大部分阶段都是自动完成的

下图是个步骤都是自动完成的,接下来会自动重启
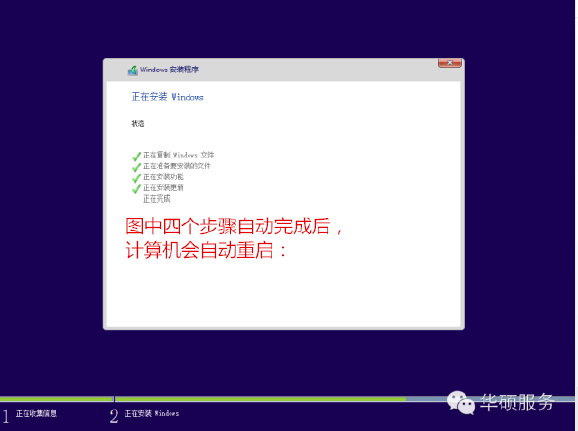
Windows将自动重启,这个时候可以将U盘拔掉
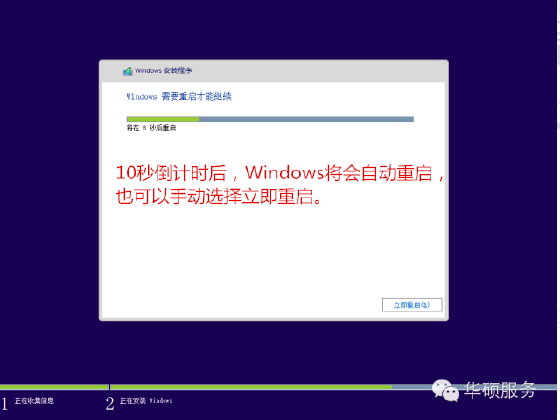
重启后Windows依然是自动加载进程的。期间会重启数次,正在准备设置
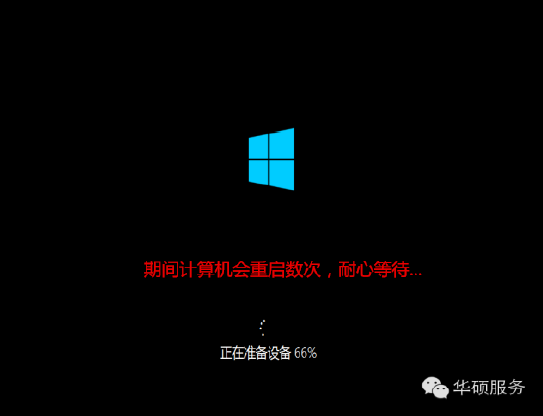
准备就绪后会重启,又到了验证产品秘钥的阶段,有秘钥可以直接输入,也可以暂时选择以后再说
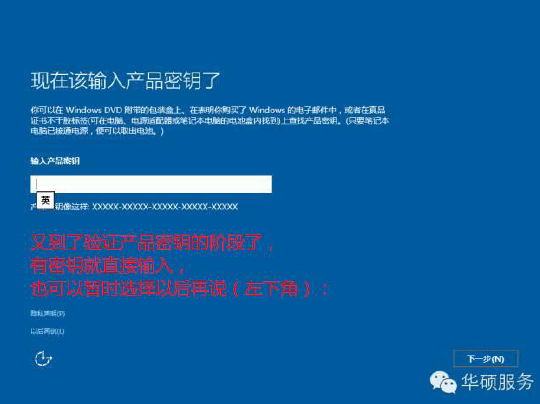
快速上手的界面,选择使用快速设置即可

稍等片刻

到这里系统差不多已经安装完了,为这台计算机创建一个账户和密码,密码留空就是没有设置密码
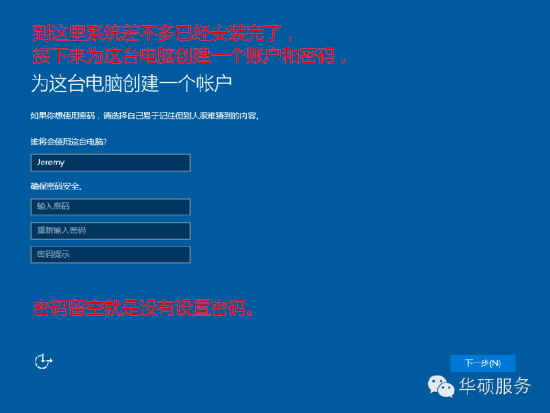
接下来,Windows这种设置应用,等待最后配置准备

Windows安装完毕,请尽情使用吧

自动跳转到桌面

电脑如何安装win10系统
自备WIN10的安装盘(U盘)。
重启,出现开机LOGO时连续点击ESC选择启动项即可(产品线不同,启动项的进入快捷键不同,华硕笔记本是按ESC,台式机或主板是按F8)
启动项中选择启动U盘后,开始引导镜像了
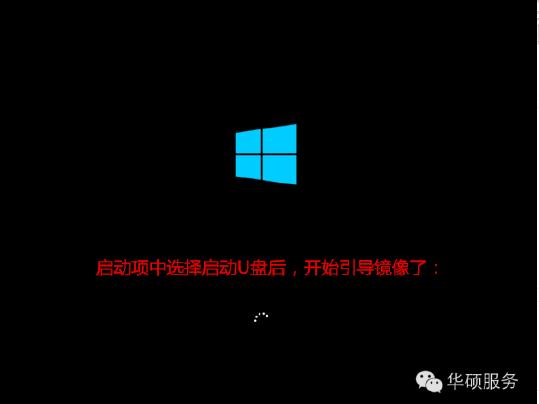
选择语言、键盘等设置后,选择“下一步”

点击“现在安装”
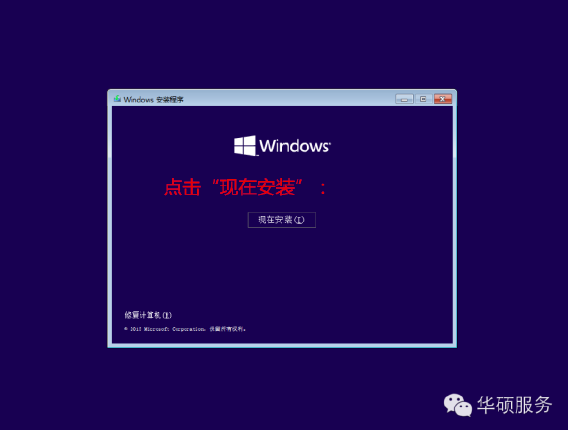
安装程序正在启动
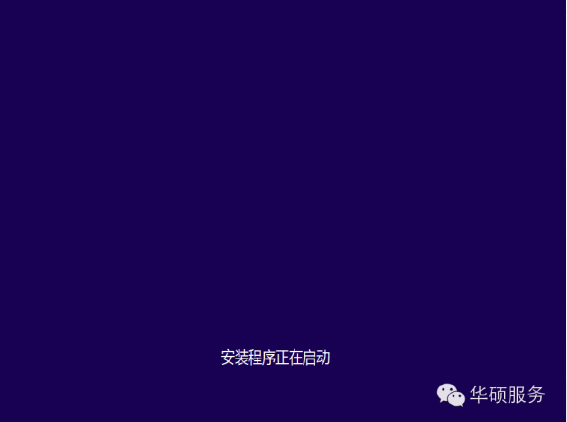
在验证秘钥的阶段,有秘钥就直接输入,也可以暂时选择跳过
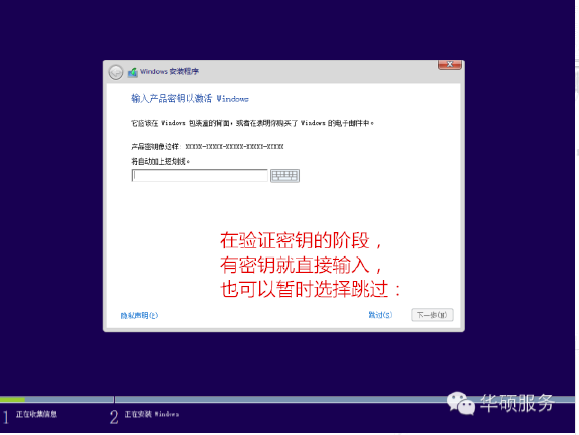
同意许可条款
选择“自定义”
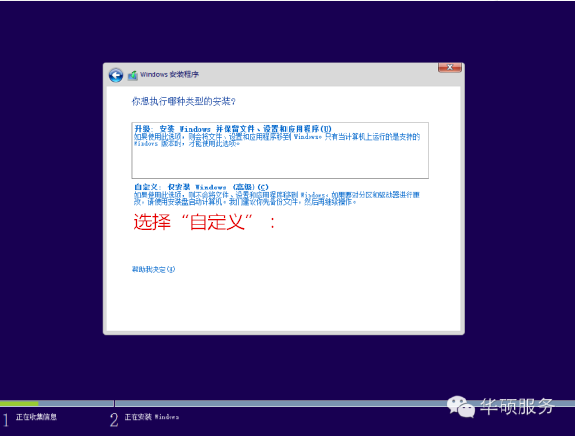
接下来进行分区,【Windows7需要点选“驱动器选项(高级)”】
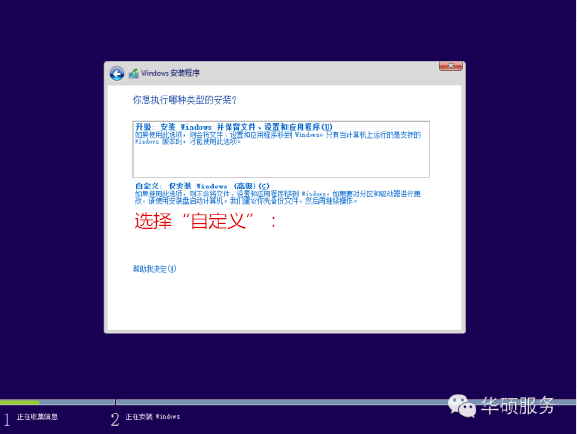
点击新建分配C盘大小,这里1GB=1024M,根据需求来分配大小
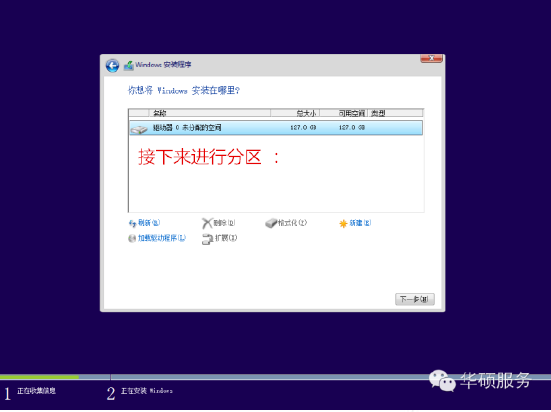
如果需要分配C盘为100GB,则为100×1024=102400,为了防止变成99.9GB,可以多加5-10MB
这里把127GB硬盘分为一个分区,点击新建后点击应用
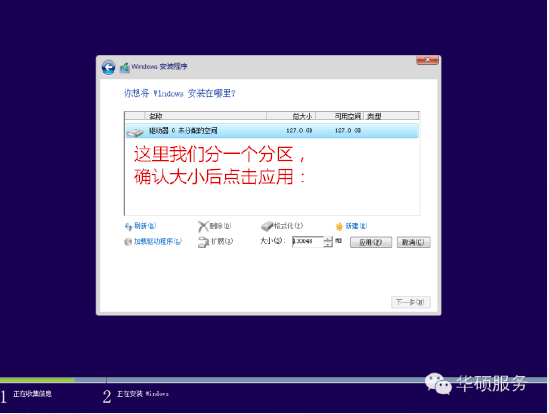
Windows会自动创建一个引导分区,这里选择确定
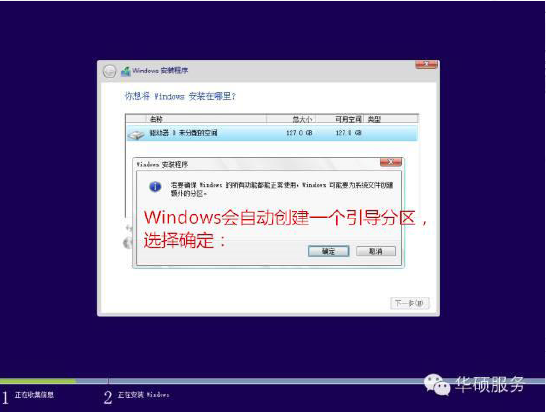
创建C盘后,其中系统保留盘会自动生成,不用管它。做完系统后会自动隐藏此分区,接下来选择C系统安装的路径,点击下一步
如果分了很多区的话,不要选错安装路径
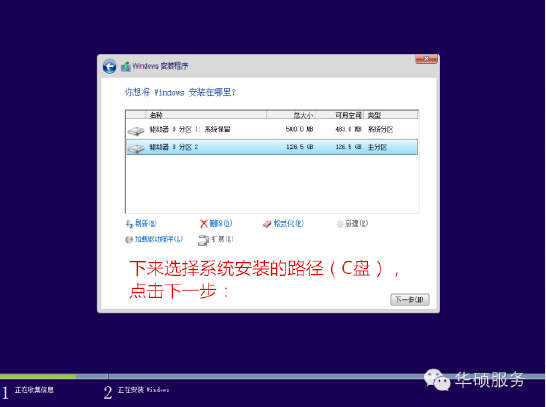
正在复制文件和准备文件,接下来大部分阶段都是自动完成的

下图是个步骤都是自动完成的,接下来会自动重启
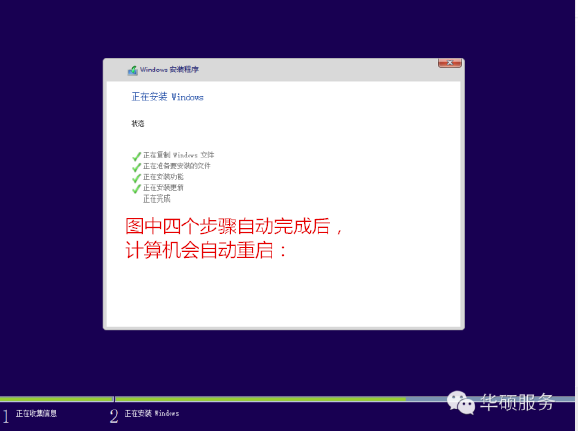
Windows将自动重启,这个时候可以将U盘拔掉

重启后Windows依然是自动加载进程的。期间会重启数次,正在准备设置
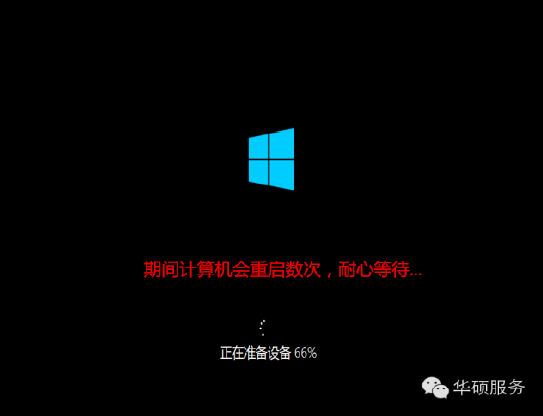
准备就绪后会重启,又到了验证产品秘钥的阶段,有秘钥可以直接输入,也可以暂时选择以后再说
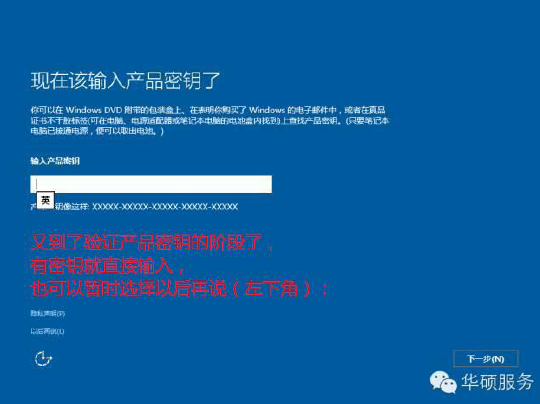
快速上手的界面,选择使用快速设置即可

稍等片刻

到这里系统差不多已经安装完了,为这台计算机创建一个账户和密码,密码留空就是没有设置密码
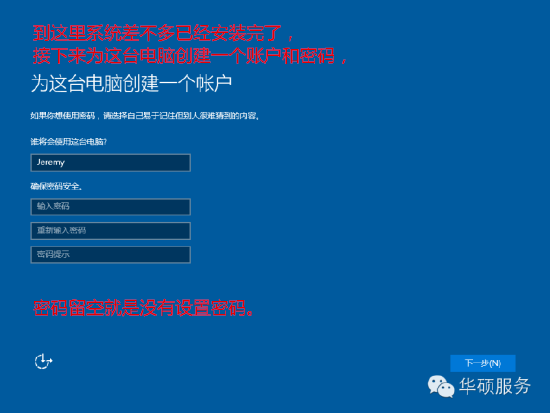
接下来,Windows这种设置应用,等待最后配置准备

Windows安装完毕,请尽情使用吧

自动跳转到桌面

笔记本怎么安装win10系统?
1、如果是非uefi机型,直接legacy模式重装,如果是uefi机型,要通过uefi U盘重装
2、本文介绍uefi模式重装ghost win10 64位方法,其他方法参考相关安装教程
相关教程:
怎么看主板是否支持UEFI模式
legacy MBR装win10怎么装
wepe安装原版win10 1803教程
一、准备工作
1、8G或更大容量空U盘
2、制作pe启动盘:微pe工具箱怎么制作u盘启动盘(UEFI&Legacy双模式)
3、win10系统下载:ghost win10 64位稳定正式版v2019.02
二、U盘启动设置:电脑设置UEFI启动的方法

三、笔记本重装系统win10步骤如下
1、制作好wepe启动盘之后,将下载的win10系统iso镜像直接复制到U盘中;

2、在笔记本电脑上插入U盘启动盘,重启后不停按F12或F11或Esc等启动快捷键,调出启动菜单对话框,选择识别到的U盘选项,一般是U盘名称或者带有USB字样的,比如SanDisk,如果要uefi模式下安装,选择带UEFI模式的项,按回车键进入;
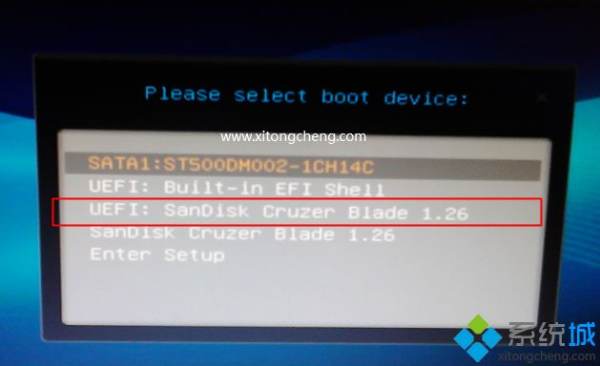
3、选择windows pe分辨率,默认选择第1个,也可以选择第2个指定分辨率,按回车;
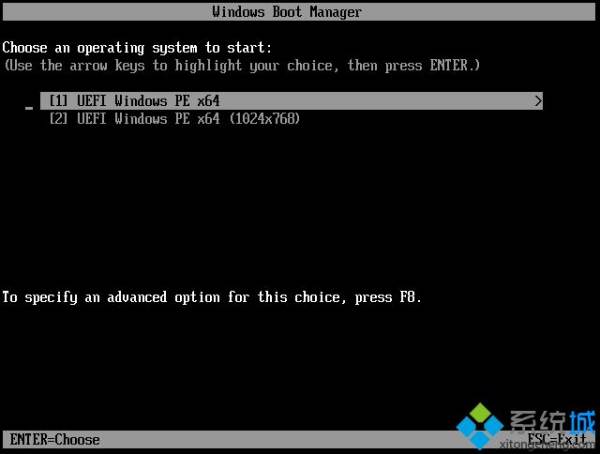
4、进入到pe之后,双击桌面上的【分区助手(无损)】,选择磁盘1,点击【快速分区】,如果你是多个硬盘,要选对,固态硬盘一般显示ssd字样,如果没有ssd,需要根据容量来判断;
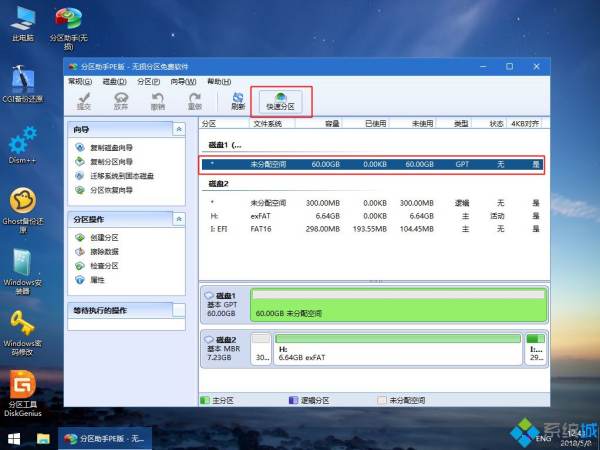
5、设置分区数目、分区大小以及分区类型,卷标为【系统】的系统盘建议60G以上,由于选择了UEFI启动,磁盘类型要选择GPT,【分区对齐到】是4k对齐,2048扇区就行,也可以4096扇区,确认无误后点击开始执行;

6、分区过程很快,分区完成后,如图所示,GPT分区会有两个没有盘符的ESP和MSR,这两个分区不要去动,只需要看你分出的C、D盘等,如果盘符被占用,选择已经占用C盘的那个盘,左侧选择【更改盘符】,以此类推,不改也是可以的,可以根据卷标【系统】来判断系统盘的位置;

7、接着打开此电脑—微PE工具箱,右键点击win10系统iso镜像,选择【装载】,如果没有装载选项,右键—打开方式—资源管理器;
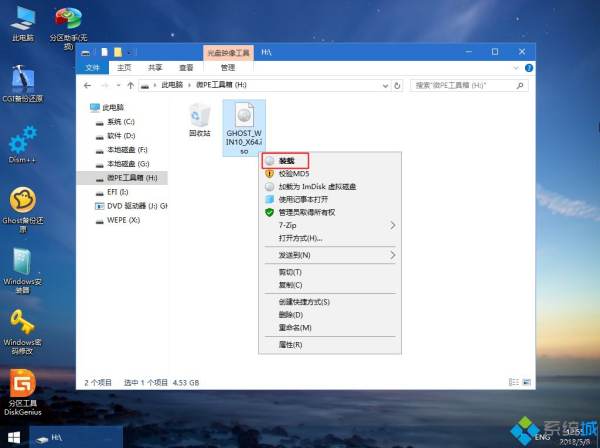
8、双击【双击安装系统.exe】,运行安装工具,选择【还原分区】,GHO WIM ISO映像路径会自动提取到win10.gho,接着选择安装位置,一般是C盘,或者根据卷标或总大小来判断,选择之后,点击确定;
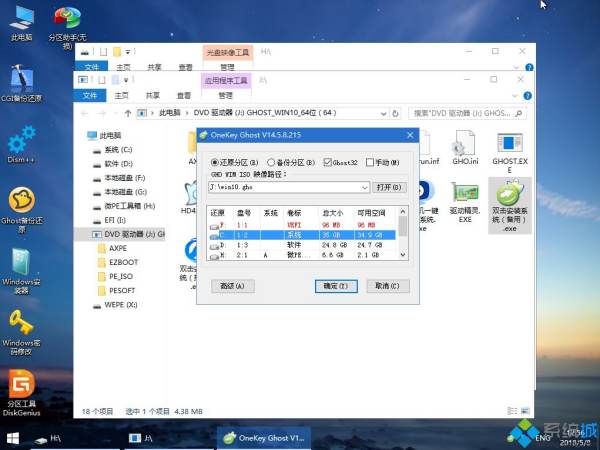
9、如果弹出这个提示,不用管,点击是,继续;
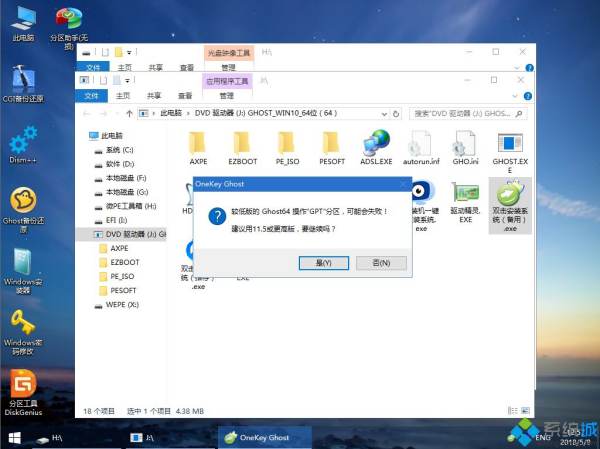
10、弹出这个对话框,选择完成后重启以及引导修复,点击是;
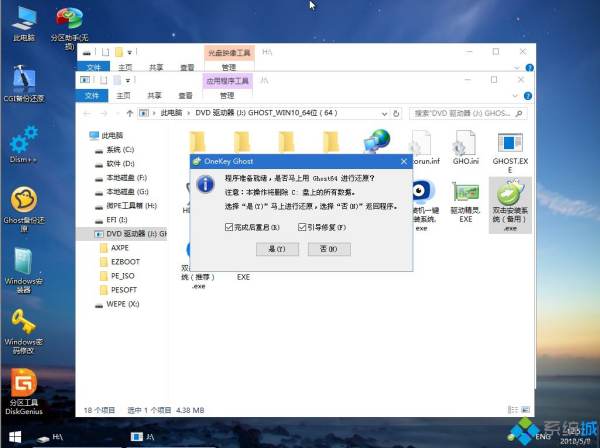
11、转到这个界面,执行win10系统安装部署到C盘的过程,需要等待一段时间;
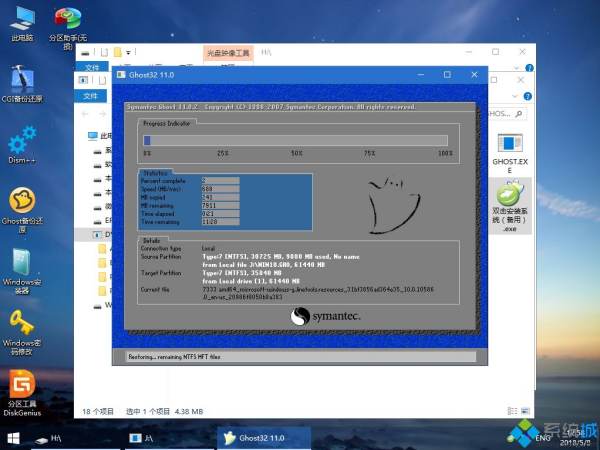
12、操作完成后,10秒后会自动重启计算机;
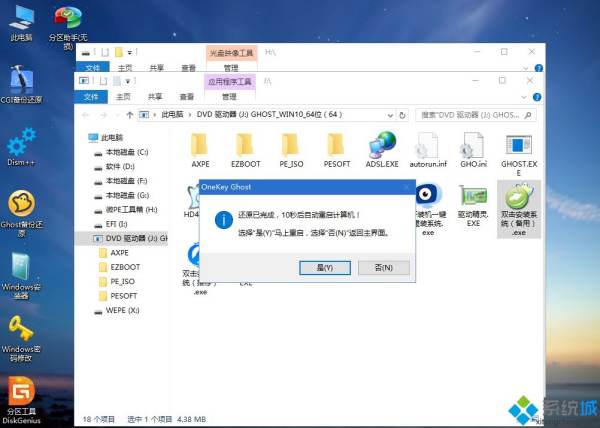
13、重启过程拔出U盘,之后进入到这个界面,执行win10系统组件安装、驱动安装以及激活操作;

14、再次重启进入win10系统自动配置过程,也需要等待一段时间;

15、最后启动进入win10系统桌面,笔记本就重装好系统了。

笔记本电脑重装系统win10的步骤就是这样子,如果你需要给笔记本重装系统win10,可以参考上面步骤来操作。
笔记本系统怎么重装系统win10?
笔记本系统怎么重装系统win10?步骤如下:
1、先关闭我们电脑上的杀毒软件以防阻止安装步骤,然后打开装机软件。插入u盘后点击“制作系统”—“开始制作”。
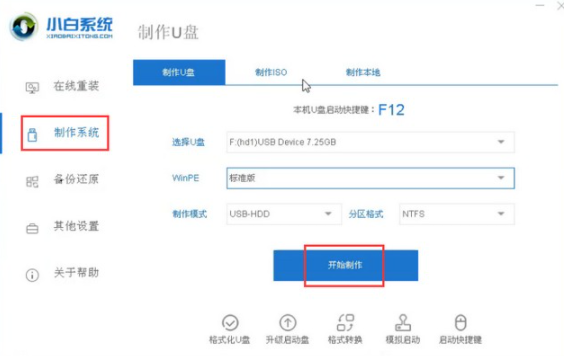
2、选择你想要安装的win10系统,点击“安装此系统”。
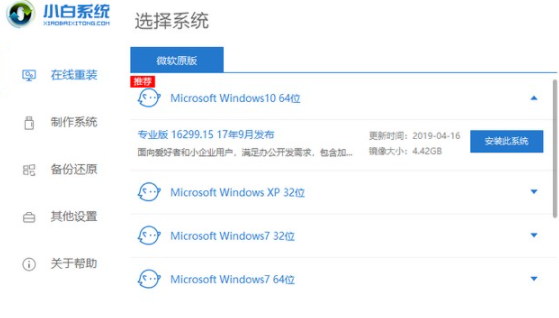
3、然后会提示你将u盘中的重要文件做好备份(所以小编建议大家最好准备一个空白u盘)。
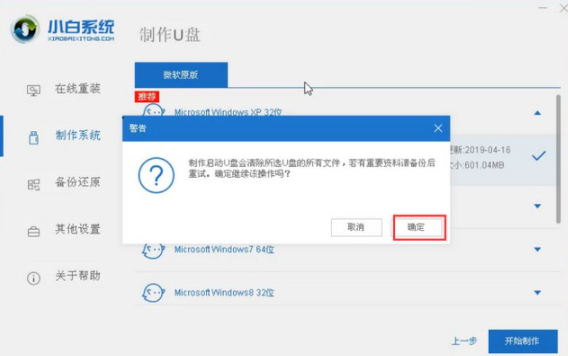
4、点击“确定”后就开始下载了,我们只需耐心等待即可。
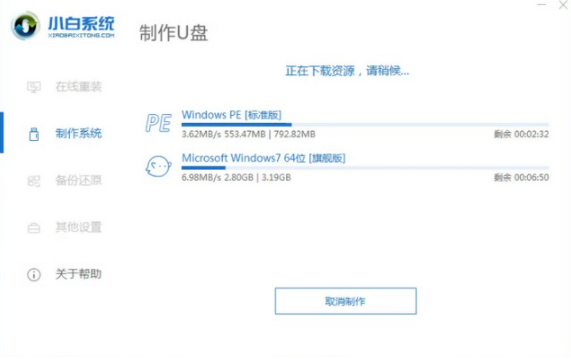
5、下载完成后,启动u盘制作成功,我们点击“取消”后可拔出u盘。
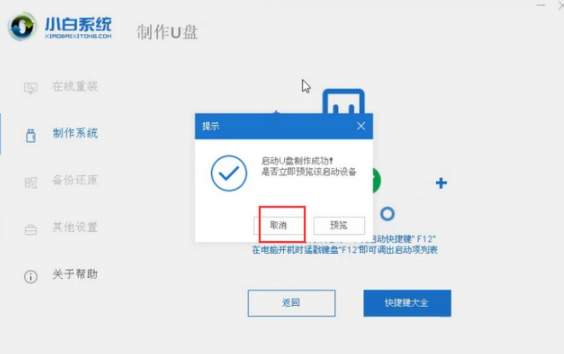
6、然后我们将启动u盘插入你想要安装的电脑,打开电脑后一直按u盘启动热键(一般为“F8、F12”),如果你不知道的话可以上官网进行查询,然后选择USB:USB2.0
CARD-READER按下回车键即可。
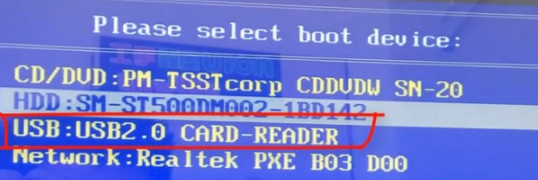
7、然后我们就进入到PE系统中,选择我们想要安装的win10系统点击“安装”。
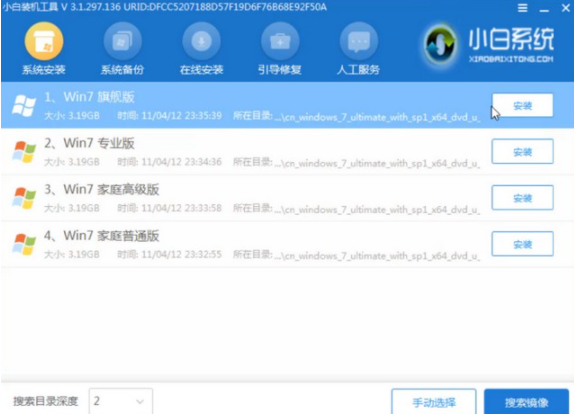
8、安装完成后点击“立即重启”。
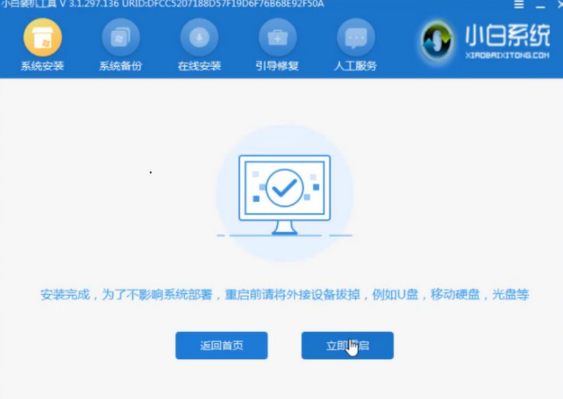
9、然后我们等待电脑重启完成后就进入到win10系统桌面了。
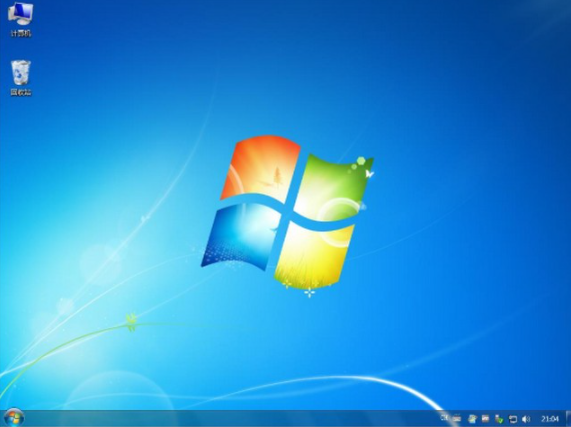
windows 10如何安装 怎么安装win10操作系统
1、打开软件,点击在线重装,选择win10,点击安装此系统。
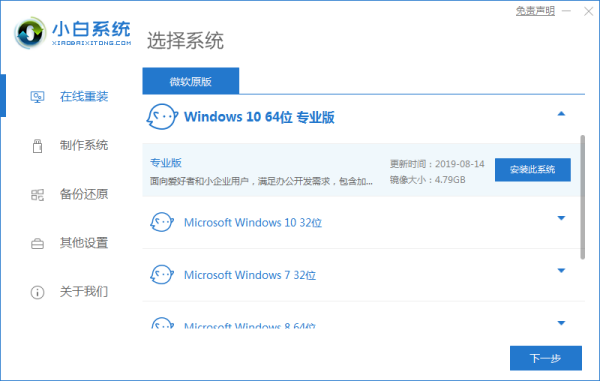
2、等待系统文件下载完成后点击立即重启。
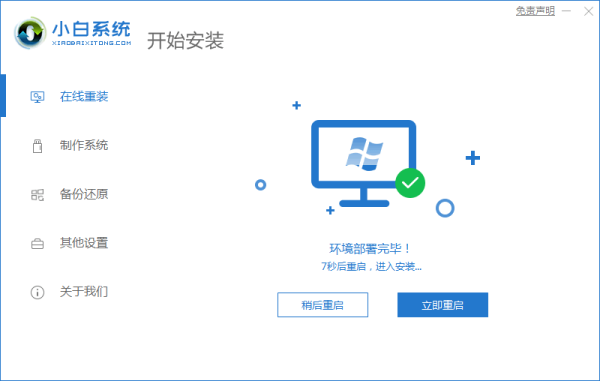
3、在Windows启动管理页面选择pe系统进入。
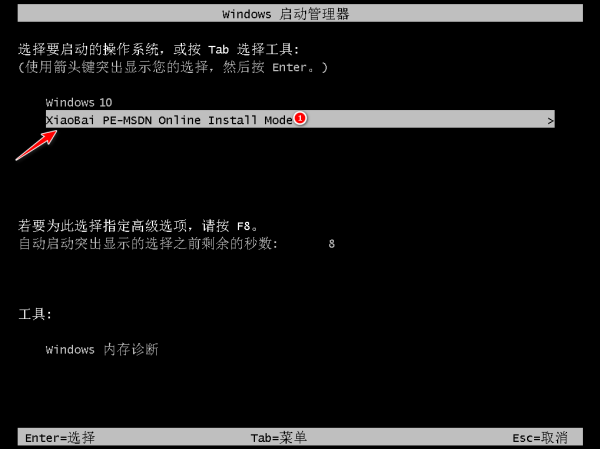
4、在pe系统内,小白装机工具会帮助我们重装系统,我们等待安装完成后点击立即重启即可。
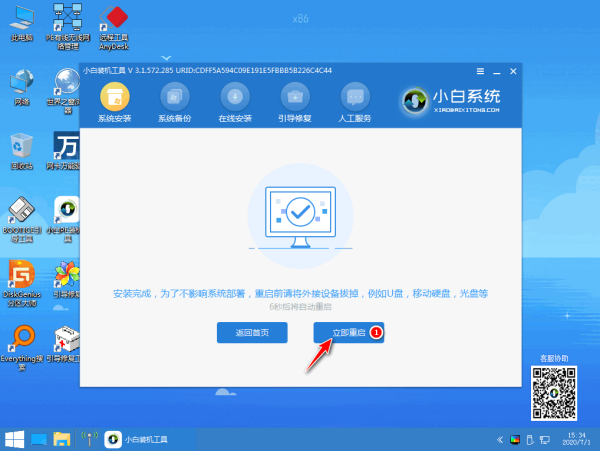
5、等待数次重启过后就能够进入我们安装的win10系统了
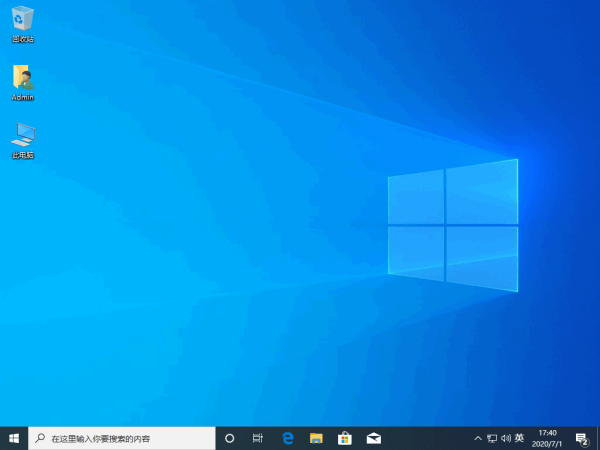
标签:操作系统 Windows10 Windows 电脑网络 MicrosoftWindows
相关文章
- 详细阅读
-
重装Windows 10之后,用UEFI引导进不详细阅读

Win10系统重装无法进入UEFI模式?你说的操作,应该在主板引导设备选择菜单中进行。但是,这是UEFI/BIOS设置,无法进行操作。 在当前界面下,应该将Boot Option #1设置为UEFI模式的U盘
-
我家台式电脑是技嘉主板,最近开机后详细阅读

为什么windows7开机总是偶尔会卡死在“正在启动windows”画面,四个光球出现不了。我也是这个问题,SSD固态硬盘,H67主板,win7,本来是很美好的心情,都被这个问题搞坏了,搞到我差点想
-
c\windows\system32\d2d1.dll详细阅读
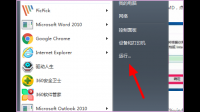
有哪位高手知道,下面那个问题是什么意思,怎么解决应该是d2d1.dll 程序文件出错引起的,你先用杀毒软件全盘扫描一下,建议用360急救箱进行强力查杀。查杀完成重启后再下载d2d1.dll
-
windows7旗舰版显示屏开了又自动关详细阅读

电脑主机关不了机怎么回事?1.电脑中了木马或者病毒,甚至还有流氓软件,这类程序带有驱动程序,在清除不彻底时就有可能导致电脑关不了机的问题出现; 2.硬件问题导致的电脑关不了机,
-
Windows 7 旗舰版 Service Pack 1详细阅读

电脑概览 电脑型号 兼容机 操作系统 Microsoft Windows 7 旗舰版 (32位/Service Pack 1) CPU (英特尔)Intel你这显卡是集成的,性能本来就很差,CPU和内存都还过得去,这倒不用升
-
为什么windows11不能渲染会声会影2详细阅读

为什么我的电脑安装会声会影11不能用你的这种情况是会声会影软件被破坏了。需要彻底卸载后再重新安装。另外,WIN系统对会声会影的兼容性不好,安装和使用中会出现各种问题,建议
-
Linux操作系统中、什么命令可以有详细阅读

Linux服务器的安全防护都有哪些措施一、强化密码强度 只要涉及到登录,就需要用到密码,如果密码设定不恰当,就很容易被黑客破解,如果是超级管理员(root)用户,如果没有设立良好的密
-
怎么找到C:\$WINDOWS.~BT\Source详细阅读
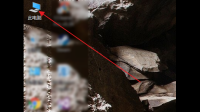
没有TPM,也可升级win11.我的电脑是17年神舟电脑,想尝试一下win11系统,结果查询没有TPM2.0在网上查了很多方法,结果还是不行,经过不断摸索,终于找到最简单的方法,针对没有TPM的电脑
-
Windows系统桌面安全软件有哪些详细阅读
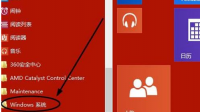
杀毒软件都有哪些?win10系统自带什么杀毒软件WIN10有自带杀毒软件windows defender,打开方法如下:1、打开win10系统桌面左下角的“开始”菜单,单击“所有程序”,单击其中的“wind