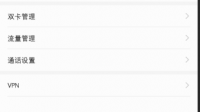捡到华为手机如何跳过激活?很多人在使用华为手机的时候会遇到激活的情况就不知道怎么操作了,下面教大家华为手机怎么跳过激活。 开启分步阅读模式 操作方法 01 首先吧手机关机
fix print spooler安装包
win11链接网络打印机提示错误kb0
系统bug所导致。
通过共享打印机就可以解决,先将打印机连接到另一台机器上,引导驱动安装,驱动安装好后,再把这台打印机连到原来的机子上,开始——运行,输入对方计算机IP,选中打印机,鼠标右键连接即可。
如果还是不行,可以尝试安装FixPrintSpooler工具,下载完毕后,解压,找到自己对应的系统,运行bat文件,运行完毕后重启系统即可。
如何修复Print Spooler服务?
服务名称: Spooler 显示名称: Print Spooler 服务描述: 管理所有本地和网络打印队列及控制所有打印工作。如果此服务被停用,本地计算机上的打印将不可用。如果此服务被禁用,任何依赖于它的服务将无法启用。 可执行文件路径: C:\WINDOWS\system32\spoolsv.exe 其他补充: Spooler(打印后台处理服务)的进程名是spoolsv.exe,WinXP Home/PRO默认安装的启动类型是自动,依赖于Remote Procedure Call。Spooler是为了提高文件打印效率,将多个请求打印的文档统一进行保存和管理,先将要打印的文件拷贝到内存,待打印映美打印机驱动安装失败怎么办?
映美打印机驱动安装失败产生这一问题原因很多,有可能是跟电脑配置有关,或者安装的打印机驱动程序跟打印机不符等。 方法一: 打印机需要特定服务的支持也能正常工作,该服务就是“Print Spooler ”。如果要正常安装和使用打印机,该服务必需得开启。 该服务的具体查看和开启方法:右击“我的电脑”,从弹出的菜单中选择”管理“。 在打开的”计算机管理“窗口中,依次展开”服务和应用程序“→”服务“,找到” Print Spooler“服务并双击打开。 在弹出的窗口中,确保该服务已经被启动。如果没有启动, 将”启动类型“设置为”自动“,然后点击”启动“按钮启动该服务。 接下来,就可以按照打印机操作说明书如何修复打印后台处理程序 3种方法来修复打印后台处理程序
目录方法1:更改打印后台处理程序的属性1、打开打印后台处理程序的属性。2、停止并重新启动打印后台处理程序。3、设置自动启动后台处理程序。4、更改恢复选项。5、禁止与桌面交互。6、重启计算机并重试一次。7、检查依存关系。方法2:还原打印机默认状态1、清除打印机队列。2、更新打印机驱动程序3、删除打印机。4、删除打印机驱动程序。5、重新安装打印机。6、使用"打印管理"删除重复显示的打印机。7、在左侧窗格中单击打印机。方法3:扫描系统文件1、在安全模式下重启Windows2、使用管理员权限打开命令提示符窗口。3、输入扫描命令。4、等待扫描结束。5、找到损坏文件。6、找到新文件。7、安装新文件。打印后台处理程序帮助Windows计算机与打印机交互,并将打印作业提交到队列中。如果你看到有关打印后台处理程序的错误消息,说明该程序已损坏,或无法与其他软件正确交互。你可能需要尝试以下方法修复后台处理程序。
方法1:更改打印后台处理程序的属性
1、打开打印后台处理程序的属性。更改属性选项不能解决所有问题,但胜在安全便捷,因此可先从这里入手。以下方法适用于XP之后的所有Windows版本,对于XP之前的版本可能也适用:按Windows键+R,打开"运行"对话框。输入services.msc,并按Enter。双击Print Spooler。
或者单击开始 → 控制面板 → 管理工具 → 服务 → Print Spooler。
2、停止并重新启动打印后台处理程序。停止和启动按钮位于刚打开的"Print Spooler的属性"窗口"常规"选项卡中。停止并重新启动打印后台处理程序可修复某些问题。此外还需要更改其他一些设置,因此不要关闭窗口。
3、设置自动启动后台处理程序。选择"启动类型"下拉菜单。选择"自动",确保在计算机启动后自动启动打印后台处理程序,以免错过提交的打印作业。按右下角的应用来保存更改。
4、更改恢复选项。随后单击"恢复"选项卡。它用于控制打印后台处理程序对错误的响应方式。只需略做调整,就能最大限度地提高打印后台处理程序自行解决问题的可能性,并降低系统崩溃的风险。按以下方法更改设置:第一次失败:重新启动服务
第二次失败重新启动服务
后续失败:无操作
在此时间之后重置失败次数:1天
在此时间之后重新启动服务:1分钟
完成后,单击应用。
5、禁止与桌面交互。单击"登录"选项卡。取消选中"允许服务与桌面交互"复选框。配置较新的计算机不需要选中该选项,否则会引发问题。再次单击应用。
6、重启计算机并重试一次。现在你可以再次尝试打印。可能需要关闭"属性"窗口和(或)重启计算机,才能使更改生效。如果看到错误消息,继续下一步。
7、检查依存关系。如果"Print Spooler的属性"窗口已关闭,重新打开它。单击"依存关系"选项卡,查看第一个窗格"该服务依赖以下服务组件"。查找窗格中列出的每个服务的状态:返回"服务"窗口。如果窗口已关闭,按本方法的第一步重新打开。
在"名称"列中找到上述窗格中显示的服务。
确认该文件的"状态"为"正在运行"。
确认该文件的"启动类型"为"自动"。
如果查找的服务没有显示这些值,停止并重新启动该服务。要执行这些操作,可以使用"服务"窗口中的图标,或双击服务名称,并使用"属性"窗口中的按钮。
如果"停止"和"启动"按钮变灰,或无法将状态改为"正在运行"和"自动",尝试按以下方法重新安装驱动程序。如果仍不起作用,你可能需要对该服务进行故障排查,其中涉及注册表修改,有较大的风险。
方法2:还原打印机默认状态
1、清除打印机队列。有时,只要清除队列就能解决问题。在继续以下步骤前,也需要先清除队列。按Windows键+R,输入services.msc,然后输入Enter,以打开"服务"窗口。
选择Print Spooler,如果尚未停止,单击"停止"图标。
导航至C:Windowssystem32spoolPRINTERS并打开文件。可能需要显示隐藏文件,和(或)输入管理员密码。
删除文件夹中的所有内容。不要删除"PRINTERS"文件夹本身。注意,这会删除当前所有的打印作业,因此要确保没有人正在联网使用打印机。
返回"服务"窗口,选择Print Spooler,并单击"启动"。
2、更新打印机驱动程序。打印机驱动程序在尝试处理打印机发送的错误数据时,可能会损坏,继而导致打印后台处理程序出现问题。先尝试更新驱动程序。如果无法解决问题,继续下一步。
3、删除打印机。打印机软件可能已损坏。使用以下方法快速删除打印机,以便稍后重新安装:关闭打印机的电源,或断开无线打印机的连接。
在搜索栏中搜索"设备和打印机",然后单击以打开窗口。
右键单击无法打印的打印机图标。在下拉菜单中单击"删除"。
4、删除打印机驱动程序。必须单独删除驱动程序。不要关闭"设备和打印机"窗口,然后进行以下更改:左键单击其他打印机图标,然后在顶部菜单栏中单击打印机服务器属性。
在"属性"窗口中单击"驱动程序"选项卡。
选择已删除的打印机的驱动程序,然后单击删除。
如果选择"删除驱动程序和驱动程序包",将会同时删除安装包。除非你知道新安装包的位置,否则不要删除。
5、重新安装打印机。重新打开打印机的电源,并按屏幕上的说明重新安装打印机。如果已删除驱动程序包,还需要下载新的安装包。可以在制造商的网站上查找安装包。
6、使用"打印管理"删除重复显示的打印机。如果打印机或驱动程序一直重复显示或无法安装,该工具或许可解决问题。只有Windows 7 Pro/Ultimate/Enterprise和Windows 8 Pro/Enterprise提供这个工具。按以下说明操作:导航至开始 → 管理工具 → 打印管理,然后使用管理员密码登录。如果无法找到,尝试开始 → 控制面板 → 系统和安全 →
管理工具 → 打印管理。
在左侧窗格中,单击打印服务器旁的箭头,以展开列表。
单击标记为"本地"的计算机旁的箭头。
7、在左侧窗格中单击打印机。在右侧窗格中找到有问题的打印机,然后选择"删除"。在左侧窗格中单击驱动程序。右键单击该打印机使用的所有驱动程序,然后选择"删除",以卸载驱动程序。如果有打印机正在使用驱动程序,则无法卸载。
也可以右键单击驱动程序,并选择"删除驱动程序包"。这将卸载驱动程序并删除安装包。有时必须这样做,但之后需要下载新的安装包,否则无法重新安装驱动程序。
连接打印机以重新安装。如果已删除驱动程序包,下载新的安装包。
方法3:扫描系统文件
1、在安全模式下重启Windows。并非一定要在安全模式下启动,但这样可以提高扫描的成功率。
2、使用管理员权限打开命令提示符窗口。在搜索栏中搜索"命令提示符"。右键单击"命令提示符",并选择"以管理员身份运行"。输入管理员密码。
3、输入扫描命令。在打开的窗口中输入sfc /scannow并按Enter。必须准确输入上述命令。随后系统文件检查器会扫描文件是否损坏,并尝试修复它们。该操作会将系统文件还原到默认状态。如果你有意修改,扫描前先备份计算机。
4、等待扫描结束。扫描期间不要关闭命令提示符窗口。完成后会看到以下消息:如果显示"Windows资源保护找到了损坏文件,并成功修复了它们",以正常模式重启计算机,然后尝试打印。
如果显示"Windows资源保护找到了损坏文件,但无法修复其中某些文件",继续下一步。
如果出现其他消息,尝试本文中的其他解决方案。
5、找到损坏文件。如果扫描发现问题,但无法修复,则需要手动修复。点击以下链接查看更多信息:在命令提示符窗口中输入findstr /c:"[SR]" %windir%LogsCBSCBS.log >"%userprofile%Desktopsfcdetails.txt 并按Enter。
在桌面上找到Sfcdetails.txt并打开。
找到日期为今天的报告。找到损坏或丢失的文件的名称。
6、找到新文件。在另一台使用相同版本Windows的计算机上,找到这个文件,并传输到自己的计算机上。或者在线下载新文件,但一定要从可信的网站下载。还可从Windows安装光盘中提取这个文件。
7、安装新文件。参考以下说明替换损坏文件:在命令提示符窗口中输入takeown /f和一个空格,然后输入损坏文件所在的路径及文件名。格式如下:takeown /f C:windowssystem32oldfile。随后按Enter。
输入命令icacls (损坏文件的路径) /grant administrators:F ,将"损坏文件的路径"替换为上述路径及文件名。
输入copy (新文件的路径) (损坏文件的路径),将括号中的内容替换为正确的路径及文件名。
小提示64位Windows Server 2003和Windows XP Professional可能会遇到故障,致使计算机无法接收特定打印机的打印作业。可以从Microsoft支持网站下载修复文件。
很多网站都提供工具下载,这些工具会尝试自动修复打印后台处理程序。一定要从可信的源下载文件,否则计算机可能会中毒。
打印后台处理程序Print Spooler服务不断自动停止(修复指南)
适用Windows XP、Windows Vista、Windows 7、Windows 8、8.1 Windows 10 问题 我在尝试打印时收到错误消息“打印后台处理程序服务未运行”。然后我去服务页面手动启动服务。我启动了打印机后台处理程序服务,它成功启动,但几秒钟后它自动停止。似乎打印后台处理程序服务会自动使 Windows 7 崩溃。打印后台处理程序服务不会保持开启。最终,我给出了一个打印命令来打印文档,但它再次向我显示了相同的错误消息。然后我检查了服务页面中的“print spooler”服务,它再次停止在那里。 解决方法 这篇文章将指导你如何解决这个问题“Print Spooler相关文章
- 详细阅读
- 详细阅读
-
卡乐LED控制卡软件怎样增加农历详细阅读

卡乐光电led显示屏wifi控制卡苹果手机版怎么添加字体具体修改步骤如下:1、点度击电脑桌面LedshowTW图标 ,打开LedshowTW软件2、在弹出的菜单中点击【设置屏参】3、输入默认密
-
电脑F4一直处于按下状态详细阅读
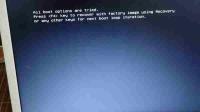
电脑进不了系统,提示按f4键开机出现allbootoptionsaretried修复方案:
1、重启电脑,然后在开机画面出现在屏幕时,按下快捷键(具体按键需自行查询)进入bios设置界面。然后通过方向 -
电脑怎么安装windows98详细阅读
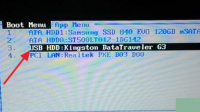
怎么用U盘装win98系统?用U盘装win98系统方法如下:1、首先,启动计算机时,按F12快捷键打开启动菜单,选择“USBHDD”这一项,然后按Enter,如下图所示。2、然后,引导至USB闪存驱动器主页,
-
为什么我用全民K歌唱歌的时候电脑详细阅读

我玩全民K歌的时候屏幕顶端会出现一个红色小话筒一闪一闪的,怎样把那个小话筒弄没了?首先打开手机的设置去设置里面把全民K歌的通知关闭一下之后再去全民K歌里面把全民K歌设
-
上赞随身Wifi(移动、联通、电信)网络详细阅读

为什么wifi网速突然变得很慢,怎么解决呢无线网络上网速度变慢的可能原因是: 1.开启了迅雷、windows更新等网络占用软件。 2.路由器设置了带宽控制。 3.无线路由器被蹭网。 4.
-
金蝶软件安装失败详细阅读
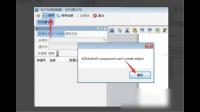
安装金蝶软件出现dotNetFramework2.rar释放失败,解决方案 一: 打开计算机-选择C盘-右击-选择属性-查看C盘剩余空间, 因安装.net framework需要大约1G空间,因此,C盘剩余空间不可
- 详细阅读
-
为什么笔记本电脑非常卡,开个QQ和一详细阅读
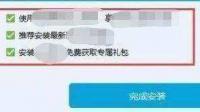
我的电脑就是这个配置 为什么 打开个QQ 在打开一个浏览器 CPU就占用百分之百会很卡 到底是哪里1、驱动没有经过认证,造成CPU资源占用100%。大量的测试版的驱动在网上泛滥,造成