Mac电脑有简单好用手机投射软件么?Topaz Gigapixel AI for Mac(照片放大工具)是mac平台上一款非常优秀的图片放大工具。是第一个也是唯一一个使用人工智能功能扩展图像的桌面
必剪安装正常,启动时出现关闭程序和联该程序机检查解决方案并关闭
电脑出现联机检查解决方案并关闭该程序怎么办
电脑出现联机检查解决方案并关闭该程序的具体解决步骤如下:
1、首先我们打开电脑桌面,在win10系统桌面上,右键点击左下角开始菜单,选择运行。
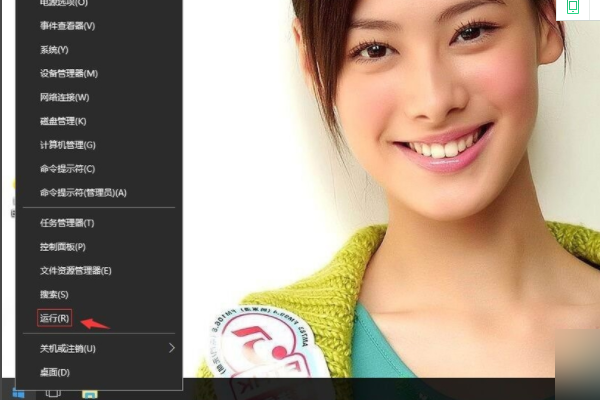
2、然后我们输入regedit,再确定。
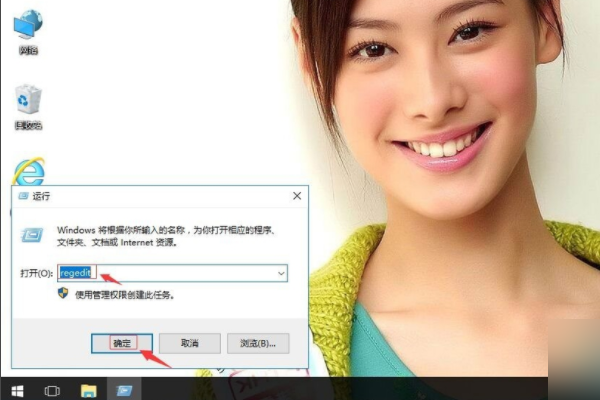
3、然后我们在注册表编辑器中展开定位HKEY_LOCAL_MACHINE\SOFTWARE\Classes\CLSID\{20D04FE0-3AEA-1069- A2D8-08002B30309D}\shell\Manage\command,在右侧找到默认。

4、然后我们右键,点击修改。
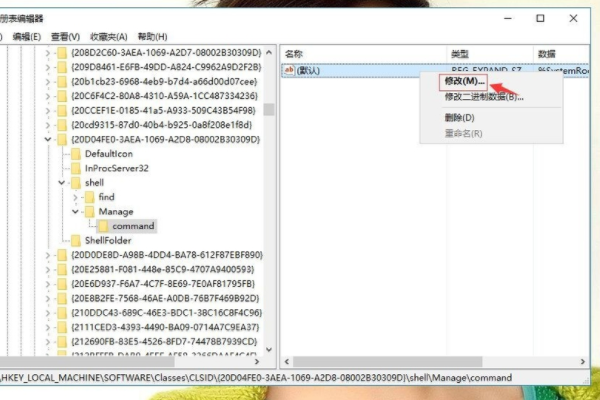
5、然后我们把数值数据改mmc compmgmt.msc,再确定即可解决电脑出现联机检查解决方案并关闭该程序的问题。
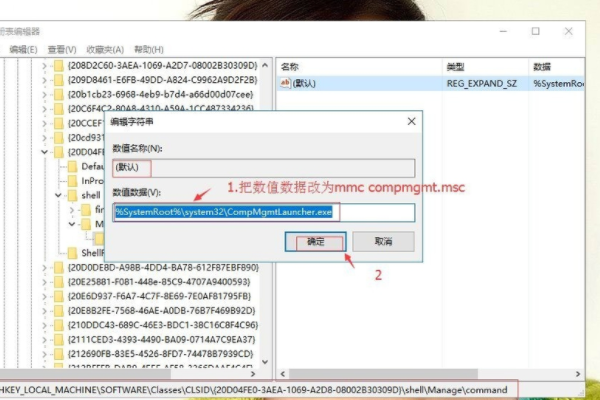
怎样解决win7系统提示"联机检查解决方案并关闭该程序"问题
解决win7系统提示"联机检查解决方案并关闭该程序"问题方法:
所需工具:win7、64位旗舰版系统电脑。
1、在键盘上按“Win+R”组合键打开运行输入“regedit”,回车打开注册表编辑器。
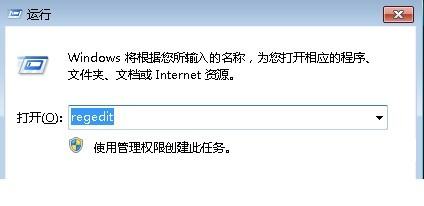
2、在打开“注册表编辑器”定位到“HKEY_LOCAL_MACHINE\SOFTWARE\Classes\CLSID\{20D04FE0-3AEA-1069- A2D8-08002B30309D}\shell\Manage\command”。

3、双击“默认”修改“数值数据”,将数值数据中的“%SystemRoot%system32CompMgmtLauncher.exe”改为“mmc compmgmt.msc”,然后点击确定保存修改退出注册表即可。
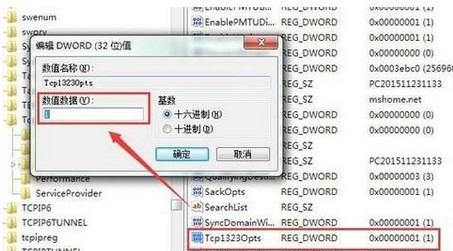
4、 win7 64位旗舰版win7zhijia.cn/xitong/系统中老是提示联机检查并关闭该程序的解决方法,不喜欢这个提示的用户可根据上面的方法将其关闭。
win7提示联机检查解决方案并关闭该程序怎么办
当我们使用win7系统的时候,经常会遇到启动某个应用程序,系统却弹出“停止工作,联机检查解决方案并关闭该程序”的对话框,这时候我们该怎么处理这种问题,顺利启动应用程序呢?下面来看小编的操作。 1、在win7系统键盘上按下“Win+R”组合键进入“运行”菜单,在里面键入“regedit”命令后,我们直接按下回车键开启“注册表编辑器”窗口。 2、在系统弹出的“注册表编辑器”里面。按照顺序一一点开“HKEY_LOCAL_MACHINESOFTWAREClassesCLSID{20D04FE0-3AEA-1069- A2D8-08002B30309D}shellManagecommand”这些注册项里WIN7关闭程序老显示联机检查解决方案并关闭该程序
1、在win7系统键盘上按下“Win+R”组合键进入“运行”菜单,在里面键入“regedit”命令后,我们直接按下回车键开启“注册表编辑器”窗口。 2、在系统弹出的“注册表编辑器”里面。按照顺序一一点开“HKEY_LOCAL_MACHINE\SOFTWARE\Classes\CLSID\{20D04FE0-3AEA-1069- A2D8-08002B30309D}\shell\Manage\command”这些注册项里面。【摘要】 win7玩游戏老是显示联机检查解决方案并关闭该程序,怎么解决【提问】 1、在win7系统键盘上按下“Win+R”组合键进入“运行”菜单,在里面键入“regedit”win7系统老是提示联机检查并关闭该程序怎么办
win7系统老是出现提示联机检查并关闭该程序怎么办呢?看看小编的解决方法吧 第一步、您同时按下键盘上的win+r键,然后就可以看到界面中出现运行窗口了,之后您在运行窗口中输入regedit并单击回车,这样就可以打开电脑的注册表编辑器窗口了。 第二步、在注册表编辑器窗口中,我们可以在左侧菜单中看到很多的选项,您依次点击其中的HKEY_LOCAL_MACHINESOFTWAREClassesCLSID{20D04FE0-3AEA-1069- A2D8-08002B30309D}shellManagecommand,双击command选项之后,您就可以在弹出来的设置窗口中将数值数据中的“%Syste相关文章
- 详细阅读
-
计算机 中央处理器 速龙II X4 加 g详细阅读

七彩虹gt1030的显卡AMDx4 860k的CPU 为什么玩英雄联盟帧率低卡求大神解答CPU弱 显卡也不太好,fps不高正常 团战卡 主要因素就是CPU单核性能差,这种速龙CPU就这个性能。单
-
平板电脑什么牌子好?详细阅读

平板电脑什么牌子好?平板电脑推荐:iPad mini 5、iPad 8、联想小新 Pad Pro、华为 MatePad Pro 10.8、iPad Air4。1、iPad mini 5其7.9英寸的屏幕机身内是一颗A12处理器,无论游
-
40000分的电脑PUBG详细阅读

4万跑分能玩绝地求生么?大兄弟,就这跑分有个屁用,给配件信息才能看。 再者,你这显卡跑分基本告别了绝地求生,玩《绝地求生》电脑需要什么配置?《绝地求生》对电脑的要求比较高,电
-
怎么设置电脑的睡眠模式(要求见详情详细阅读
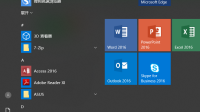
电脑怎么设置睡眠模式单击-开始-设置。
单击-系统选项。
单击-电源和睡眠。
可以在右侧进行睡眠的设置。怎样让电脑进入睡眠状态~~在桌面设置快捷方式。 很多时候,用户需要离 -
我电脑e盘占的空间很大,我把隐藏文详细阅读

为什么电脑E盘里没有文件却占空间1,有可能是隐藏文件 打开我的电脑,点菜单栏中的工具-文件夹选项.再点查看,选显示所有文件和文件夹,并将隐藏受保护的操作系统文件前面的勾
-
为什么电脑的360会黑白屏其他不是详细阅读

电脑中360度浏览器中出现黑白图像怎么办?平时我们在使用电脑的过程当中,像360浏览器这样的软件是我们电脑上必不可少的工具,因为我们往往会需要使用这样的浏览器软件,来实现日常
-
mac 终端输入一个什么指令,可以把电详细阅读

苹果mac在终端输入什么命令可以清理您好,方法: 点击打开终端。 当你在终端显示的内容像这种满屏的内容时,想将其清屏掉,怎么操作? 可以点击上方菜单上的【编辑】。 然后在下拉菜
-
电脑“高清晰音頻管理器”常常蹦出详细阅读
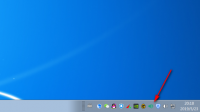
为什么电脑桌面上老是弹出 高清晰音频管理器 的窗口管理器的前置音频设置不当所致1、鼠标双击打开任务栏中的Realtek音频管理器。2、打开Realtek音频管理器后,点击左侧工具栏
-
如何用电脑免费连接WiFi详细阅读
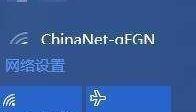
电脑怎么免费连接wifi电脑连接WiFi的方法:1、打开电脑,在任务栏右下角有个wifi信号图标。2、点击图标,选择要连接的WiFi名称,弹出来密码框,输入密码(没有密码的话会直接连接)。【拓

