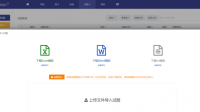360杀毒软件自带弹窗广告该怎么办?分享电脑常用小技巧,电脑知识,电脑技巧,电脑常见问题解决方法等,今天分享的是,360安全卫士、鲁大师、金山毒霸等软件,去掉自带广告弹窗方法,感谢粉
不同打印区域,怎样设置不同的页脚?
怎样设置不同的页脚内容
新建或者打开一个有多页内容的Word文档
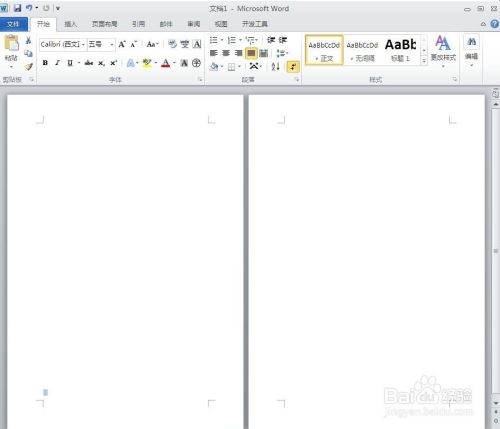
请点击输入图片描述
找到菜单栏中的“插入”单击
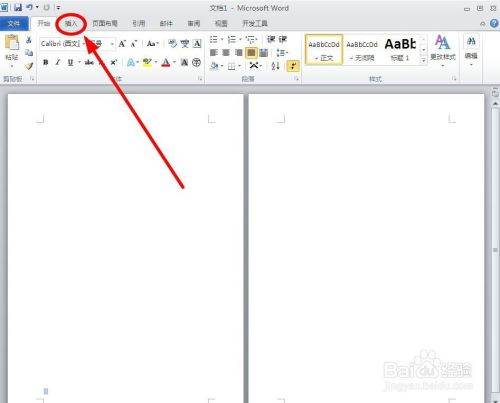
请点击输入图片描述
在插入内容中选择“页脚”单击,在下拉菜单中选择一种页脚类型
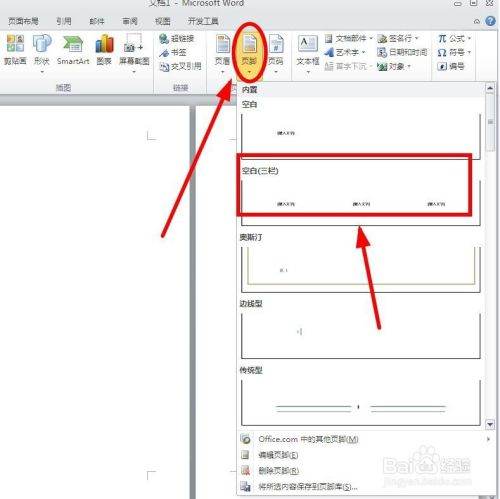
请点击输入图片描述
我们会发现,现有的两页有一模一样的页脚,都是页码“1”
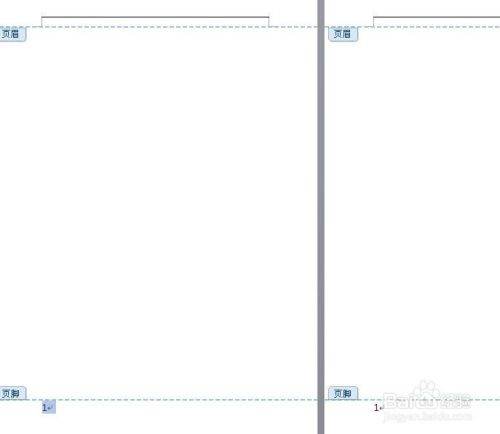
请点击输入图片描述
我们把光标放在第一页末尾或者第二页开始的位置,在功能菜单中选择“页面布局”,单击其下的“分隔符”
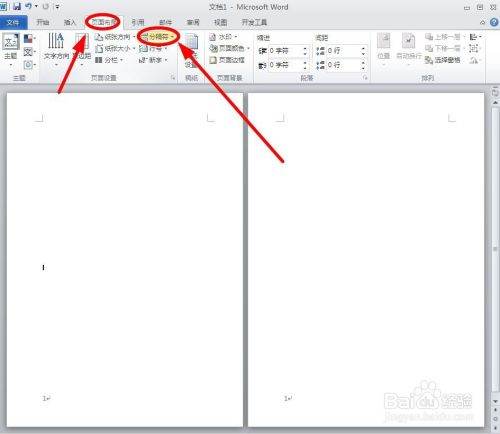
请点击输入图片描述
在下拉菜单中选择单击“下一页”,在第一页末尾会出现一个分节符号
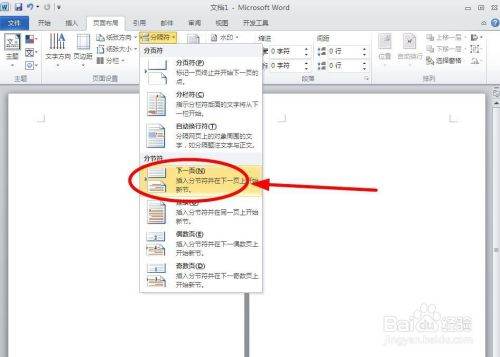
请点击输入图片描述
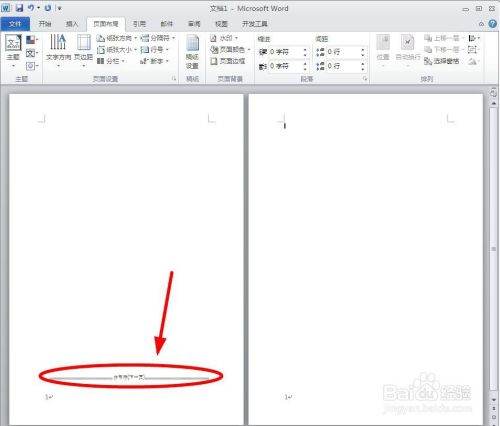
请点击输入图片描述
现在我们双击第二页的页脚,进入页脚编辑状态,在菜单栏“导航”选项组中,“连接到前一条页眉”选项呈现黄色,表示已经被选中。我们单击该选项,不选该功能
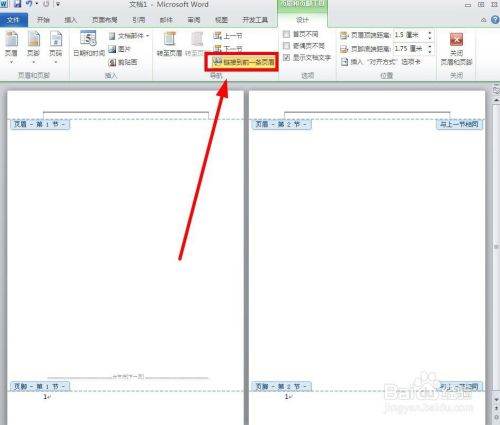
请点击输入图片描述
当“连接到前一条页眉”选项变成灰色,我们在编辑第二页的页脚,就会发现和第一页页脚已经没有关系,可以呈现不同内容了
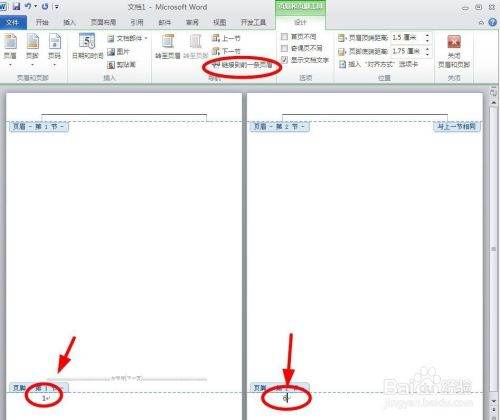
请点击输入图片描述
END
1
要在文档中设置每页不同页脚内容,需要把文档划分成不同的部分,这就用到“分隔符”了。具体步骤如下:
1、直接设置页脚,页脚内容时统一的
2、“页面布局”选项卡,单击“分隔符”
3、下拉菜单选择“分节符”单击
4、选中第二个页脚,在“设计”选项卡中,找到“链接到前一条页眉”
5、如果“链接到前一条页眉”是黄色的,就单击
6、编辑页脚,就可以显示不同内容了
总结:
word如何设置每一页的页脚不同
word如何设置每页不同的页眉页脚,如下图所示,有三页空白文档,下面将它的页眉页脚设置为每页都不相同。
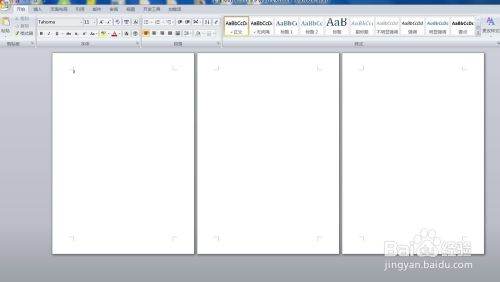
请点击输入图片描述
先插入页眉页脚,如下图所示,工具栏中插入——页眉或页脚。
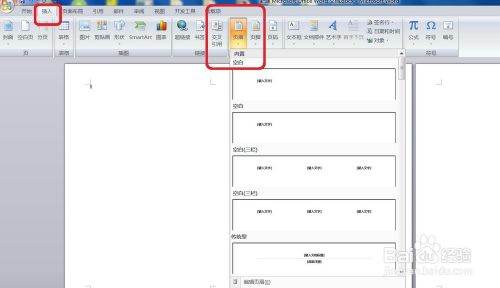
请点击输入图片描述
插入页眉页脚后,如下图,输入其中一个页眉的文字内容。

请点击输入图片描述
然后将光标移动到第一页的最后,在工具栏中选择,页面布局——分隔符——连续。再将光标移动到第二也最后,进行同样的操作。如下图所示
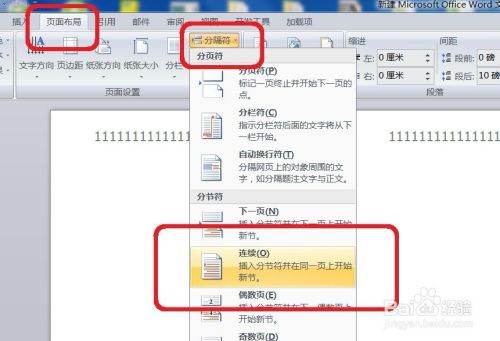
请点击输入图片描述
然后双击页眉,页面就出现了变化,如下图红色圈出位置,有了上一节显示。这样就说明分节成功了,然后继续。
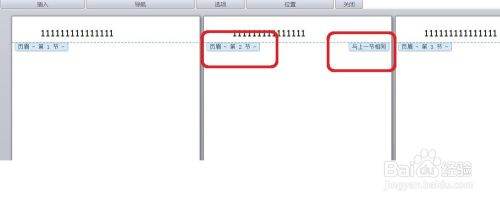
请点击输入图片描述
点击第二页的页眉,然后在工具栏中找到链接到前一条,如下图所示,将其取消选择。就是不链接到前一条页眉。第三页也是相同的操作。
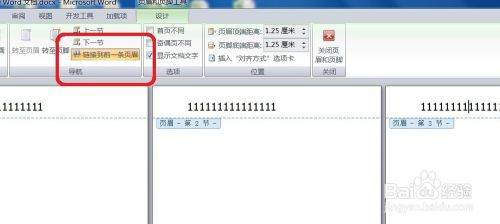
请点击输入图片描述
这个时候再对第二页和第二页的页眉进行修改就不会出现前一页跟着变化的情况了。如下图所示。
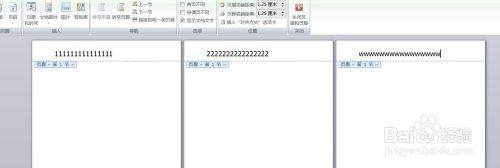
请点击输入图片描述
页脚的操作方式与页眉相同,设置完成后,如下图所示,每页的页眉和页脚都不相同了。
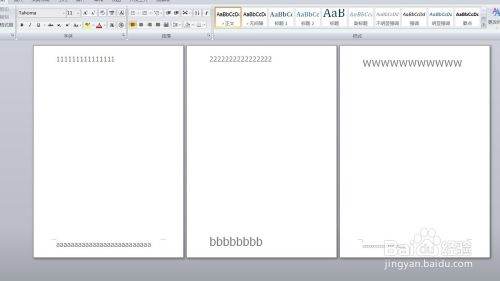
请点击输入图片描述
怎样在word里设置不同页脚
页眉和页脚是word中的重要组成部分,那如果我们要对同一篇word设置不同的页眉页脚,应该怎样来进行操作呢? 一、如何添加和删除页眉页脚 1、用极速写作打开文档后,依次点击工具栏“插入”—“页眉”或“页脚”,下拉菜单选择任意页眉或页脚样式即可直接添加;  2、双击页眉可修改编辑页眉内容或依次点击工具栏“插入”—“页眉”—“编辑页眉”均可;   3、双击页眉工具栏出现页眉设置,修改“页眉顶端距离”和“页眉底端距离”数据,可更改页眉的高度;  4、依次点击工具栏“插入”—“页眉”—“删除页眉”可批量删除所有页眉。  二、设置不同页眉页脚 1、首页不同 插入页眉后,双击页眉处,将工具栏“首如何对文档不同页面进行页眉页脚设置
双击页眉处,进入对页眉的编辑状态。
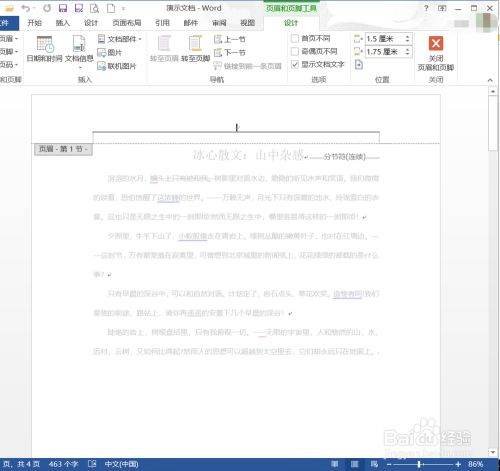
请点击输入图片描述
在这里为页眉添加内容,添加完成后,双击页面空白处即可退出页眉编辑状态。

请点击输入图片描述
把光标定位到该页面(针对多页面同理设置)底部,切换到【页面布局】功能区下的【页面设置】区域,在【分隔符】下拉菜单中点击【下一页】。
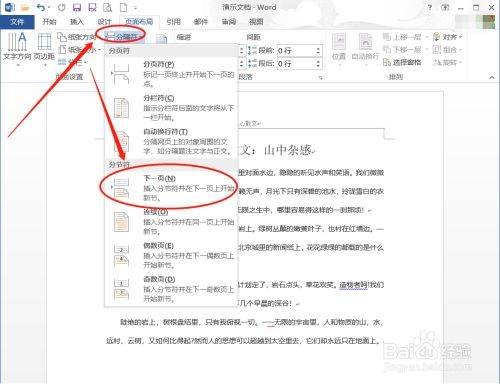
请点击输入图片描述
我在这里设置了【显示所有格式标记】,在设置之后会有显示,便于编辑。
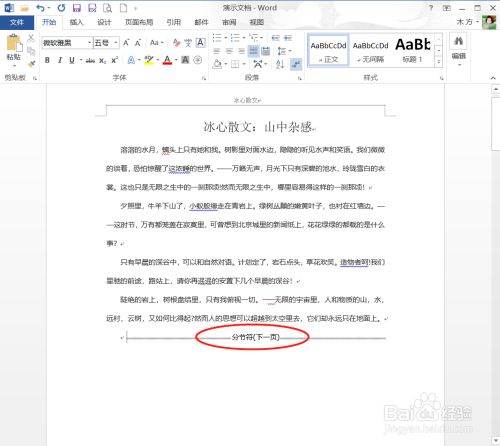
请点击输入图片描述
双击下一页的页眉位置,进入页眉编辑状态。在前面设置了分节,我们还没有做出更改,这里显示的页眉设置是【与上一节相同】。
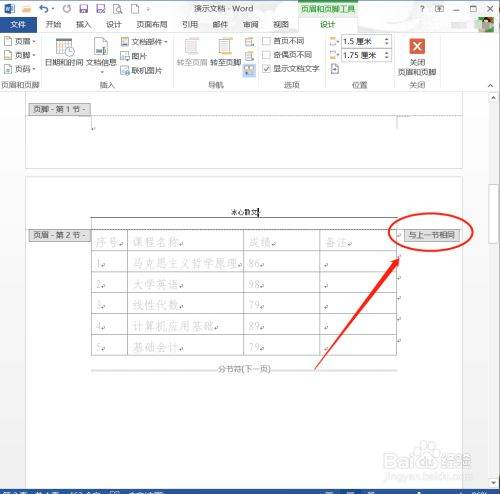
请点击输入图片描述
在双击页眉之后在功能区就会出现【页眉和页脚工具】-【设计】区域,在【导航】中点击【链接到前一条页眉】,即可实现修改该页面页眉内容而不影响之前的页眉内容。后面的页眉修改可以此类推。
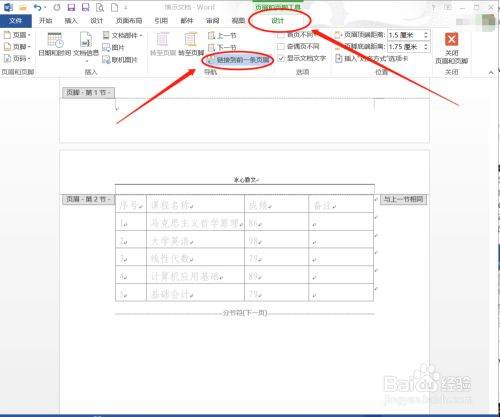
请点击输入图片描述
对页脚内容的修改同理。
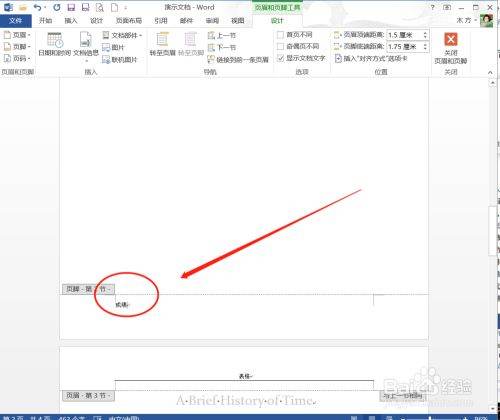
请点击输入图片描述
word设置不同页眉页脚
将word文档的文字录入好,如下图所示,假设要对第一章和第二章分别设置不同的页眉和页脚。
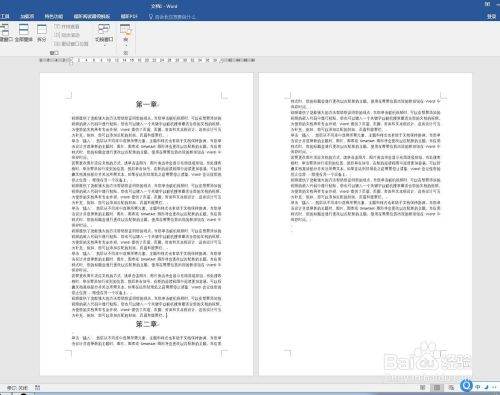
请点击输入图片描述
光标置于“第二章”之前,点击“布局”下“分隔符”中的“下一页”。
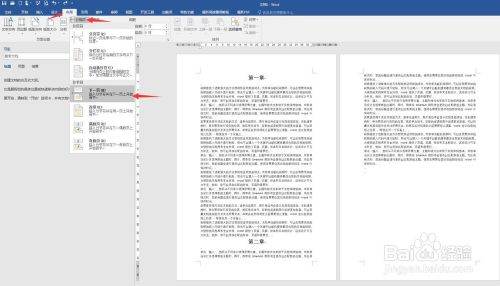
请点击输入图片描述
这样第一章和第二章就成了两个独立的节,可以从状态栏查看到节的信息。根据光标所在节的位置,显示节的编号。
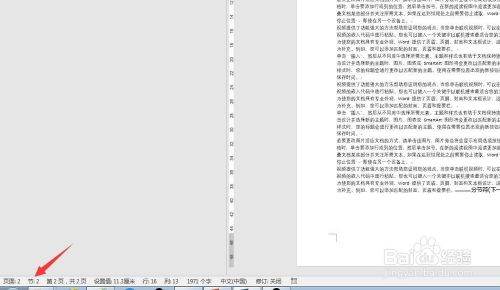
请点击输入图片描述
双击第二章页眉区域,打开页眉页脚编辑。
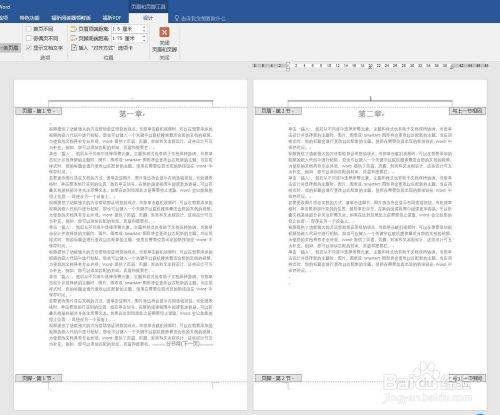
请点击输入图片描述
重点步骤:光标点击在页眉区域,取消选择“页眉和页脚工具”下“设计”中的“链接到前一条页眉”。

请点击输入图片描述
同理,光标点击在页脚区域,取消选择“页眉和页脚工具”下“设计”中的“链接到前一条页眉”。
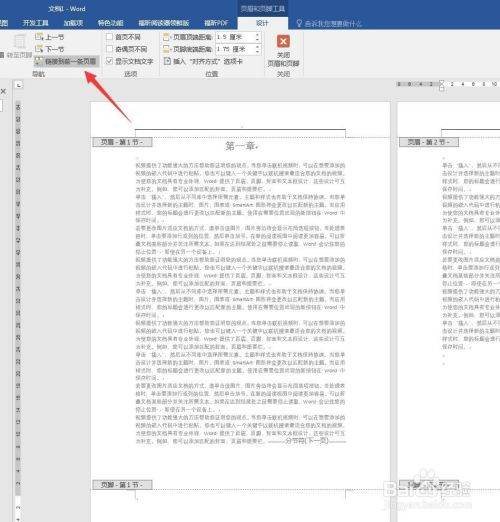
请点击输入图片描述
这样,就可以自由编辑第一章和第二章的页眉页脚了。

请点击输入图片描述
标签:软件 MicrosoftWord 信息技术 word MicrosoftOffice
相关文章
- 详细阅读
-
问卷调查软件哪个好呢?求解答一下详细阅读

好用的问卷调查软件有哪些?1、问卷星
问卷星是国内最早也是目前最大的在线问卷调查、考试和投票平台,自2006年上线至今用户累计发布了超过4450万份问卷,累计回收超过30.97亿份 -
能不能不用软件制作PE启动盘?详细阅读

谁会从头制作PE启动盘,不要借助软件一键制作的!从头制作PE启动盘? 手工制作PE,极复杂,去"无忧启动论坛"学习 仅不要借助软件一键制作,也即想手工制作启动U盘(可换各种PE) 1、
-
有木有好用的猪场管理软件,求个。好详细阅读
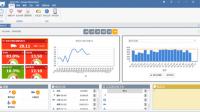
我有一小型猪场,需要一个猪场管理软件,哪款软件好用?哪款比较好用我是开养猪场的 ,想找适合自家猪场的管理软件?推荐你使用市面上有手机猪场管理的软件么?我家猪场用的智草云猪场
-
免费视频录制软件叫什么名怎么用?详细阅读
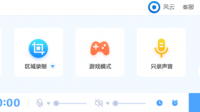
有没有什么免费的且简单的电脑录屏软件?21世纪科技高速发展,不少软件孕育而生,尤其是电脑软件良莠不齐,不良商家总是运用流氓软件去侵害电脑用户,所以选择一款优秀的电脑软件极其
-
手机有个软件像两个脚丫图的,可以查详细阅读
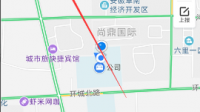
有没有什么软件可以记录你一天都去过什么地方的轨迹?可以用百度地图记录走过的路线;具体方法是;以安卓手机操作为例:1、首先进入“百度地图”,点击左上角自己的头像。
2、在所打 -
请问赏帮赚这个软件做任务和实名人详细阅读

赏帮赚app赚钱是真的吗?赏帮赚app赚钱是假的。是诈骗行为。根据《关于办理诈骗刑事案件具体应用法律若干问题的解释》第一条,诈骗公私财物价值三千元至一万元以上、三万元至
-
急需一款可以筛选号码是不是空号的详细阅读
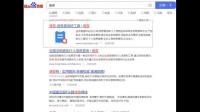
有什么好的软件是可以实现手机空号过滤的啊?讯鸽数据空号检测可以,空号过滤 号码实时状态过滤都有的,专业空号检测平台了,值得信赖哪里有免费检测手机空号的软件? 打开百度,搜索
-
有没有高效管理组织学习的工具或者详细阅读
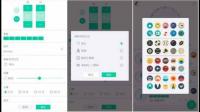
学习型组织的管理工具有哪些?学习型组织的管理工具的话这边我推荐一款名为小行动的app。功能上的话是有圈子和自己打卡的功能,当然还有创建共学营的功能当时好像是需要软件方
- 详细阅读