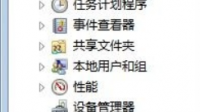四通OKi5530SC针式票据打印机,打印时显示”错误---正在打印“,怎么办啊,求救!!!您好,请先安装一个系统自带的打印机驱动,选择端口打印测试页试试。如果是并口不能打印的话,很可能你的
win10 笔记本N卡数字怎么怎么调
笔记本n卡怎么设置数字振动?
首先你的笔记本电脑是有nvidia显卡的,因为nvidia显卡拥有数字振动控制功能,打开笔记本,找到nvidia显卡设置选项,在桌面空白处右击鼠标,会弹出右键属性菜单,里边就会有nvidia控制面板选项,点击打开就会出现nvidia显卡设置的界面。
也许有的笔记本桌面右击菜单不会出现nvidia控制面板选项,不过没关系,我们可以选择开始菜单,然后选择控制面板,在弹出的控制面板窗口找到nvidia控制面板选项,鼠标双击打开,就会进入设置界面。
进入nvidia设置界面之后,我们可以看到左边有很多选项就是用来调整nvidia一些设置的,在这里呢我们找到显示选项下边的调整桌面颜色设置。
选中调整桌面颜色设置之后,就会进入调整桌面颜色的界面窗口,这里边可以选择要更改的显示器,还有选择颜色设置的方式,主要是调整颜色亮度啊对比度之类,接下来就是调整颜色的增强功能,其中就包含我们教程所讲的数字振动控制选项。
5
数字控制选项是有0%-100%的数字比例来显示的,默认的是50%,也是颜色色彩适中,如果我们需要将笔记本的色彩调的素雅一点,也就是没有那么鲜艳,就选中中间的小指示块,选中之后向左拖动滑块,笔记的色彩就显示的比较暗淡了。
6
同理,如果我们觉得笔记本显示的色彩不够鲜艳,那么同样用鼠标选中中间的滑块向右拖动,这样色彩就会鲜艳很多,当然具体怎么合适还是按照自己的眼光来选择拖动的大小,不要太失真就好。
7
也许色彩颜色不足以能看出一些效果,那么我们选择一副图片来调整数字振动功能,这样可以更加直观的看出调整数字振动带来的一些变化,如图,同样选择滑块向左移动,图片的颜色就会慢慢变的暗淡,最后就成了灰度的图片,好像一下子变成了灰暗的世界,反之,拖动滑块向右,图片的色彩就变的更加艳丽。
8
数字振动控制选项调节可以不断的来回拖动,以满足我们心目中色彩的要求,当然设置好之后,一定要记得保存,否则就白调节了,在右下角会有个应用选项,当我们完成数字振动的调节之后,选中应用选项,调节好的参数就保存好了。
win10怎么调数字振动?
win10调数字振动的方法:打开电脑—右击桌面空白处—找到nvidia显卡设置—找到调整颜色的增强功能调节—保存参数即可。
具体操作如下:
1、打开有nvidia显卡的笔记本电脑,在桌面空白处右击鼠标,会弹出右键属性菜单,找到nvidia显卡设置的界面。

2、点击进入nvidia设置界面,找到显示选项下边的调整桌面颜色设置。
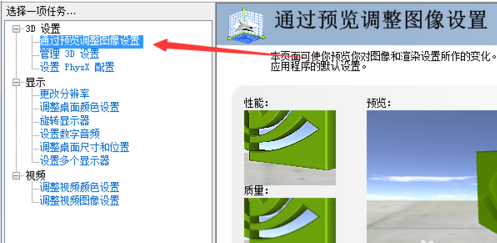
3、进入调整桌面颜色的界面窗口,找到调整颜色的增强功能

4、数字控制选项是有0%-100%的数字比例来显示的,默认的是50%,就选中中间的小指示块向左拖动滑块,笔记的色彩就变暗
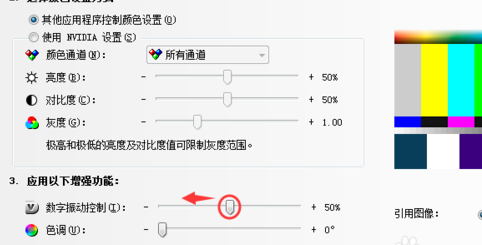
5、用鼠标选中中间的滑块向右拖动,色彩就会鲜艳
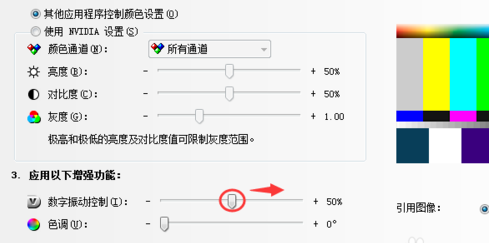
6、完成数字振动的调节之后,选中应用选项,保存调节好的参数即可。
win10 nvidia怎么调整
电脑是NVIDIA显卡的话可以按以下步骤进行操作: 1、在电脑桌面空白位置,点击鼠标右键,然后选择【NVIDIA控制面板】 2、在打开的NVIDIA控制面板中,我们在左侧的3D设置中,点击【管理3D设置】,然后在右侧的【全局设置】中,将首选图形处理器下方的选项,更改为【高性能NVIDIA处理器】,完成后,记得再点击底部的【保存】即可 如果电脑是AMD的显卡可以按以下步骤进行操作: 1、在电脑桌面空白位置,点击鼠标【右键】,在弹出的选项中,点击【配置可交换显示卡】。 2、然后在弹出的AMD可切换显示卡设置中,我们可以将需要设置为独立显卡运行的应用程序添加进来,然后选择【高性能】即可,完成后点击底win10怎么找到nvidia显卡设置
有2种方法。
1、在桌面单击右键,点击【NVIDIA 控制面板】即可打开。
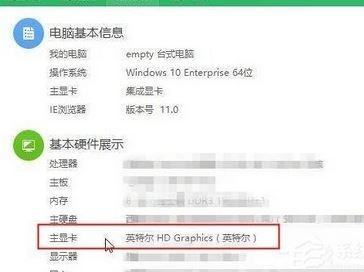
2、在开始菜单上单击鼠标右键,点击【控制面板】;

在控制面板右上角的“查看方式”修改为【大图标】;
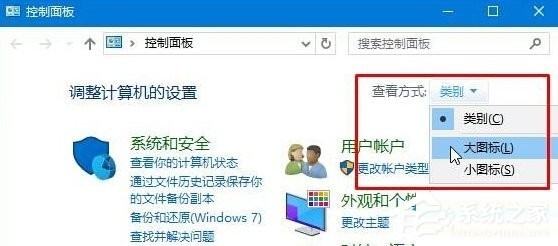
可以看到【NVIDIA 控制面板】,点击即可打开。
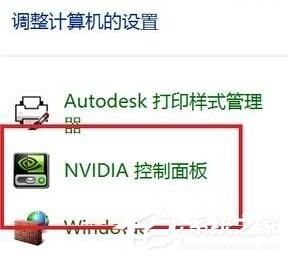
笔记本win10怎么调字体大小和图标
笔记本win10调字体大小和图标的步骤如下:
我们需要准备的材料分别是:win10系统的笔记本。
1、在笔记本桌面右键,点击“显示设置”按钮。
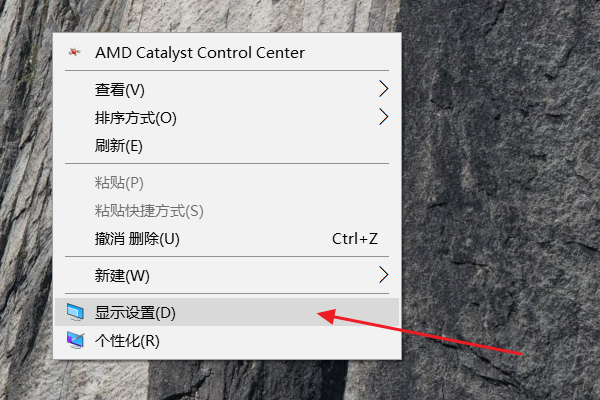
2、在“缩放与布局”栏中,点击“100%”,选择其它的,例如“125%”。
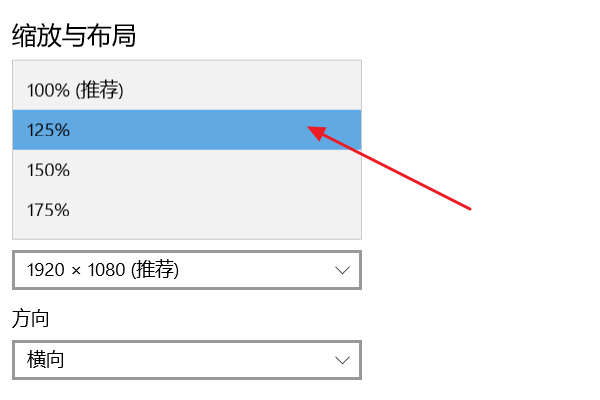
3、点击“确定”,此时会发现桌面的图标和字体都变成原先的125%大小了。
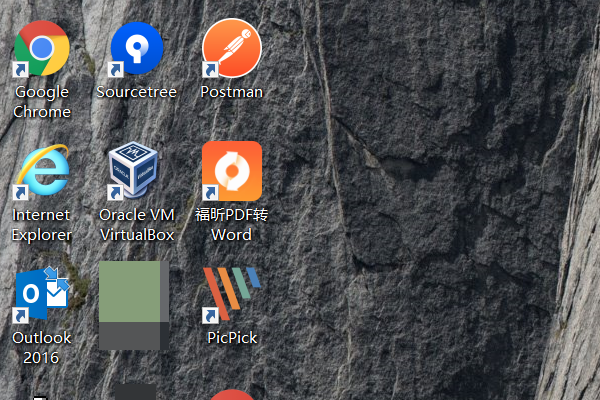
标签:电脑网络 Windows10 win10 Windows 操作系统
相关文章
- 详细阅读
-
急求WindowsME升级版镜像详细阅读

求windows ME的镜像ed2k://|file|SC_WINME.exe|174098008|EEBAABADCD0162DA9F66F68E91B1B92A|/ 复制到下载工具下载就可以。求可用的windowsME系统iso镜像。ME是老早的系统
-
无法打开windows。由于某个错误无详细阅读
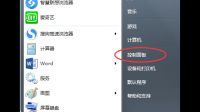
win10无法获取注册表权限,由于某个错误无法打密钥,怎么办?1、在无法编辑的注册表键值上右键,菜单中选择“权限”。
2、点击“高级”。
3、点击所有者后面的“更改”。
4、在选择 -
下载Games for Windows LIVE时出现详细阅读

安装最新版的Game for windows live出现错误 怎么办将你以前安装的旧版本卸载后,重启系统再安装新的。另外这个程序有时候安装启动比较慢,你第一次点击后发现没有反应就继续点
-
windows10,个人-工作桌面系统如何卸详细阅读
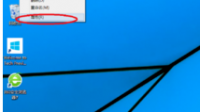
如何卸载windows10系统首先,在win10系统桌面上,找到这台计算机图标,右击,单击“属性”。如下图。或者直接按下键盘的快捷键WINDOWS键+PauseBreak键。打开系统属性。 在打开的系
-
如何让wi7电脑网络提速详细阅读
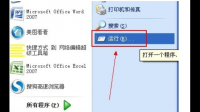
win7怎么设置网络提速试试下面的办法加快速度: 1、加快宽带接入速度 家用版本:打开注册表编辑器,找到HKEY_LOCAL_MACHINE\SOFTWARE\Policies\Microsoft\Windows,增加一个名为Psc
-
怎样免费升级Windows11专业版详细阅读

联想小新如何升级windows11专业版?联想小新想要升级到中到的11专业版本的话,这个最好去售后那里进行升级,他们都会有这方面的免费服务。Win10可以免费升级Win11吗?Win10可以免
-
win10电脑麦克风被当成音响怎么办?详细阅读
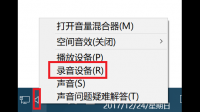
电脑把麦克风当成了播放器,怎么办???任务栏喇叭播放设备里面直接调整为系统声卡输出的就可以的啊台式机,win 7 或win10,, 插上 麦克风, 设置好之后, 对麦克风说话,音箱也出声?1、对着麦
-
酷比魔方iwork8旗舰版双系统的win1详细阅读

酷比魔方iWork8旗舰版双系统版的Windows10黑屏,请问大神,如何解决?这种情况可能是软件出现了问题,可以升级iOS,或者自己刷机。也有可能是个别软件的故障,删除常用软件,重新启动后,
-
win10系统 win+各种快捷键没有反应详细阅读

alt+tab不能切换窗口在电脑操作中如alt+tab不能切换窗口,可能是此命令由于某种原因被禁用,具体解决方法如下。打开电脑,点击开始菜单,选择运行指令。在开始右侧的空白栏中输入“