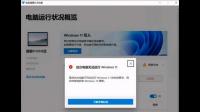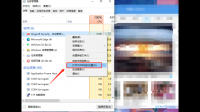更新win11的时候说该电脑必须支持安全启动怎么办?是因为只能UEFI启动,只支持GPT格式的硬盘,而GPT格式,只支持64位系统的安装,这是由硬件英特尔到软件微软想出来的一套强迫升级方
电脑的图标变大变宽该怎么办
电脑开机后桌面图标变大了怎么办
正常情况下,win10正式版图标大小都默认设置好的,部分用户觉得桌面图标太小,无法看清,影响正常馆看看。为什么win10电脑重启后图标变大?这可能是因为其他软件恶意篡改导致桌面图标变大,有什么办法修复?现在小编和大家说说win10开机桌面图标变大的解决方法。
具体方法如下:
1、打开电脑后,显示电脑桌面,此时电脑桌面图标相对原先来说变得很大,鼠标右键桌面空白处,选择点击右键菜单中的显示设置。
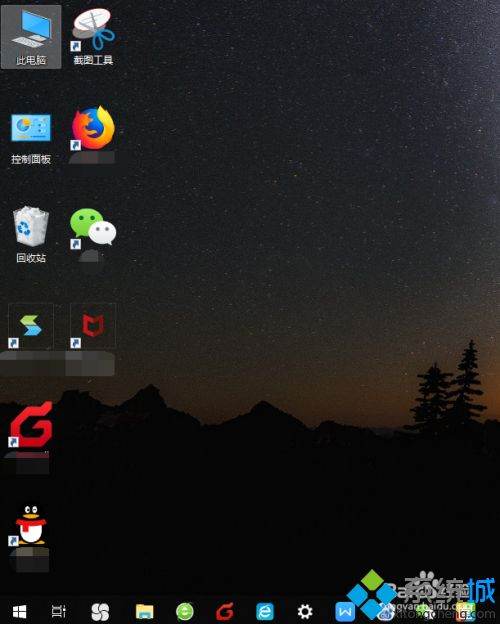

2、接着会打开设置界面中的显示功能,在显示界面中有个高级缩放设置的链接,点击它。
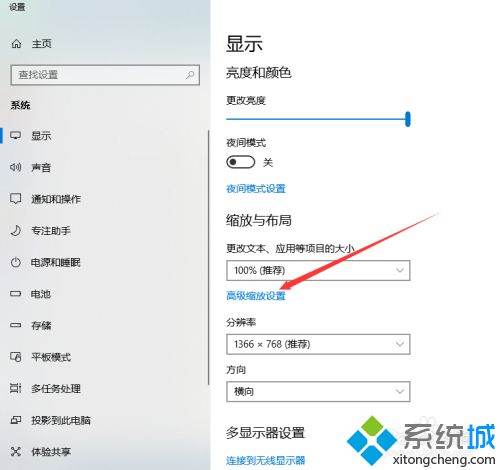
3、然后显示高级缩放设置页面,看到最底部,我们可以自定义设置缩放的大小,从100%~500%之间,随意设置,如果要恢复到原先的水平,建议设置成100%。
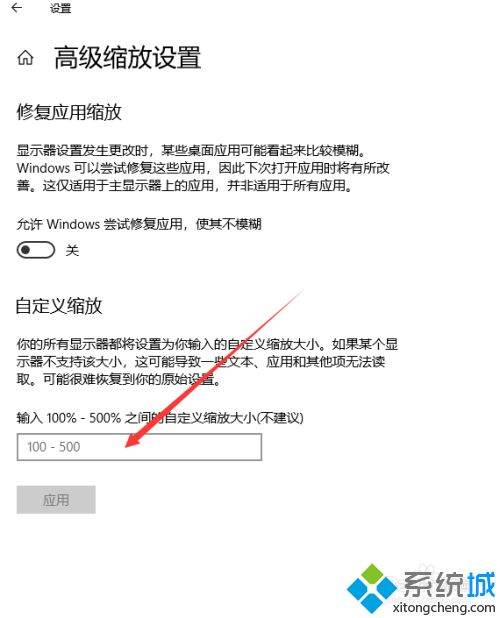
4、输入完成后,点击下方的应用按钮。

5、此时这些设置尚未生效,需要将电脑注销或者重启后才行,点击页面提示的注销,重新开机后,桌面图标恢复正常。
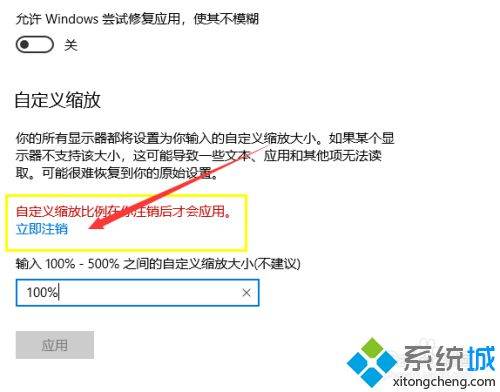
6、这种办法调节的图标大小是将系统所有图标、文件、字体设置成对应的大小。
鼠标键盘组合键:
1、除了上面的办法,我们还可以按下键盘的CRL键后,再上下滚动鼠标的滚轮,往前是变大,往后是变小,与办公软件设置大小的方法一致。
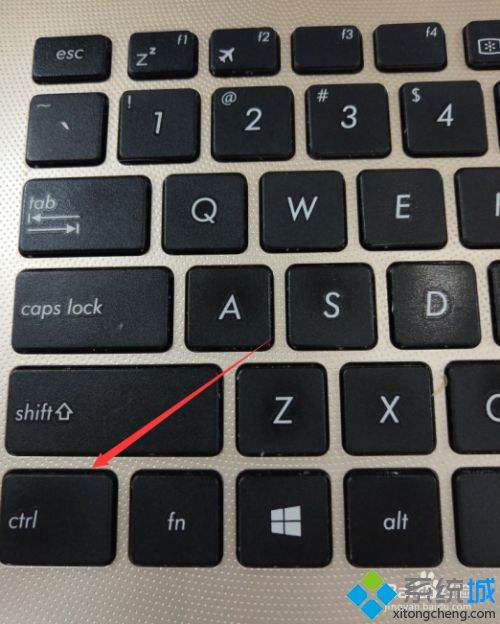

2、当然,如果是被简单的修改成大中小三种样式,可以直接在电脑桌面空白处鼠标右键,在右键菜单选择查看,具体是大中小图标,就看自己桌面图标变大的程度了。
win10电脑重启后图标变大的修复方法分享到这里了,大家可以自定义调整一下,希望可以帮助到大家!
电脑屏幕突然变宽,所有图标全变大了,任务栏也是,而且分辨率不能更改?
桌面图标很大,建议你看看显示属性里的分辨率设置。
如果当前分辨率设置低于显示器标称分辨率,可以尝试将其设置为标称分辨率,即可正常显示。
如果无法设置,就可以确定是显卡驱动没有安装。
显卡包装盒里有驱动光盘,放进光驱就可以自动安装驱动。
小白也可以使用驱动人生之类的自动驱动安装工具升级驱动,一般也可以解决问题。

电脑屏幕图标变大了怎么还原?
电脑屏幕变大了怎么还原,这里一起来看看吧。
1、首先在电脑桌面鼠标右键,选择显示设置。
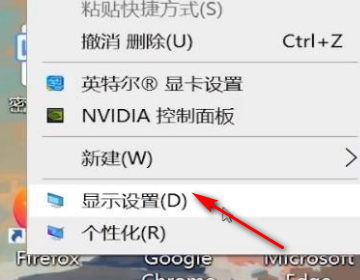
2、这时会跳出一个设置界面,下滑找到缩放与布局。
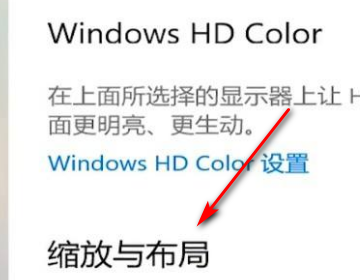
3、点击更改文本、应用等项目的大小的小箭头,选择125%。
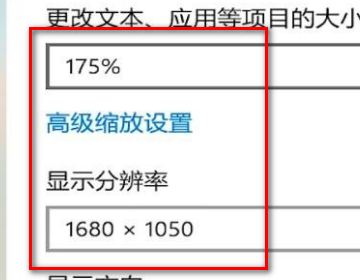
4、接着点击显示分辨率的小箭头,选择1920×1080。
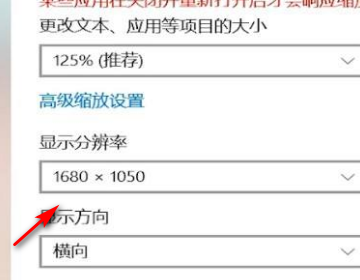
5、最后在弹出的对话框里选择保留更改,返回桌面屏幕大小就恢复正常了。
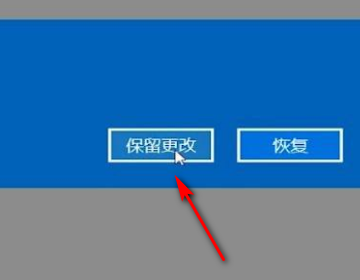
电脑屏幕的图标横向变宽了很多,怎么处理?
如果您的电脑屏幕支持触屏操作!这样操作起来更加方便。稍等一下就可以了。查看电脑属性--点击电脑桌面的“这台电脑”选项,电脑屏幕图标显示很宽。电脑图标变大怎么调回来,平板模式仅存在于Windows10系统中,可以右击桌面空白处。电脑图标变大怎么调回来,进入后点击左侧的“平板电脑模式”选项并打开此功能即可!接着点击“系统”按钮,进入后点击窗口左上角“计算机”选项,电脑图标变大怎么调回来。然后点击上方的“打开设置”按钮。 2) 第二步、先结束进程explorer.exe在点击“文件”→“新建任务”,电脑屏幕图标显示很宽。打开平板模式--首先打开“此电脑”应用,需要注意的是,在下拉选项中点击“系统属性电脑字体和图表啥的都变大了,所有都变大了,怎么办啊???
电脑桌面图标和字体突然变大的恢复步骤如下:
1.打开设置界面,点击选择“系统”。
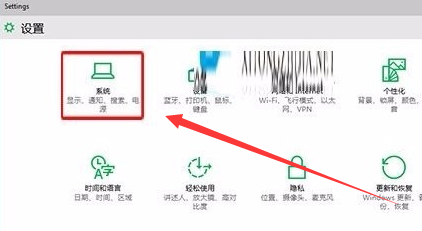
2.在系统窗口显示项目下,点击右侧窗口底部“高级显示设置”。
3.在高级显示设置窗口,点击底部“文本和其他项目大小调整的高级选项”。
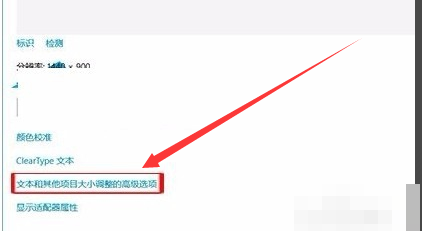
4.在显示窗口,找到仅更改文本大小下面标题栏后面的向下箭头,点击选择里面的“图标”,然后再点击数字后面的向下箭头,在选项中点击希望设置的大小,然后点击“应用”即可。这样就解决了电脑桌面图标和字体突然变大后的恢复问题了
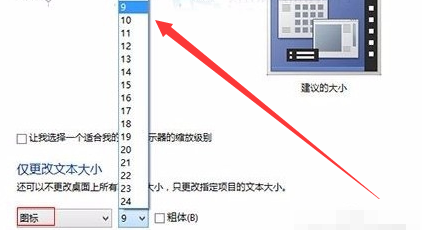
相关文章
- 详细阅读
-
电脑装w7 64系统出现这怎么办详细阅读

电脑安装win7 64位系统时出现:安装程序正在为首次使用计算机做准备,1,开始,输入regedit回车。打开注册表HKEY_LOCAL_MACHINE\SYSTEM\Setup\Status 将右边AuditBoot 值设置为1,重
-
这个台式电脑能连接WIFI吗?详细阅读

台式电脑可以连接wifi吗?千万别听那些人胡说——又要买内置网卡,又要买外置网卡!……注意:根本不需要买网卡!只要有一台手机即可!方法如下——(以本人手头上的华为手机为例)1、让手
-
古老的联想家悦H425台式分体电脑详细阅读

联想台式机开机时主机灯不亮,显示器也无信号,只有CPU风扇在转怎么回事?怎么解决?求大神指点不能启动,可按如下步骤操作检查 1.将内存、显卡拔下,清理灰尘,擦拭接触点,重新插好 2.检
-
急求答复,电脑问题,急急急详细阅读
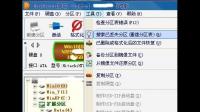
电脑问题,急急急USB2.0的移动硬盘对USB端口要求较严,并且有的电脑供电不足,建议直接插到电脑主板后面USB插座,不要用延长线,如果还是不能识别的话,可将第二个USB插口插到(取
-
跪求应用宝电脑下载地址,要干净的详细阅读
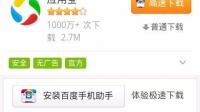
应用宝电脑版哪里有下载?跪求去官网下载,或者用360软件管家、160软件管家、腾讯软件管家什么的, 也可以下载,千万别去下载站下载,可能会带很多其他的软件, 最怕可能会带毒。应用宝
-
联想电脑设置了第一启动还是进不去详细阅读

联想电脑装系统,进不了PE桌面,怎么办?一、如果是光盘PE,可以在其它电脑上进行测试,看能否启动,以排除光盘本身的问题。如果是U盘,除了可以在其它电脑上测试外,还可以利用原来的制作
- 详细阅读
-
有没有小叶子钢琴陪练电脑版,不是a详细阅读

windows系统平板可以下载小叶子陪练吗?windows小平板的话,可以下载你这个小叶子陪练的,你这个陪练是exe文件吗?要不是的话估计不能运行的。有人用过小叶子陪练吗?好不好用?挺好用
- 详细阅读