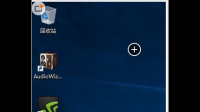win10电脑自带壁纸被删了怎么办?1、进入win10系统后,默认的是没有我的电脑图标的,如下图所示。 2、在桌面空白处右击,选择个性化,如下图所示。 3、点击个性化进入个性化窗口,点击
window10专业版声卡问题
windows10专业版没有声音
1.是否设置了静音?查看电脑右下角声音图标是否为静音状态。若是,请点击它并调节音量后尝试。
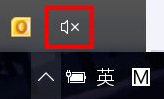
2.若外接耳机,耳机声音正常
请恢复BIOS默认设置。华硕笔记本恢复BIOS默认设置方式:
开机按F2进入BIOS、按【F9】回车恢复BIOS默认值(图形界面BIOS需先按【F7】进入高级模式),按【F10】回车保存设置并重启。
或者:按住【Shift】同时点击【开始菜单】【电源按钮】【重启】,依次进入【疑难解答】【高级选项】【UEFI固件设置】【重启】后进入BIOS,按【F9】回车恢复BIOS默认值(图形界面BIOS需先按【F7】进入高级模式),按【F10】回车保存设置并重启。
(操作路径和BIOS界面可能因机型和操作系统不同而有所差异)
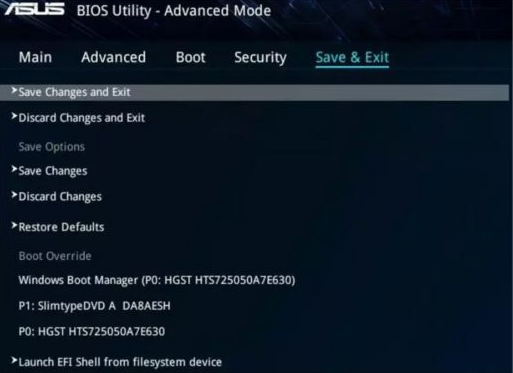
(注意:若修改过启动相关选项,请同时更改,否则可能无法进入操作系统)
3.若外接耳机,耳机也没有声音
至华硕官网支持页面下载对应机型最新的声卡驱动,并重新安装
4.若是更新Windows系统后出现的,可尝试回退声卡驱动:
右击开始菜单进入【设备管理器】,双击【声音视频和游戏控制器】,双击声音设备(通常为【Realtek High Definition Audio】)选择【回退驱动程序】,按提示完成并重启。

5.若声卡驱动无法安装,或者无法回退,可选择【卸载设备】,并按提示重启。
重启后可尝试联网并使用系统自动识别的驱动,或者再手动安装官网下载的驱动。
也可以选择【更新驱动程序】,选择【自动搜索更新的驱动程序软件】,或者【浏览计算机以查找驱动程序软件】进行安装:
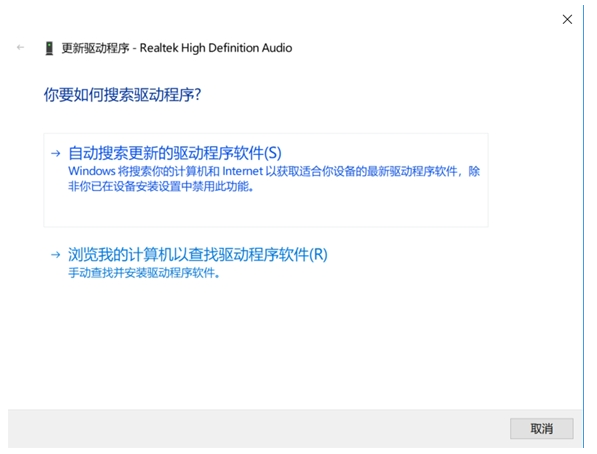
6.若无效请卸载系统更新。
7.开启系统还原功能的电脑,可尝试系统还原
右击【计算机】【属性】【系统保护】,点击【系统还原】,并按提示操作。
(注意:部分应用在系统还原后可能需要重新安装)
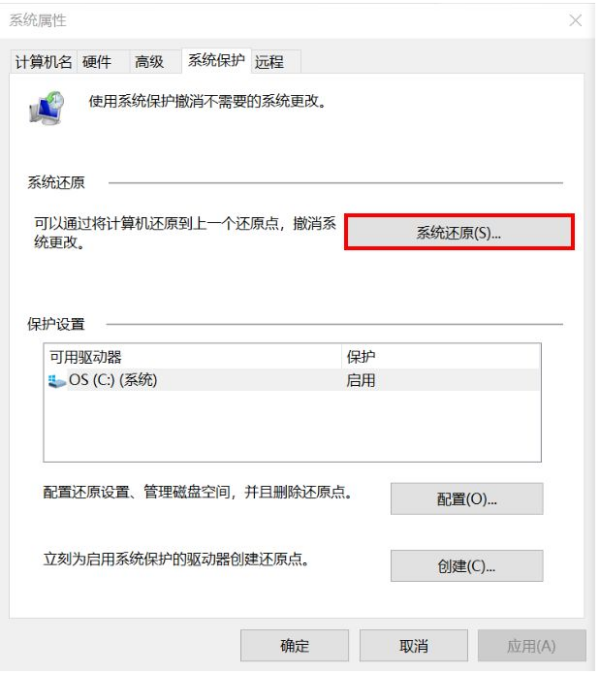
8.若仍无效,请备份重要的数据后,恢复或重装系统
恢复系统:依次右击开始菜单选择【设置】【更新和安全】【恢复】【开始】,根据需要选择【保留我的文件】或【删除所有内容】,并按提示操作即可。若无法进入系统,则在开机看见开机画面后长按电源键关机,短时间内重复三次左右可以进入Windows恢复环境(部分机台需要直接断开电源)。
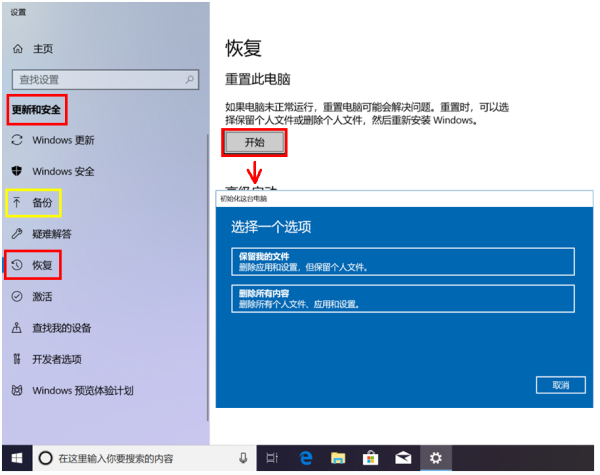
在【更新和安全】中,您也可以通过点击【备份】制作恢复驱动器,并在需要恢复时用备份的U盘来恢复系统。
重装系统:和使用恢复驱动器恢复系统相同,将载有镜像的U盘插入笔记本的USB接口,开机按【ESC】选择此U盘开机,并按提示操作即可。
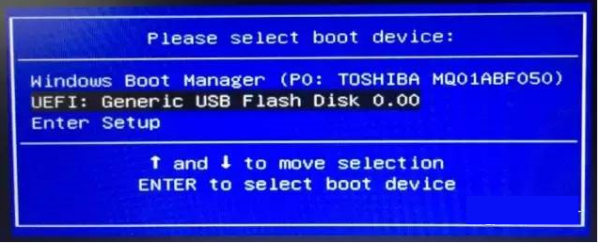
Win10系统声卡驱动问题该如何解决?
1、下载驱动人生,检查系统的驱动问题,2、系统提示需要对声卡进行修复,需要安装声卡驱动,
3、当声卡驱动完成修复之后需要重新检测一下驱动问题,当显示正常的时候就解决声音忽大忽小的问题。
以上就是Win10系统声卡驱动问题的解决办法,若是下次还是遇到声音忽大忽小就可以采取以上的方法进行解决了。
win10系统更新声卡驱动后电脑没声音了
win10系统更新声卡驱动后电脑没声音的具体步骤如下:
我们需要准备的材料分别是:电脑、360驱动大师。
1、首先我们双击打开桌面上的360驱动大师。
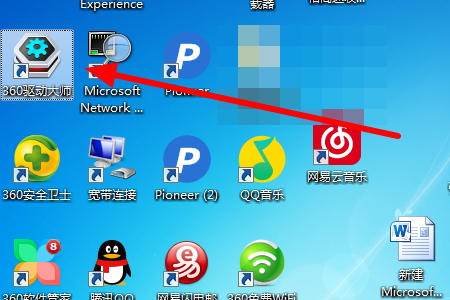
2、然后我们在弹出来的窗口中等待检测完成。
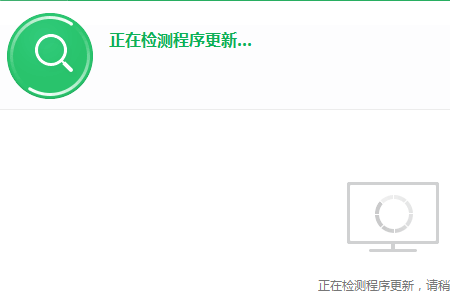
3、然后我们在弹出来的窗口中点击选择“声卡”后面的下载安装即可。
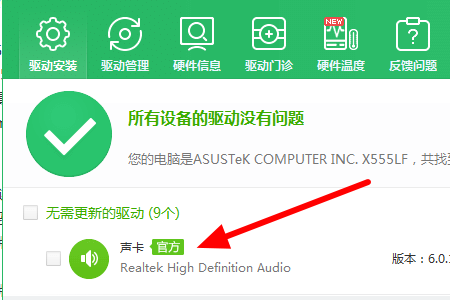
Windows10识别不到外置声卡
电脑操作系统无法识别声卡,导致电脑不能正常发出声音。遇到这样的问题该如何解决?今天小编为大家讲解下造成此故障的原因及解决方法。 电脑操作系统无法识别声卡此类问题多是因为声卡没有安装好,或声卡不支持即插即用,以及驱动程序太老无法支持新的操作系统引起的。可以通过下面的方法来解决: 1、重新安装声卡 第一步,切断电源,打开机箱,从主板上拔下声卡。 第二步,清洁声卡的金手指,然后将声卡重新插回主板,最好是换个插槽插入。 第三步,开机检查系统是否已发现声卡。 2、手动添加声卡 首先将出问题的声卡卸载,再按如下步骤操作: 第一步,依次选择“开始→设置→控制面板”,双击“控制面板”窗口中的“添加新硬件”项目window10系统声音打不开怎么办
1微软的“疑难解答”工具可以说是解决系统问题的万能钥匙、瑞士军刀,虽然它总不是那么有效,但是当系统遇到问题时确实值得首先一试。 2在Win10电脑屏幕右下角的声音图标上点击右键,选择“声音问题疑难解答”即可打开该工具,会自动检测并尝试修复声音问题。工具会询问“你想排除这些设备中哪台的故障”,选择设备后就会检测并解决问题,按照提示一步一步操作即可,这里不再赘述。标签:电脑网络 计算机 Windows Windows10 win10
相关文章
- 详细阅读
-
Win10此电脑里面 下载和图片被合并详细阅读
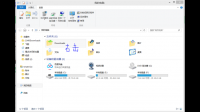
win10里面默认的文档和图片文件夹不小心合并了,这个问题,很多地方都是又改注册表、又是用pe进系统搞管理员权限、又重装系统的乱答一通,浪费别人时间。希望看到这个答案的人顶
-
Windows 无法加载这个硬件的设备驱详细阅读
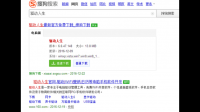
Windows 无法加载这个硬件的设备驱动程序。驱动程序可能已损坏或不见了。?? (代码 39)无线网卡故障,可能是硬件问题吧。你用的USB的接口?先换一下别的USB接口 试一下;如果不行就
-
win7升级win10失败出现Windowsboot详细阅读
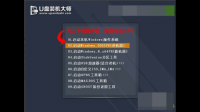
我电脑升级win10后失败了出现了Windows Boot Wanager不知道怎么办win10最好不要通过升级的方式达到,容易因为老系统的一些文件干扰系统稳定与运行流畅性,用重装成win10的方式
-
windows7的问题详细阅读

win7系统问题一,显著特点:1、更个性的桌面显示 Windows7系统增强了桌面显示功能,不再使用单调的图片做壁纸,而是可随意改换桌面风格,可以实现与壁纸更换工具多张壁纸幻灯片显示效
-
JAVA怎么用,为什么打开就会闪退(电脑详细阅读

我的win7装了JAVA,无法正常运行,闪退第一个问题,是JAVA_HOME,不是JAVA-HOME。 第二个问题,你的系统中估计有多个JDK版本,而环境变量可能没有配置正确。 建议全部卸载掉,只装一个版
-
CS1.5进入是个小框,系统WIN10 ,怎么详细阅读
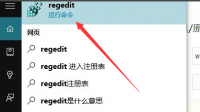
win10 玩cs1.5怎么只能左上角窗口,怎么才能全屏解决win10 玩cs1.5怎么只能左上角窗口,怎么才能全屏的步骤如下:1.首先打开“微软小娜”输入regedit回车。2.打开之后你会看到下
-
Windows找不到文件'D:360安全浏览详细阅读
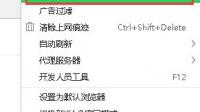
windows找不到文件'*'请确认文件名是否正确后,再试一次,你好,按win+r打开运行,输入“regedit”按回车,打开注册表。 2 /4 依次展开:HKEY_LOCAL_MACHINE\SOFTWARE\Microsoft\Wind
-
计算机学校排名详细阅读

计算机专业学校全国排名计算机专业学校全国排名:1、清华大学清华大学(Tsinghua University),简称“清华”,位于北京市,是中华人民共和国教育部直属的全国重点大学,位列国家“双一流
- 详细阅读