无线网络手机连接不可用是怎么回事?如果您使用的是华为手机,能连上wifi但是不能上网,可以通过以下方法进行排查处理:
一、若使用的是公共网络:
1.尝试在人流量较少的地方使用,并确
笔记本win10更新后无法连接wifi,提示无法连接到此网络
电脑升级了win10连不上无线怎么办?
Win10要连接Wifi无线网络,前提是电脑内置了无线网卡,网卡驱动正常,并开启了无线功能。
如下面这样连接Wifi,具体方法步骤如下。
1、点击Win10桌面右下角的无线图标,在弹出的Wifi列表中,点击需要连接的Wifi无线网络,如图所示。
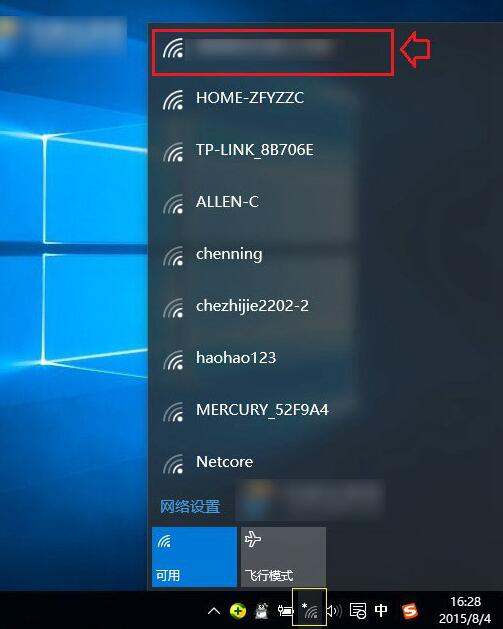
2、初次连接某个Wifi网络,需要输入Wifi密码,如果Wifi没有设置密码,则可以直接登录,有密码,必须输入正确的Wifi密码,才可以连接上Wifi无线网络。
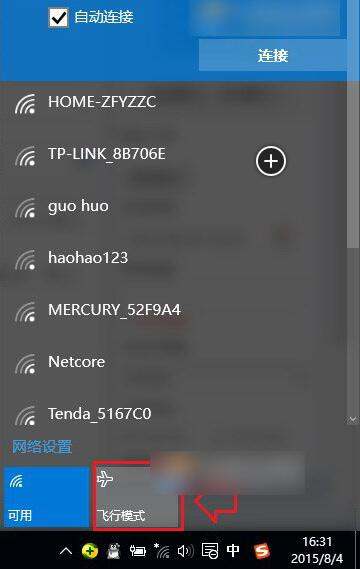
连接上Wifi无线网络,示意图如下,注意底部有一个飞行模式,不要去点击飞行模式。开启飞行模式后会自动关闭Wifi功能,如果误点开启了,点击切换为关闭即可。
Win10电脑桌面找不到无线图标,无法连接Wifi怎么办?继续往下看。
Win10连不上Wifi怎么办 检查网卡与无线网络方法
如果Win10桌面右下角没有无线图标,只有一个电脑图标,则说明您的电脑没有内置无线网卡或者无线网络功能没有开启,因而无法连接Wifi。
目前绝大多数太少电脑都没有内置无线网卡,如果需要连接Wifi,如要借助USB无线网卡或者随身Wifi等设备。这里简单教大家如何看自己电脑有没无线网卡。其实方法很简单,进入Win10设备管理器,然后看看网络适配器中,有没无线网卡设备就知道了,如下图所示。
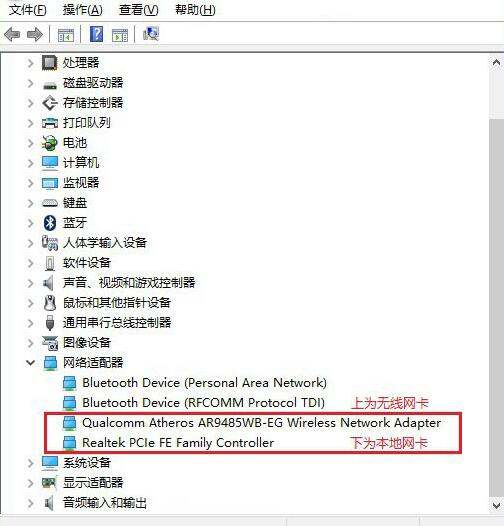
本地网卡名称一般带有Family,而无线网卡名称中,一般会伴随着Wireless等字样,如图所示,小编笔记本内置了本地网卡和无线网卡,并且驱动正常。
如果确认电脑中带有无线网卡,并并且驱动正常,但桌面上显示的是本地电脑图标,没有无线图标,则可能是在网络设备中,没有开启无线网络功能,解决办法如下。
1、在Win10桌面左下角的开始菜单图标上,右键鼠标,在弹出的右键菜单中,点击打开“网络连接”,如下图所示。
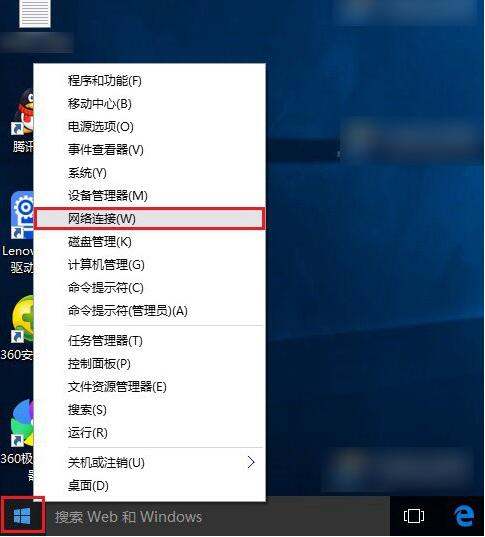
2、在打开网的网络连接中,我们可以将本地网卡(以太网)禁用,只开启无线网络(WAN)就可以了,如图所示。
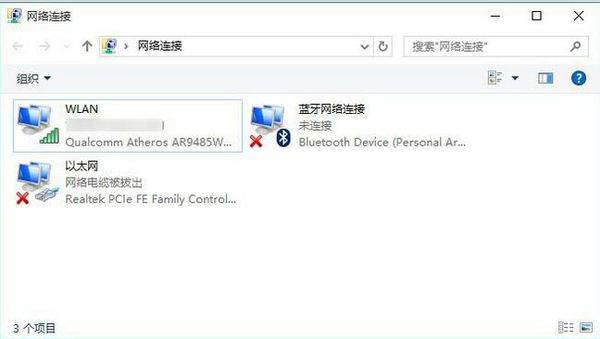
通过这样设置,只要电脑带有无线网络,并且驱动正常,就可以按照前面的方法成功连接上Wifi无线网络。
win10系统为什么无法连接到无线网络
可能是wifi功能没有开启。
1、以Win10为例,点击左下角的“开始”菜单。
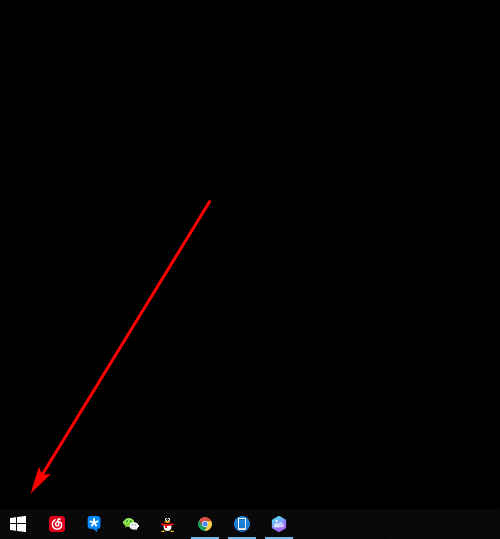
2、接下来在开始菜单选择“设置”选项。
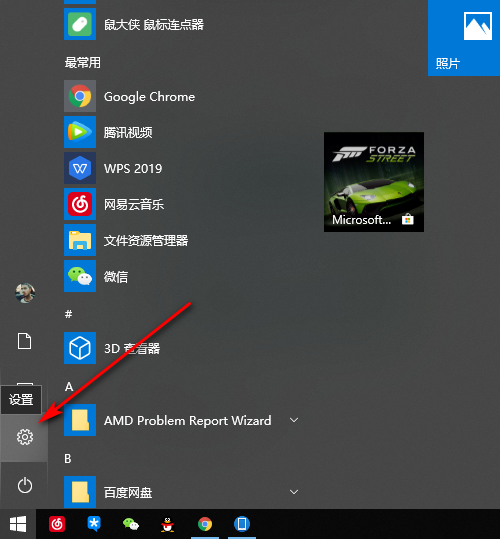
3、在设置界面选择“网络与Internet”选项。
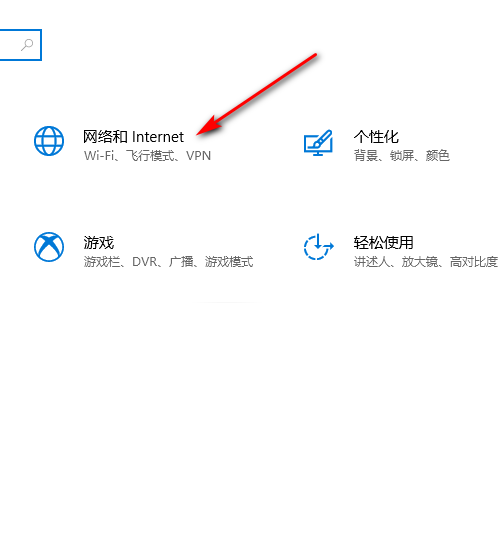
4、接下来在网络设置界面选择左侧工具栏的“以太网”选项。
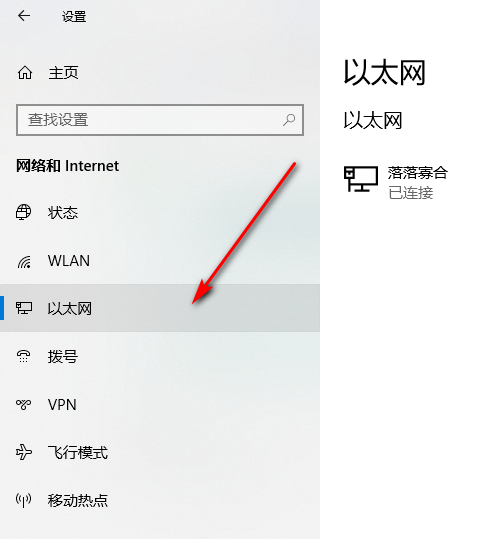
5、在以太网界面选择右侧的“更改适配器”选项。
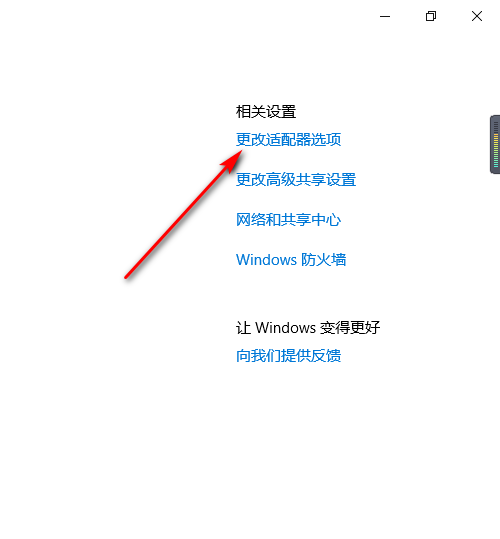
6、在适配器界面右击以太网,然后选择“禁用”选项。
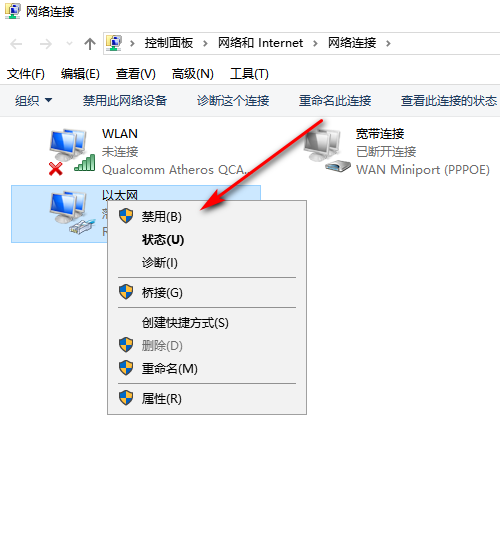
7、接下来右击“WLAN”,然后选择“启用”选项。
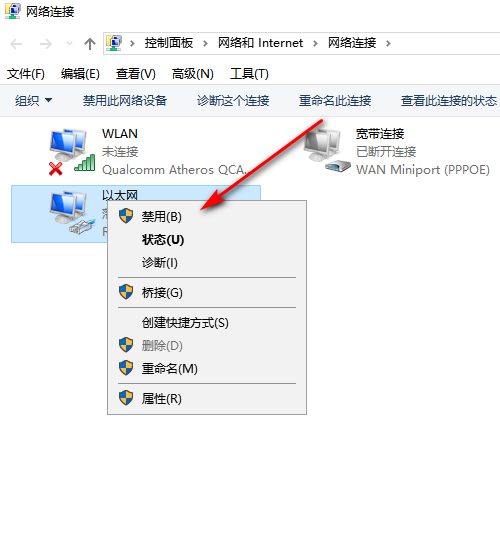
8、接下来就出现了无线网功能,点击连接就可以了。
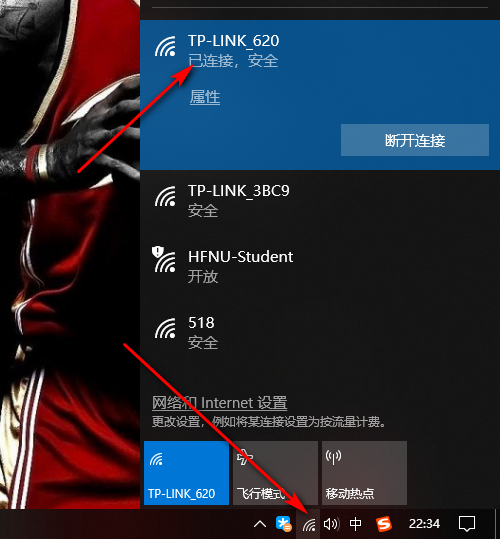
win10wifi无法连接到此网络怎么办?
笔记本电脑默认有无线网卡,方便用户连接无线网络。有笔记本win10系统用户遇到一个问题,以前开机都会自动连接无线网络,不过在修改了无线密码之后,就连不上网络了,提示无法连接到此网络,关闭了还是自动连接并反复提示无法连接,遇到这个问题,只需要删除这个网络,使用新密码重新连接即可。
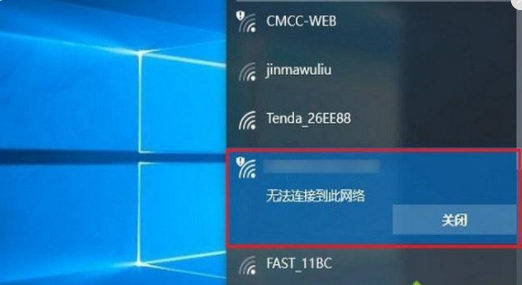
原因分析:Win10系统具有记忆功能,第一次连接上这个Wifi网络后,会自保存这个Wifi密码,当这个无线网络密码变更时,Win10依旧使用的是旧密码无法直接输入新密码,因此就会出现无法连接此网络的错误。
笔记本win10无法连接wifi
1. 确定FN快捷键已经打开,确定FN快捷键驱动,电源管理软件和无线网卡驱动正常安装; 2. 确认是否开启了硬件开关; 3. 确定在更改适配器设置中已经启用无线网络; 4. 开启网络连接相关服务。点击开始按钮,打开“控制面板”,选择“系统和安全”,选择“管理工具”,最后选择“服务”请确定如下五个服务状态全部为“已启动”: Network Connections Network List Service Network Location Awareness Network Store Interface Service WLAN AutoConfig 只要选中该服务,右键,启动就可以了。win10电脑无法连接到wifi是什么原因
一、网卡驱动问题
1、首先在桌面上找到计算机图标然后右键点击,选择属性。
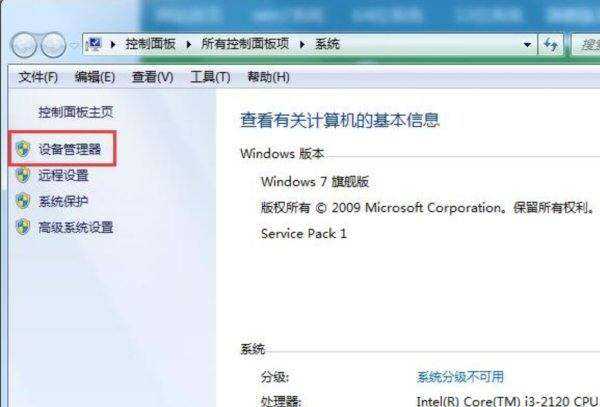
2、找到“设备管理器”并选择,在设备管理器的界面下方找到“网络适配器”选项。

3、接下来打开驱动列表,先点击禁用驱动,然后又点击启用操作。
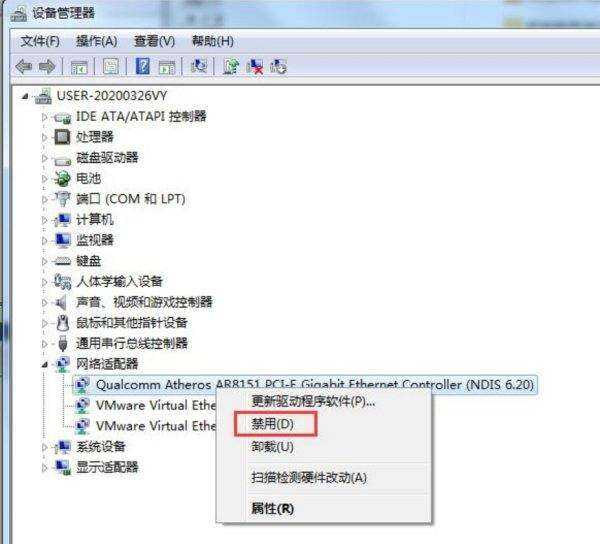
二、更改适配器设置
1、打开网络和共享中心,进入到网络鼠标页面,找到“更改适配器设置”选项。
2、进来之后选择本地连接,鼠标右键选择鼠标,进入到属性对话框,在其下方点击“安装”选项。
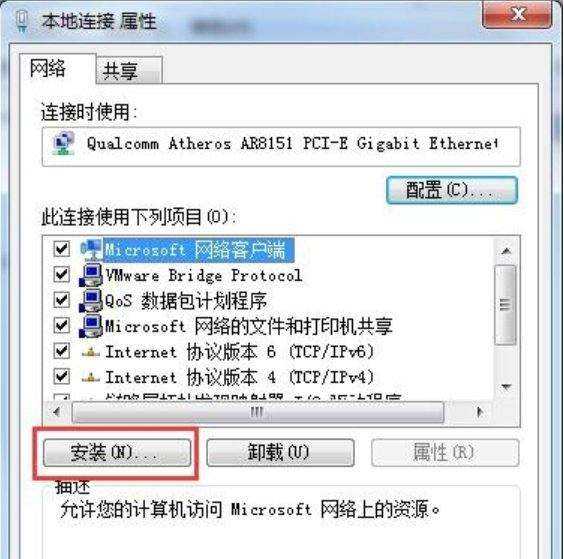
3、接下来进入到选择网络功能类型界面,我们选择协议选项,然后点击下方的添加按钮进行添加。
4、最后添加完后,在弹出的网络协议对话框内选择,ReliableMulticast Protocol协议,然后点击确定即可。
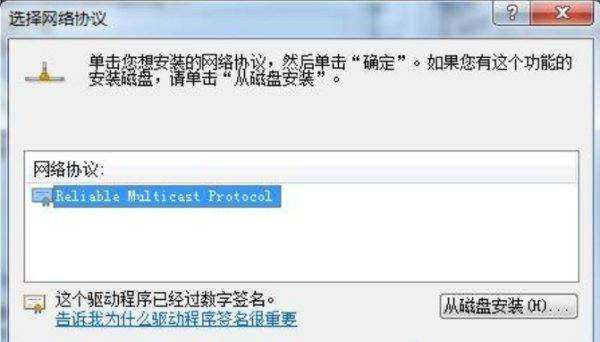
三、启动服务项问题
1、打开运行窗口,输入services.msc指令进入服务界面;
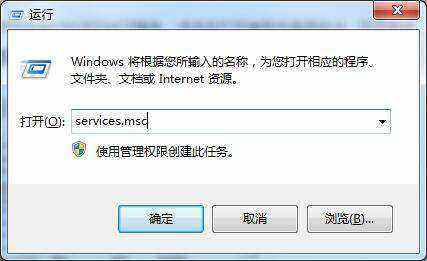
2、服务列表中找到DNS和DHCP服务,点击在打开类型中选择自动,即可完成。
标签:计算机 电脑网络 win10 Windows10 网络
相关文章
-
设备不能使用手机网络发送无线数据详细阅读

-
win10开机过程中能关机吗详细阅读
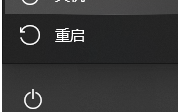
win10怎么关机?1.window10自带程序关机 在开始菜单的搜索栏输入计划任务,然后就会自动搜索到计划任务程序。点击这个程序 进入计划任务程序的窗口后点击操作,然后再点创建基本
-
升级了win10后就这样了详细阅读

更新了win10系统之后,电脑很卡,怎么办?有如下几种方法可以解决电脑更新系统后很卡的问题。方法一:1、磁盘清理:通过选择桌面此电脑双击打开进入资源管理器内,如图。2、其中在系统
-
计算机毕业设计毕业论文哪里下载的详细阅读

计算机毕业设计下载哪儿靠谱去“58毕业论文网”找找看,里面有很多论文和毕业设计。可以免费下载。毕业设计的范文都能在那些比较好的网站下载或参考毕业论文的话,你可以从学校
-
得力函数计算机可以玩游戏吗吗详细阅读

得力D991CN Plus计算器怎么玩游戏当输出选择极坐标,算两个极坐标表示的复数相乘而且数值都带小数点时,按下sd互转键,得力没有把结果角那个符号正确显示。做作业很容易发现显示
-
为什么win10未分配空间不能扩展到D详细阅读

win10明明有未分配空间,为什么磁盘不能扩展?系统自带的磁盘管理器功能还是受限。 不相邻的是无法合并到C盘的。 如果以要使用这部分空间到C盘,用U盘pe工具,分区助手可以调整。【
-
中国电信,网络升级,手机型号版本低是详细阅读
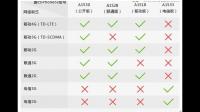
中国电信无线网络升级通知手机型号版本较低根据中国电信公司官方通知:为充分发挥中国电信网络的性能,全面提升用户体验,自2020年3月1日起,中国电信网络将针对手机型号版本较低的
-
Visual studio2019 下载失败(win10详细阅读

win10 VisualStudio2019安装失败?题主格式化的那个盘应该是空的,原来VS安装在这个盘或者VS的安装程序放在这个盘的话,肯定没有了。 重新下载VS安装程序来安装吧。Win10系统无法
-
不知道什么原因昨天我的联通卡还能详细阅读

使用联通卡和移动卡无法切换网络,而且联通只能使用3G,必须把移动关掉才能使用联通4G您好,建议您更换卡槽先试一下,如果还是不能正常使用,建议您把联通卡放到其他手机上试一下,如果
-
大数据系统中信息工程网络的作用详细阅读

计算机网络工程的意义和作用计算机网络,是指将地理位置不同的具有独立功能的多台计算机及 其外部设备,通过通信线路连接起来,在网络操作系统,网络管理软件及网络通信协议的管理
