斯维尔套定额价格是含税价格吗您好,是含税价,营改增后都是不含税进行组价,因为后面要乘以10的增值税率,如果按含税价计入,就是重复计税了。 亲,您好 含税价是包含税金在内的计税价
无法安装VMware-tools
虚拟机mac无法安装vmware tools
方法/步骤 安装之前最好先设置一下,如图。不然后面可能会提示“CD/DVD”被占用。 进入苹果系统后,点击vmware右下角的CD/DVD光盘图标,点设置。 在弹出窗口中,点击“浏览”,如图 选择vmware WorkSpace安装目录下的“darwin.iso”文件,打开。注意,是vmware WorkSpace软件的安装目录,不是苹果虚拟机的目录。 确定,弹出窗口将关闭。 然后桌面将弹出一个窗口和一个图标,选择“安装VMware tools”。 在弹出的安装界面进行安装,过程中会提示输入系统密码和安装完成后将重启。 安装完成后,选择重新启动。 苹果虚拟机vmware tools无法安装怎么vmware tools无法安装
方法步骤 这里主要介绍的是MAC系统的,因为其他的系统可以随意调整分辨率,不会遇到这个问题。 首先安装MAC系统 安装MAC系统的方法很简单,大家可以到百度里面搜索一个MAC的镜像文件。然后安装即可。 注意CPU一定要分配为2,单核双线程即可 这样可能会是你的主机有一定的影响,不过要想运行流畅,只有这样。 其他的大家参照网上的教程即可,可能会遇到很多的问题,我比较幸运,安装了三次终于成功了。 首先关闭你的MAC系统,下载好参考中的镜像文件 如果连接失效那么就百度搜索VMWear tools for MAC.iso文件下载。 选择虚拟机——设置 也可以直接单击电源下面的编辑虚拟机选项。 选择DV虚拟机提示没有安装VMware Tools怎么回事
没有安装VMware Tools应用程序造成的。
1、首先我们需要先打开我们使用VMware创建好的虚拟机,如下图中我们可以看到,虚拟机里面的屏幕分辨率并不能让人满意,接下来我们就开始来安装VMware tools,如下图:
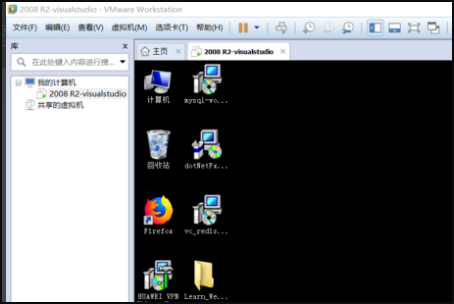
2、接下来我们按照下图中红色箭头指示位置依次点击“虚拟机”,然后点击“安装VMware Tools(T)...”,开始安装VMware tools,如下图:
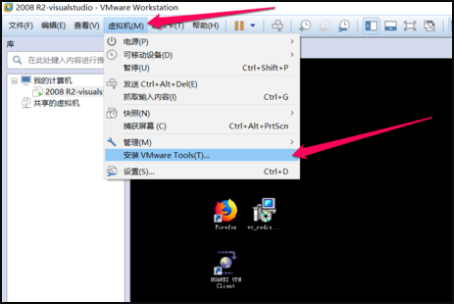
3、之后虚拟机的下部出现这样一个提示“请确保您已登录客户机操作系统,如果VMware Tools没有安装,请单击'Windows'图标,然后再“搜索中输入D:\setup.exe”,然后我们按照提示点击开始菜单,然后点击“运行”,如下图:

4、然后在运行框中输入“D:\setup.exe”,然后点击“确定”,如下图:

5、之后我们就进入到了VMware tools的安装向导中,我们点击“下一步”,如下图:
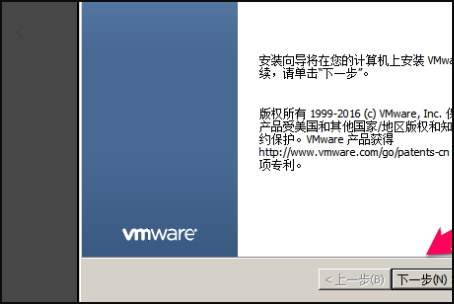
6、然后这里选择安装类型,鉴于我们对VMware tools不熟悉,所以这里我们建议按照默认选项,这里默认选项为“典型安装”,所以选择“典型安装”,然后点击“下一步”,如下图:

7、我们按照下图中红色箭头指示点击“安装”即可进入安装过程,如下图:
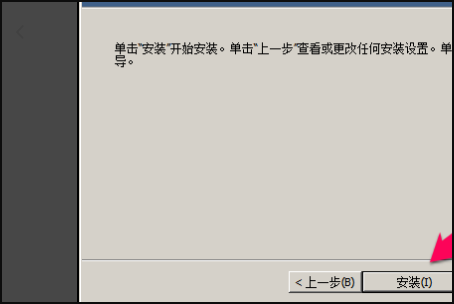
8、接下来就是静静的等待VMware tools的安装了,如下图:
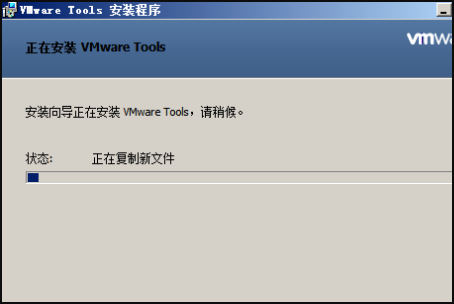
9、安装结束好,VMware tools会提示我们“VMware Tools安装向导已经完成”,然后点击“完成”即可,如下图:
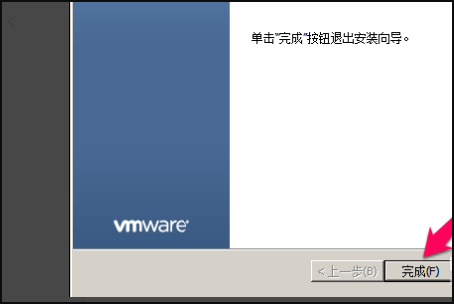
10、当我们安装完成VMware tools之后,电脑会提示我们需要重新启动才可以使VMware tools做出的配置更改生效,这里可以根据个人需求来选择,我这里选择“是”直接重新启动,如下图:
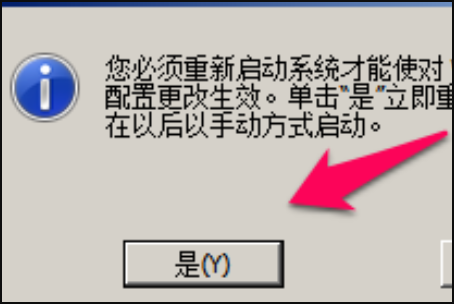
11、重启之后我们就会发现,我们虚拟机屏幕分辨率已经自动的适应我们的屏幕了,然后鼠标也可以在主机和虚拟机之间进行切换,说明我们安装VMware tools成功了,
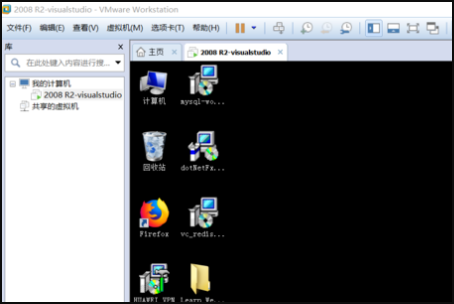
苹果虚拟机vmware tools无法安装怎么办
苹果虚拟机vmware tools无法安装的解决方法: 1、安装之前最好先设置一下。不然后面可能会提示“CD/DVD”被占用 2、进入苹果系统后,点击vmware右下角的CD/DVD光盘图标,点设置。 3、在弹出窗口中,点击“浏览”, 4、选择vmware WorkSpace安装目录下的“darwin.iso”文件,打开。注意,是vmware 5、WorkSpace软件的安装目录,不是苹果虚拟机的目录。 6、确定,弹出窗口将关闭 7、然后桌面将弹出一个窗口和一个图标,选择“安装VMware tools”。 8、在弹出的安装界面进行安装,过程中会提示输入系统密码和安装完成后将重启 9、安装完成后ESXI的虚拟机中VMWare tools 无法安装如何解决
1、首先右键单击虚拟机,选择安装Vmware tools选项。
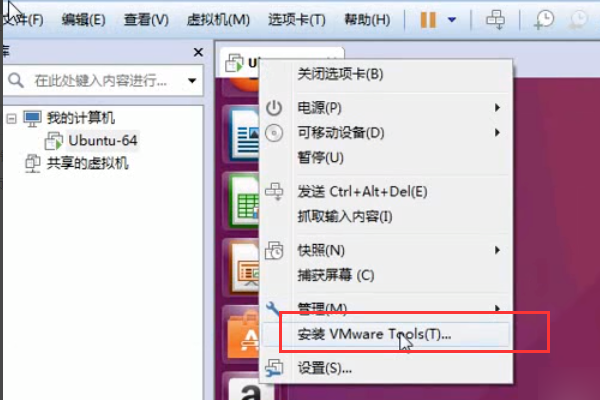
2、接下来会进入vmware tools的安装包所在的文件夹,我们将安装包解压。
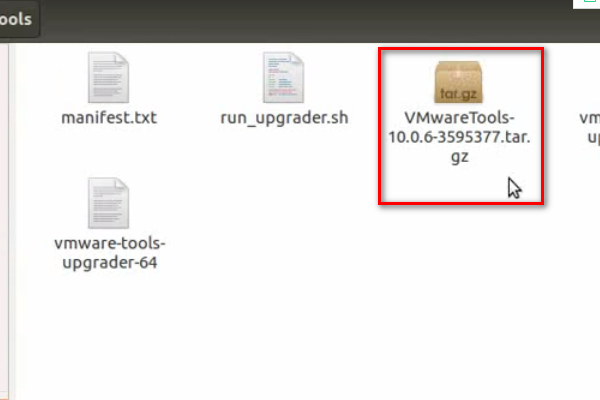
3、接下来进入安装包中,右键单击选择在终端打开选项。
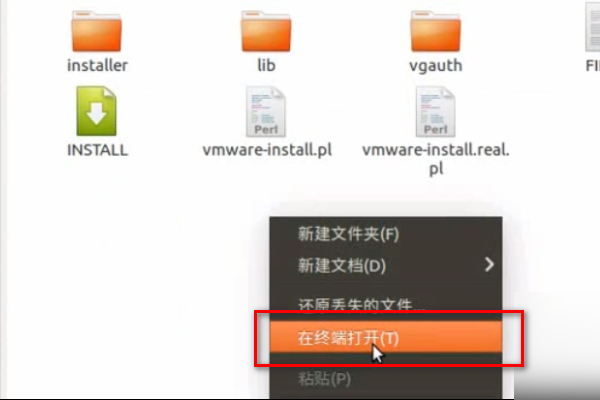
4、然后我们在终端中运行vmware-install命令。
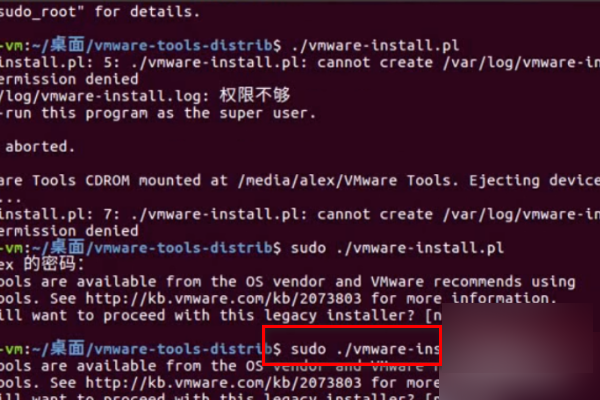
5、接下来会弹出一系列的操作提示,大家需要根据提示做选择。
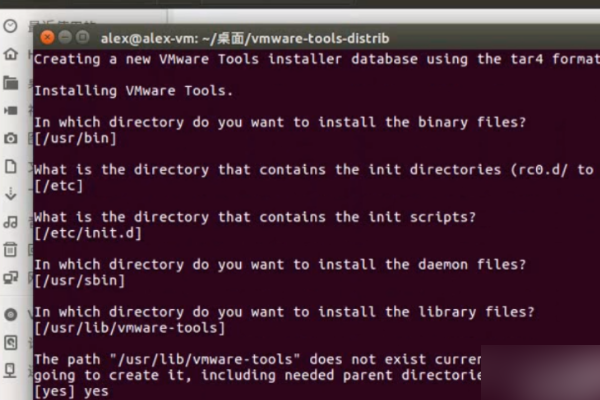
6、最后出现如下图所示的界面则代表vmware tools安装完成了。
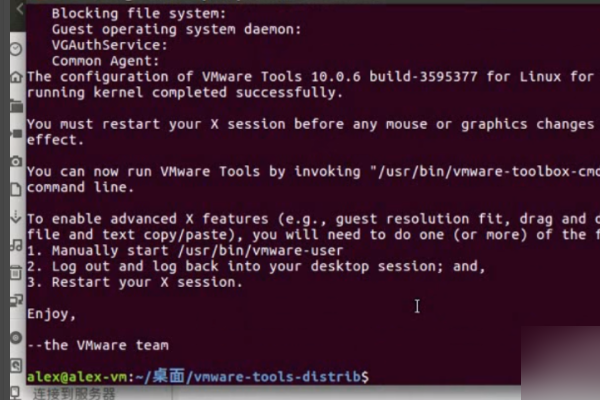
相关文章
- 详细阅读
-
一个人有能力研发一款简单的电脑软详细阅读

一个人能独立开发操作系统吗?可以。一般计算机系本科毕业就有这样的能力了。你需要一些汇编知识、计算机原理、操作系统原理、C和C++的知识、数据结构知识。差不多这些就够你
- 详细阅读
-
浪潮GS软件验证PIN被锁定怎么办详细阅读
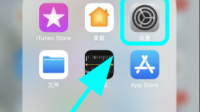
pin密码被锁了怎么办啊?如果您忘记PIN码无法解锁笔记本电脑,可以通过以下方法操作: 一、如果您忘记PIN,且无法输入微软帐户密码进入系统,请按照以下步骤重置PIN进入系统。 1.请先
-
国泰君安富易软件十字光标怎么调出详细阅读
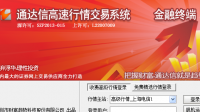
cad绘图怎么调出十字光标夹点的光影1、首先,打开Cad软件。之后依次选择“工具”-“选项”。或者命令行输入“OP”-“空格”。
2、之后弹出“选项”窗口,选择“显示”选项卡 -
工友会这个软件口碑怎么样?详细阅读

工友会APP软件主要是干什么的?建筑工地招聘、招工,可以查看附近的招工信息,还有工地记工记账、记考勤、记加班等你们在用工地记工吗?感觉如何我用了还是有一段时间了,因为前几年
-
你们有谁遇到过这种情况:360浏览器详细阅读

网页账号登不上去一号方案【新P】 注意【原创】: 1.安全模式下,效果更好! 2. 以下所要使用的软件,都要安装或升级到最新版本,以保证使用的效果。 3. 不杀毒,直接使用以下方法也可以
-
聊天交友软件不知道是叫什么名字了详细阅读

聊天软件都有哪些?三款聊天软件分享:
1、美聊,一款平台严格监管下的聊天软件,其中的用户都是带有真实的个人资料以及照片,经过平台人工的真人验证,通过聊天不仅能够找到志同道合的 -
你好 在安装 PADS 软件时候-提示-详细阅读

win10安装pads9.5提示 此应用无法在你的电脑上运行 是咋回事到软件的安装根目录下找到。 盘符\MentorGraphics\9.5PADS\SDD_HOME\Programs 找到这个文件。之后右键 把他注册
-
华为matebooke可以下载手机软件吗?详细阅读

华为二合一电脑能用App吗华为二合一电脑能不能用App。安卓手机是作为arm构架的软硬件开发环境,所以在matebooke上是无法直接安装手机上APP软件的。当然也可以安装一个安卓模

