系统镜像和系统安装文件有什么区别呢系统镜像和系统安装文件的区别:一、安装类型不同系统镜像就是对系统分区所作的镜像备份。可以用来恢复系统或重装系统使用。其中已包含了
W10经常蓝屏,提示设备有问题让重启
win10频繁蓝屏重启怎么解决?
Win10专业版经常蓝屏重启的解决方法:一般来说,引发蓝屏的进程为【CI.dll】,是Windows系统的文件完整性检测进程,可能是由于系统文件出现了损坏导致的。方法一可以使用以下命令尝试对系统执行修复操作然后查看效果。
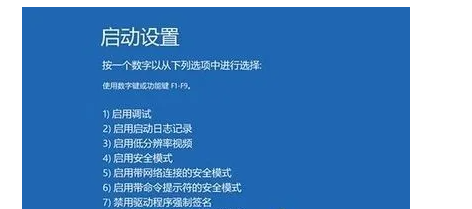
1.按【Windows徽标键+X】,启动【WindowsPowerShell(管理员)】依次执行以下命令:PS:可以将下方代码粘贴进去。如果输入一次之后无法再次粘贴可以关闭窗口,重新打开再接着进行下一步。
2.执行完毕后重启设备即可。
方法二:
1、在安装Win10之前有没有电脑不稳定迹象,蓝屏重启等。如果出现这种情况,请检查内存主板。
2、检查你的win10安装盘来源是否安全,是否官网镜像或是可靠的网站下载的,有无精简。
3、查看蓝屏之前的Win10运行环境,是否有运行什么特定软件,如果有,先不使用,观察是否会出现蓝屏。
4、安装Win10系统之后在没有安装任何软件的情况下,是否有蓝屏出现?如果没有,那么请卸载你电脑上的软件以排除软件冲突的问题。
5、如果没有安装软件之前就有蓝屏现象,那么更新你的驱动程序,可以从官方网站下载!特别是一些更新后出现的蓝屏,我们有理由相信是由于更改了不兼容的驱动引起。
6、如实在无法排查那么建议分析Dump文件(Win10获取dump日志文件的方法)待查看到详细信息后再判断。
7、搜索cdm,使用命令提示符下命令来修复系统文件。
8、重置Win10系统,看故障是否依旧。
win10蓝屏提示重启怎么办
一般会在以下两种情况下发生蓝屏:
系统更新后
使用过程中
系统更新后发生蓝屏:
PS:一般出现这种情况时,已经无法正常进入系统,需进入Windows RE中进行相关操作。
在设备上安装特定更新后,可能会发生某些蓝屏错误。如果更新后出现蓝屏错误,可以尝试通过卸载最近的更新来修复错误。
卸载更新的方法:
在安全模式中卸载更新(此方法适用于Win10 1809之前的版本)
按住电源按钮 10 秒钟以关闭设备。
再次按电源按钮以打开设备。
看到 Windows 启动(重启时显示ASUS的LOGO)后,立即按住电源按钮 10 秒钟关闭设备。
再次按电源按钮以打开设备。
在 Windows 重启时,按住电源按钮 10 秒钟设备。
再次按电源按钮以打开设备。
让设备完全重启以进入 WinRE。
在任务栏上的搜索框中(也可使用Windows键+Q键组合键呼出搜索框),键入“控制面板”,然后从结果列表中选择“控制面板”。
在“程序”下,选择“卸载程序”。如果使用的是大/小图标视图,请在“程序和功能”下面选择“卸载程序”。
在左侧,选择“查看已安装的更新”,然后选择“安装时间”,按安装日期对更新进行排序以查看最新更新。
右键单击卸载最近的更新,然后选择“是”以进行确认。
在Win RE中卸载更新(此方法适用于Win10 1809及更高版本)
按住电源按钮 10 秒钟以关闭设备。
再次按电源按钮以打开设备。
看到 Windows 启动(重启时显示ASUS的LOGO)后,立即按住电源按钮 10 秒钟关闭设备。
再次按电源按钮以打开设备。
在 Windows 重启时,按住电源按钮 10 秒钟设备。
再次按电源按钮以打开设备。
让设备完全重启以进入 WinRE。
在进入安全模式之前,需要先进入 Windows RE恢复模式。
非正常启动三次,可进入Windows RE恢复模式。具体操作方法如下:
进入Windows RE后,按照如下图例中的步骤进入安全模式:
第一步:在“选择一个选项”屏幕上,依次选择“疑难解答”>“高级选项”>“启动设置”>“重启”。

请点击输入图片描述
请点击输入图片描述
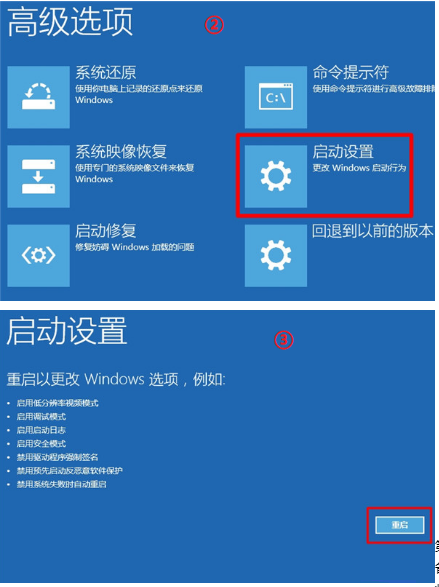
请点击输入图片描述
请点击输入图片描述
第二步:设备重启后,将看到选项菜单。建议按数字键“5”或者按“F5”键进入网络安全模式。
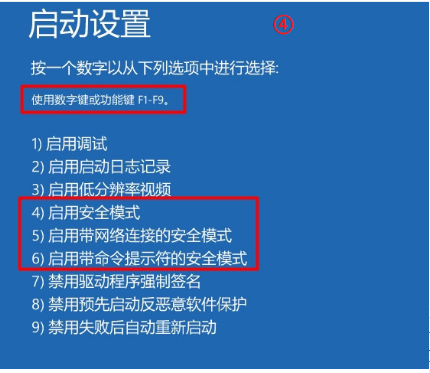
请点击输入图片描述
请点击输入图片描述
当设备处于安全模式后,按照以下步骤在控制面板中卸载最近的更新:

请点击输入图片描述
请点击输入图片描述
PS:并非所有已更新补丁都会显示在列表中。
卸载操作完成后,进行重启操作,查看机台是否能正常进入系统,用以验证是否解决“系统因更新后发生蓝屏无法进入系统”。
非正常启动三次,可进入Windows RE恢复模式。具体操作方法如下:
进入Windows RE后,按照如下图例中的步骤进行操作:
第一步:在“选择一个选项”屏幕上,依次选择“疑难解答”>“高级选项”>“卸载更新
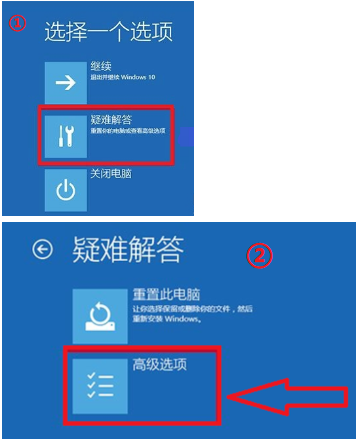
请点击输入图片描述
请点击输入图片描述
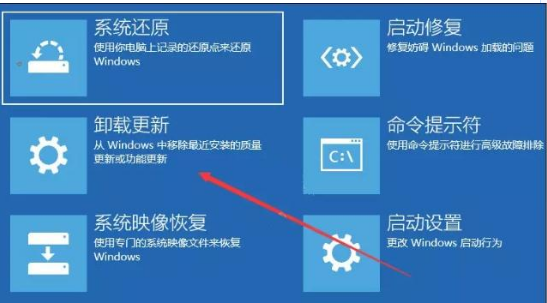
请点击输入图片描述
请点击输入图片描述
第二步:在“选择一个选项”屏幕上,选择“卸载最新的质量更新”或“卸载最新的功能更新“。
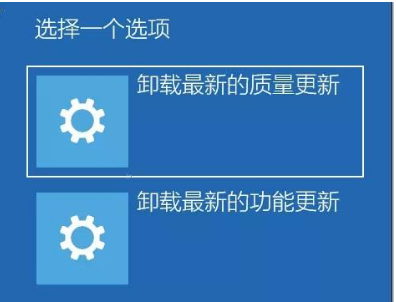
请点击输入图片描述
请点击输入图片描述
卸载操作完成后,进行重启操作,查看机台是否能正常进入系统,用以验证是否解决“系统因更新后发生蓝屏无法进入系统”。
使用过程中发生蓝屏:
PS:一般第三方软件引起的蓝屏问题,有显而易见的特点:机台开机可以正常加载系统,但在登录界面进入桌面时会发生蓝屏错误。
设备使用过程中可能导致蓝屏错误的原因并非总是显而易见,可能是使用的新硬件及驱动或第三方软件与 Windows 设备不兼容。可以使用如下步骤尝试解决蓝屏问题。
卸载第三方软件
回退、禁用或卸载驱动程序
移除外接硬件
卸载第三方软件:
此操作需先进入Win RE恢复模式后才能进入安全模式,详细操作请看上方“卸载更新”中提及的方法。
当设备处于安全模式后,单击“开始”按钮,然后依次选择“设置” >“系统”>“应用和功能”。选择“按名称排序”并将其更改为“按安装日期排序”。 选择要删除的第三方软件,然后选择“卸载”。卸载第三方软件后,重启设备。
若进行操作后仍会看到蓝屏错误,请尝试回退、禁用或卸载最近安装的驱动程序。
回退、禁用或卸载驱动程序:
如果最近安装了新驱动程序,则可以回退、禁用或卸载它们以确定这是否是导致问题的原因。
首先,确保设备处于安全模式,然后使用设备管理器回退、禁用或卸载驱动程序。
回退第三方驱动程序:
在任务栏上的搜索框中,键入“设备管理器”,然后从结果列表中选择“设备管理器”。
在“设备管理器”中,展开具有要回退的驱动程序的设备,右键单击设备下的驱动程序,然后选择“属性”。
选择“驱动程序”选项卡,然后依次选择“回退驱动程序”>“是”。
PS:如果你无法回退驱动程序,或者你仍然会看到蓝屏错误,请尝试禁用驱动程序。
禁用第三方驱动程序:
在任务栏上的搜索框中,键入“设备管理器”,然后从结果列表中选择“设备管理器”。
在“设备管理器”中,展开具有要禁用的驱动程序的设备,右键单击设备下的驱动程序,然后选择“属性”。
选择“驱动程序”选项卡,然后依次选择“禁用设备”>“是”。
若仍然会看到蓝屏错误,请尝试卸载驱动程序。
卸载第三方驱动程序:
在任务栏上的搜索框中,键入“设备管理器”,然后从结果列表中选择“设备管理器”。
在“设备管理器”中,展开具有要卸载的驱动程序的设备,右键单击设备下的驱动程序,然后选择“属性”。
选择“驱动程序”选项卡,然后依次选择“卸载”>“确定”。
PS:某些设备驱动需要在“确认设备删除”框中选择“删除此设备的驱动程序软件”,然后选择“卸载”>“确定”。对于某些设备,必须重启设备才能完成卸载过程。
如果你仍然 会看到蓝屏错误,请尝试卸载/移除外接硬件。
移除外接硬件:
外接设备也有可能是导致蓝屏错误的原因。拔出所有外部存储设备和驱动器、扩展坞以及其他已插入设备但不用于运行基本功能的硬件,然后重启设备。
PS:如果重启设备后没有遇到此问题,则外部设备可能是问题的原因,需要与设备制造商联系以获取支持。
重置此电脑:
若遇到蓝屏问题,当文中所提及的方法都无法解决时,建议重新安装系统以解决问题(也可以选择重置,但由于Win RE重置功能的不稳定性重新安装系统作为优选项)。
PS:若系统重新安装后,未安装任何第三方软件和驱动的情况下,蓝屏问题复现,建议直接送至服务中心检测。
你得设备遇到问题需要重启,win10蓝屏?
最简单的办法就是重装系统。
像这类故障一般原因比较复杂,可能是系统和软件之间冲突,也可能是软件和软件之间有冲突,从而造成系统运行某些服务程序时出现错误,检测故障根源也很难查到源起,即使用常规方法修复,也通常不能根本解决。所以最简单、最根本、最快捷和最有效的就是重装系统。

原因
错误更新显卡驱动
错误安装或更新显卡驱动后导致电脑蓝屏故障也是主要原因之一。重启电脑按 F8 进入安全模式,在安全模式的控制面板添加删除中把显卡驱动删除干净:然后重启正常进入系统,重新安装显卡驱动或换另一个版本的显卡驱动。
强烈推荐使用驱动人生安装或更新显卡驱动,对于部分对电脑了解不多的用户来讲,该软件最适合不过了,一键检测安装,根据用户的电脑型号与配置,推荐安装和电脑兼容的电脑驱动,有效防止用户错误操作使显卡驱动安装错误导致电脑蓝屏故障。
电脑超频过度
超频过度是导致蓝屏的一个主要硬件问题。过度超频,由于进行了超载运算,造成内部运算过多,使 cpu 过热,从而导致系统运算错误。
如果既想超频,又不想出现蓝屏,只有做好散热措施了,换个强力风扇,再加上一些硅胶之类的散热材料会好许多。另外,适量超频或干脆不超频也是解决的办法之一。对于多数用户来说一般都不会进行超频操作,所以这点一般不实用。
WIN10蓝屏,你的电脑遇到问题,需要重新启动
一般来说,会造成蓝色画面错误的原因,您可能会遇到以下四种状况
1. 执行Windows更新后发生
2. 安装硬件后发生
3. 安装或更新软件(包含驱动软件/应用程序)后发生
4. 其他因素(即非上述情况造成的异常)
一,前三项的解决方式,主要是回朔到之前的正常情况。
若是Windows更新后发生的异常,则移除近期的更新;
若是安装硬件后发生的异常,则移除硬件;
若是安装或更新软件后的异常,则移除或回退上一版本软件。
● 如何透过设备管理器回退上一版本的驱动程序
1) 于[开始]点击鼠标右键(1),并点选[设备管理器](2)。
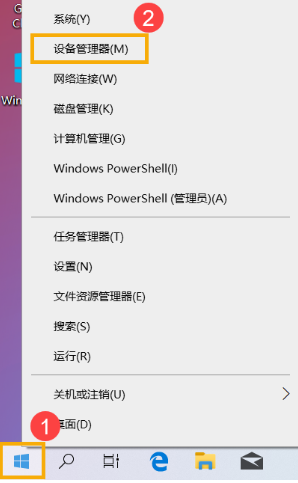
2) 点击[显示适配器]装置类型旁边的三角形(3)。于[Intel(R) UHD Graphics 620]点击鼠标右键(4),并点选[属性](5)。
此步骤是以Intel显示适配器驱动为范例,实际请依您所遇到的驱动程序错误,进行回退版本操作。
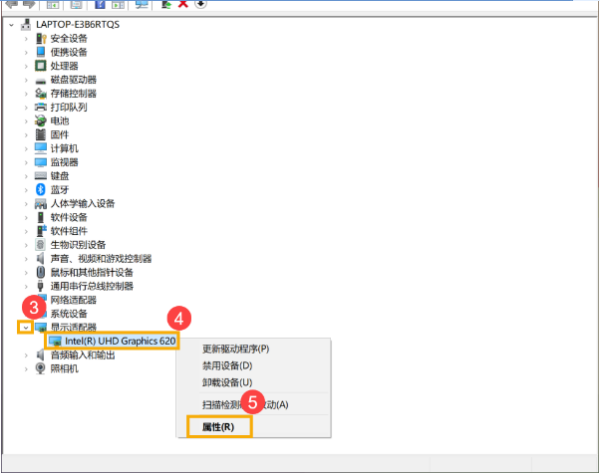
3) 点选[驱动程序](6),并点选[回退驱动程序](7)。
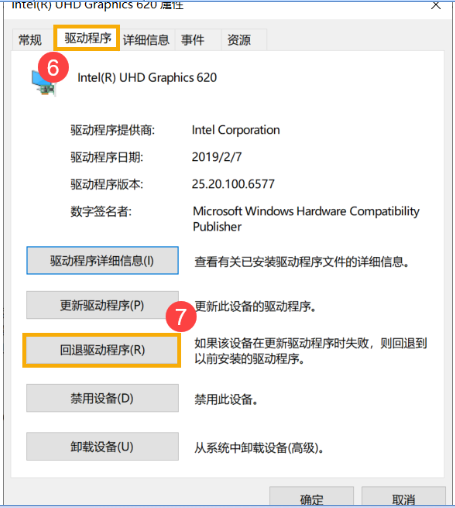
4) 选择[您要回退到以前安装的驱动程序的原因](8),并点选[是](9)。系统将会开始回退驱动程序至以前的版本。
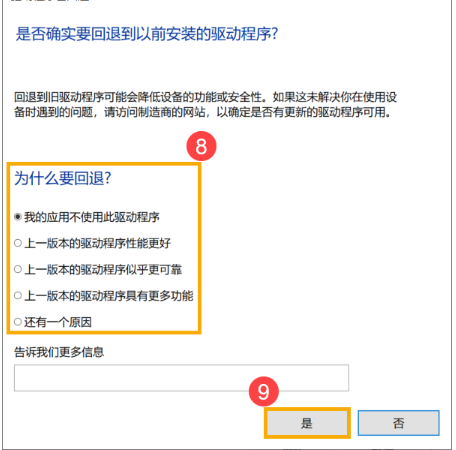
二,若是其他因素造成的蓝色画面错误,请参考下列步骤进行排除
a. 前置作业
● 移除外接装置,例如外接硬盘,打印机,记忆卡,光驱内的光盘片,也包含卡片阅读机内的转接卡等等。
● 更新BIOS至最新版。
● 执行系统更新和驱动更新到最新。
b. 系统还原
请在备份后,进行系统还原。
若您的问题并未解决,请联系官方售后检测。
win10老是出现这样的蓝屏重启,跪求怎么破?
造成电脑蓝屏重启的原因比较多,建议可以按下面的方法操作逐一进行排查: 1.移除新安装的硬件设备,比如外接摄像头、打印机、包括升级的内存等; 2.尝试进入安全模式,将之前安装过的软件卸载掉,全盘查杀病毒; 3.为了全面排除软件或系统问题的可能性,可以备份硬盘数据,重新安装操作系统; 4.如果重装系统后仍频繁出现蓝屏,建议将机器送至当地的服务中心进一步检测标签:电脑网络 Windows10 Windows 计算机 MicrosoftWindows
相关文章
- 详细阅读
-
计算机编程商标转让要多少钱?详细阅读

商标转让费用一般需要多少钱?商标转让费用一般包括两部分:
1、商标转让受理费:申请转让一件商标的费用为1000元,受理费直接缴入国家商标局,国家商标局收取官费1000元。
2、商标转 - 详细阅读
-
Windows7音量图标打不开详细阅读
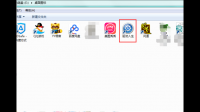
win7声音有小喇叭图标就是点不出来调节声音的那个图标怎么办软件冲突、声卡驱动出错、注册表出错等问题都会导致打不开音量调节,可以直接重装声卡驱动即可解决,步骤如下:所需材
-
windows11硬件识别错误,这是bug?详细阅读
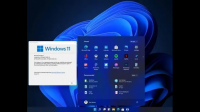
Windows11出现了严重Bug,具体是什么Bug?任务栏有右键闪避的情况,无法选中右键相应的窗口。微软公司在今年6月推出全新的windows11,目前仍然处于测试阶段。虽然微软保密工作做得
-
windows hello pin设置总是弹窗要详细阅读

Win10总是弹出Windows安全窗口要求输入用户名和密码的解决方法
在使用Win10系统中,我们经常会碰到一些安全性问题。比如,有位用户就反馈在win10中打开一些程序,或是网页时,系统 -
计算机接收WiFi信号的好坏和什么有详细阅读

无线信号不稳定,跟电脑网卡和路由器有关系吗?有关系。无线网卡接收局域网信号,是需要接收无线路由器的信号才能上网的,它必须在无线路由器的覆盖范围内才可以用,无线上网线就相当
- 详细阅读
-
windows11如何扩容详细阅读

win11c盘分小了怎么重新分配win11c盘分小了重新分配的具体方法如下:联想y7000Windows11磁盘管理1、进入Windows电脑桌面后鼠标右键单击此电脑图标,点击里面的管理选项。2、进
-
网站 Windows系统 激活详细阅读
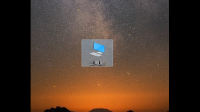
怎样激活windows系统?激活windows系统,需要先确定你的Windows系统的版本,然后更改产品密钥进行修改,输入事先准备好的密钥进行更改,最后查看是否激活成功,一般Windows系统安装成功


