系统镜像和系统安装文件有什么区别呢系统镜像和系统安装文件的区别:一、安装类型不同系统镜像就是对系统分区所作的镜像备份。可以用来恢复系统或重装系统使用。其中已包含了
win11连接共享打印机错误代码0x80070483
富士施乐打印机0x80070483是什么意思
修复漏洞。富士施乐打印机显示0x80070483说明出现问题,系统正在进行漏洞的修复,一般等待2个小时左右就会修复完成。
windows11连接windows10共享的打印机显示错误?
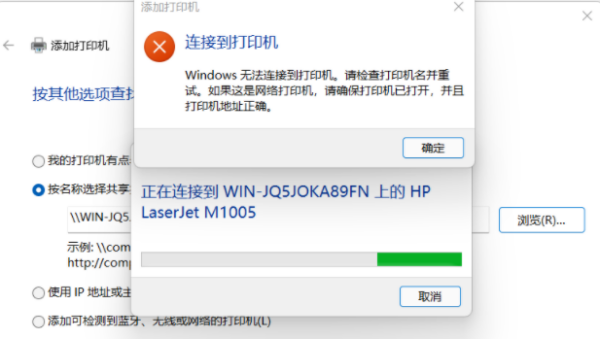
win10电脑通过无法连接打印机,出现错误0x00000709/错误0x00000040/错误为0x0000011b
新换的电脑,W10系统。第一次连接打印机时已经正常连接并打印了,然后第二天过来打印时显示错误不能打印。将打印机删除,想重装打印机的,结果就显示“操作无法完成(错误0x00000709) 再次检查打印机名称,并确保打印机已连接到网络。为什么第二不能打印了,是因为啊系统更新了补丁KB500系列的补丁一打,马上共享打印机就不能连接找不到端口了。

卸载 这些补丁就可以了 关闭 windows update 不然还会下载更新
KB5005569
KB5005573
KB5005568
KB5005566
KB5005565
关闭系统自动更新就OK了
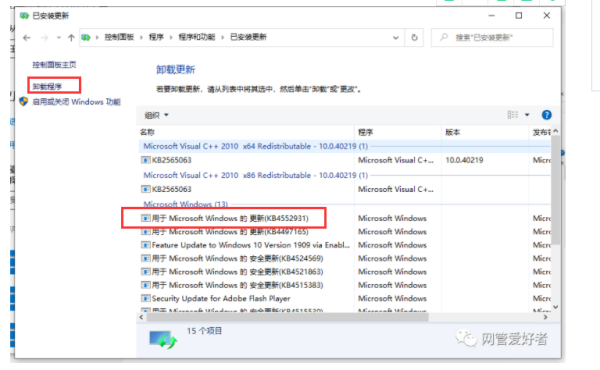

上图是关闭自动更新,不然重启电脑补丁就又打上了,恶性循环了,工具私信问me要
win11家庭版连接win7共享打印机0x00000bc4怎么解决?
当Windows 11家庭版连接Win7共享打印机时,可能会出现错误代码0x00000bc4,这通常是由于Windows 11家庭版默认不支持SMBv1导致的。为了解决这个问题,您可以按照以下步骤进行操作: 1.在Windows 11家庭版中按Win+R键打开运行对话框,输入“optionalfeatures”并按回车键打开“Windows 功能”窗口。 2.在窗口中找到“SMB 1.0/CIFS 文件共享支持”选项并选中它。 3.点击“确定”按钮并等待系统完成安装SMBv1支持。 4.重新启动电脑,然后再次连接Win7共享打印机。 如果以上方法无法解决问题,您还可以尝试以下步骤: 1.在Wiwin11连接win7打印机错误0X00000bc4怎么解决?
0x00000bc4找不到打印机 Win11操作无法完成0x00000bc4找不到打印机的解决方法,在电脑上安装打印机的时候会经常出现一些错误,而常见的就是提示0x00000bc4,找不到打印机导致无法正常的使用打印机,那么遇到这个问题后该如何解决呢,
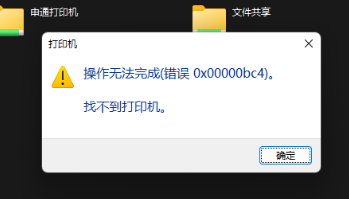
请检查是否有设置错误,请按以下方法尝试解决:
方法一、打印机共享(同操作系统):
1、所有客户机设在同一网段内,如都在192.168.1.*网段内(路由器IP是192.168.1.1的话);
2、所有客户机设在同一工作组内,如都在WORKGROUP;
3、WIN7取消默认的密码共享保护:打开网络——网络和共享中心,更改高级共享设置,拉到最下面,关闭密码保护共享。
4、开始——运行,输入\\对方计算机IP,选中打印机,鼠标右键【连接】。
方法二、打印机共享(不同操作系统):
1、先将打印机连接到另一台机器上,引导驱动安装。
驱动安装好后,再把这台打印机连到原来的机子上。
2、开始——运行,输入\\对方计算机IP,选中打印机,鼠标右键【连接】。
方法三
在打印机添加界面,搜索到打印机,先不要点击连接,直接点击连接有可能报错。
选择自己添加,用IP地址连接的方法,查看打印机所在电脑的IP地址,连接会让你输入IP,好像还选择一个IPP什么的方式,连接时有提示,按要求进行,会提示连接成功,此时再点击添加打印机界面的连接,就能正常连接上了。
我的是用WIN11连接的MAC电脑上的打印机,用上面的法子能用了。
错误代码0x00000bc4 ,连接共享打印机失败,办公室的其他机型都可以找到并且连接打印机。问题是驱动版本问题,如32位,与64位冲突,要检查一下打印机,版本不对的,先卸载,方法步骤如下。
按win键,找到“运行” 在框内输入services.msc后回车。
在从服务中找到windows firewall此项服务,右键属性,点启动。
按win键-设备和打印机 在当前所连接的打印机图标上右键打印机属性-共享, 勾选共享这台打印机,确定。
另外的一些补充: win7共享比xp还方便一些,只需要guest账户开启,在“设备和打印机”里开启打印机共享;
然后打开“网络和共享中心”,“更改高级共享设置”,分别展开”家庭或工作“和“公用”两个大项,除了“密码保护的共享”选关闭外,其它全部选择启用,保存
同样设置其它win7机器后打开“网络”,即可看见局域网络内所有电脑,双击即可找到共享的打印机
win7打印共享错误代码0x80070035,如何解决?
第一步 必须确保有关打印功能的相关服务都处于自动启动状态,重点检查TCP/IP NetBIOS Helper,Workstation,Remote Desktop Configuration,Print Spooler这几个服务。打开服务的方法是win+R调出运行窗口,输入services.msc
第二步 对连接打印机的电脑进行设置
1,连接好打印机,确保可以正常打印;
2,在打印机属性中进行共享设置;
第三步非常重要的一步,对连接打印机的电脑进行权限设置
1,启用guest账户,打开计算机管理(win+R调出运行窗口,输入compmgmt.msc),取消“账户已禁用”前的对勾。这是因为局域网内其他电脑发起的打印请求均以来宾身份进行操作,一些教程中错误地引导网友在组策略中禁用来宾账户,这和电脑的共享原理是相悖的
2,打开组策略页面(win+R调出运行窗口,输入gpedit.msc),定位到“Windows设置”-“安全设置”-“本地策略”
a, 在“用户权限分配”中把“拒绝从网络访问访问这台计算机”中的guest删掉;
b, 在“安全选项”中把“账户:来宾账户状态”“账户:使用空密码......”的设置项均保持为“已启用”状态。
3,建议不要对其他组策略选项进行修改,保持默认即可
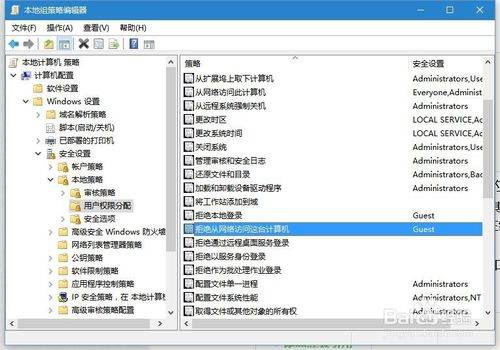
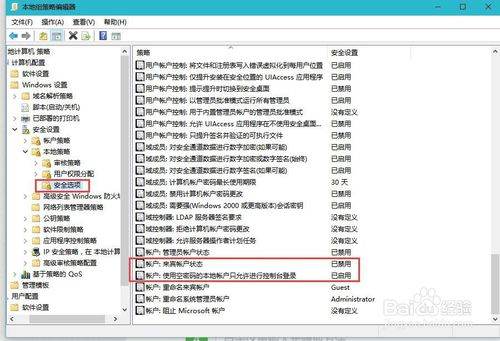
第四部连接共享打印机
直接win+R调出运行窗口,输入\\192.168.x.x即可看到共享的打印机,进行连接吧!
总结,以上操作是结合实机操作验证的,试验平台为HPlaserjet1020,打印机连接的电脑为WinXP,局域网内的电脑有WinXP,win7,win10,均可正常连接。楼主遇到这个问题在网上搜索之后看了很多教程,其中有些内容相互矛盾,最终也没有解决,因此发此经验,希望能提供上帮助!
标签:电脑网络 打印机 Windows7 计算机 Windows
相关文章
- 详细阅读
-
想diy一台LCD光固化打印机,求大神。详细阅读

想买一台光固化3D打印机,大佬帮忙推荐一下哪种好用?请问创想三维的LD-003怎么样?还是不错的。创想三维LD-003大尺寸光固化3D打印机采用8.9寸超高清液晶屏,192*120*230mm的成型尺
-
计算机编程商标转让要多少钱?详细阅读

商标转让费用一般需要多少钱?商标转让费用一般包括两部分:
1、商标转让受理费:申请转让一件商标的费用为1000元,受理费直接缴入国家商标局,国家商标局收取官费1000元。
2、商标转 - 详细阅读
-
Windows7音量图标打不开详细阅读
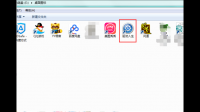
win7声音有小喇叭图标就是点不出来调节声音的那个图标怎么办软件冲突、声卡驱动出错、注册表出错等问题都会导致打不开音量调节,可以直接重装声卡驱动即可解决,步骤如下:所需材
-
windows11硬件识别错误,这是bug?详细阅读
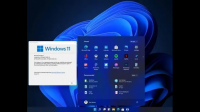
Windows11出现了严重Bug,具体是什么Bug?任务栏有右键闪避的情况,无法选中右键相应的窗口。微软公司在今年6月推出全新的windows11,目前仍然处于测试阶段。虽然微软保密工作做得
-
联想m7400打印机打印过程中断电了,详细阅读

我用的是联想7400打印机,今天插上电,但机器不通电,是什么原因1.检查打印机开关是否打开。 2.检查外接电源是否有电。 3.打印机有故障,去维修。联想M7400打印机工作时停止怎么办?
-
windows hello pin设置总是弹窗要详细阅读

Win10总是弹出Windows安全窗口要求输入用户名和密码的解决方法
在使用Win10系统中,我们经常会碰到一些安全性问题。比如,有位用户就反馈在win10中打开一些程序,或是网页时,系统 -
计算机接收WiFi信号的好坏和什么有详细阅读

无线信号不稳定,跟电脑网卡和路由器有关系吗?有关系。无线网卡接收局域网信号,是需要接收无线路由器的信号才能上网的,它必须在无线路由器的覆盖范围内才可以用,无线上网线就相当
- 详细阅读


