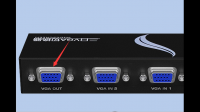电脑内存条哪几个品牌的好?内存条是电脑装机不可缺少的配件之一,买内存最怕的就是贪便宜买到组装厂采购白片马甲散热条一挡完事的那种,什么机子点不亮,开机蓝屏等问题就接踵而来
电脑连接不到wifi
电脑连不上WiFi,怎么办?
一、网卡驱动问题
1、首先在桌面上找到计算机图标然后右键点击,选择属性。
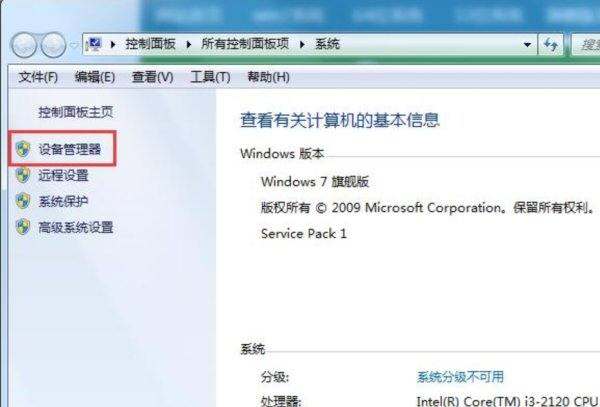
2、找到“设备管理器”并选择,在设备管理器的界面下方找到“网络适配器”选项。
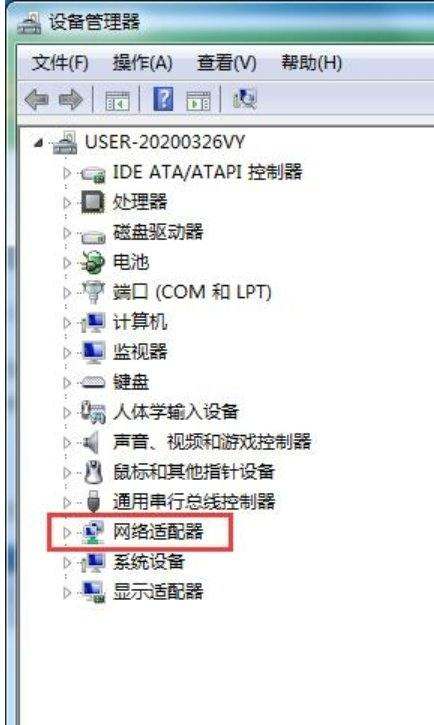
3、接下来打开驱动列表,先点击禁用驱动,然后又点击启用操作。
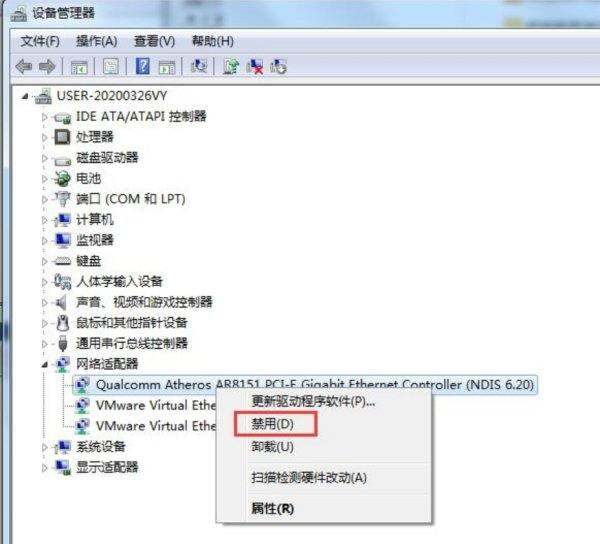
二、更改适配器设置
1、打开网络和共享中心,进入到网络鼠标页面,找到“更改适配器设置”选项。
2、进来之后选择本地连接,鼠标右键选择鼠标,进入到属性对话框,在其下方点击“安装”选项。
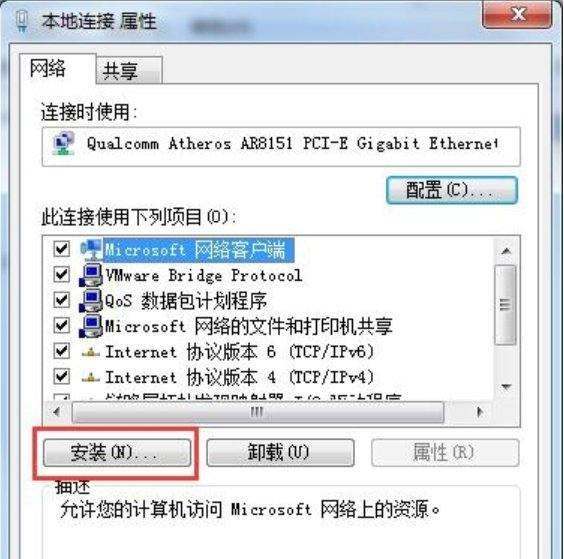
3、接下来进入到选择网络功能类型界面,我们选择协议选项,然后点击下方的添加按钮进行添加。
4、最后添加完后,在弹出的网络协议对话框内选择,ReliableMulticast Protocol协议,然后点击确定即可。
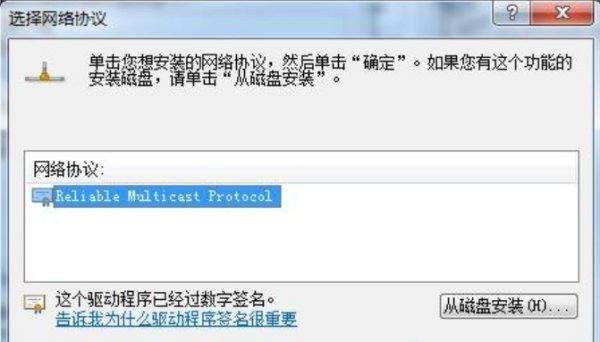
三、启动服务项问题
1、打开运行窗口,输入services.msc指令进入服务界面;
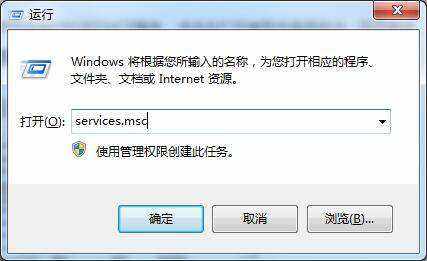
2、服务列表中找到DNS和DHCP服务,点击在打开类型中选择自动,即可完成。
电脑连接不上无线网络是怎么回事
电脑连接不上无线网络的原因:
1、无线网卡驱动出问题。
如果你的笔记本电脑无线WiFi图标不见了,或者网络连接窗口没有无线网络图标,很有可能是无线网卡驱动出问题了。
2、无线网络没启动。
有可能是你误触了笔记本电脑那关闭无线网络的快捷键,或者鼠标无意中点到关闭无线网络了,从而导致无法连接WiFi。
3、无线网卡坏了。
这种情况和第一种相似,笔记本电脑无线WiFi图标不见了,或者网络连接窗口没有无线网络图标,但重新安装了无线网卡驱动还是不行,那极有可能是无线网卡坏了。
4、路由器出问题了。
有时候路由器开机久了就会不好使了。
5、无线网络服务被无意中禁用了。
误触了无线网络的禁用功能,也会导致电脑无法连接无线网络。
6、DHCP错误。
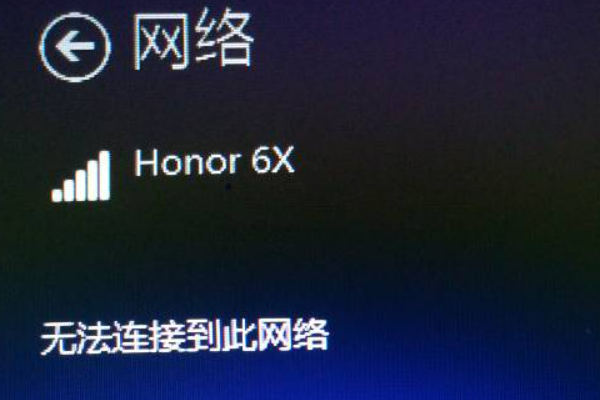
电脑连接不上无线网络的解决方法:
1、使用第三方软件修复
这种方式最为简单方便,像腾讯电脑管家的工具箱里面有个网络修复,可以直接点击该工具尝试修复。
2、网络修复
1)电脑连不上wifi,图标会有黄色叹号,在右下角右键点击无线wifi图标,再点击打开网络和共享中心。
2)在网络和共享中心里面点击左上角的更改适配器设置。
3)鼠标右键wifi那个连接,再点击里面的诊断。这时电脑会自动诊断连不上wifi的原因并修复连不上wifi的错误。此法一般可修复DHCP错误。
3、重启wifi路由
wifi路由断电后重新开机。
4、重新启用无线网络适配器
1)鼠标右击“开始”图标弹出菜单选项后,点击进入“设备管理器”。
2)找到网络适配器中的WirelessNetworkAdapter并用鼠标选中,接着单击鼠标右键。
3)弹出菜单选项后,点击“启用设备”选项即可重启无线网络适配器。
5、驱动问题
1)打开设备管理器(鼠标右键点击“此电脑”--管理),在“网络适配器”中找到无线网卡驱动,卸载无线网卡驱动。
2)在“网络适配器”中找到无线网卡驱动,卸载无线网卡驱动。
电脑连接WiFi提示无法连接此网络
一、无法链接原因
1、用户的WiFi网络的安全加密设置:如果用户使用了WEP安全加密设置,将会导致Win8.1系统连接网络失败;
2、Win8.1系统获取到错误的IP地址,导致无法正常上网。
3、电脑连接WiFi提示无法连接此网络也可能是升级时驱动不太兼容引起的,我们只需要更新驱动即可。
二、解决方法
方法一、重置WiFi热点设置
在“无法连接到此网络"错误首次出现时,点击“忘记此网络”,移除系统下的网络连接历史;、然后重新刷新搜索WiFi网络,再次连接网络热点,输入密码,尝试连接即可。
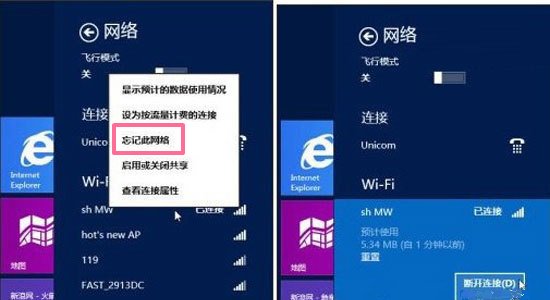
方法二、重启系统,恢复系统IP地址的配置
系统默认是自动获取IP地址,当出现“无法连接到此网络"错误时,也就是系统IP地址配置失效,这时重启系统,重新获取网络IP,即可解决。
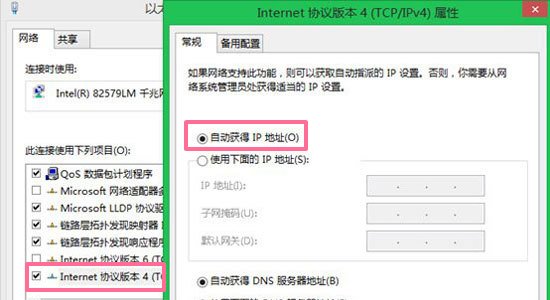
方法三、使用“网络疑难解答”功能
进入网络和Internet,选择第一项“Internet连接”进行分析诊断,帮助用户进行排解,并显示各类的修复方案。
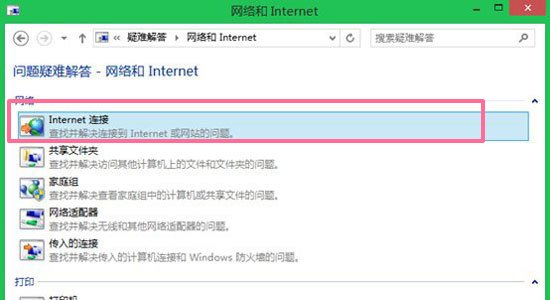
方法四、重置网络路由器
如果上面四个方法都失效的话,估计自己的无线路由器会出问题,重新配置,开启WPA2加密,自动配置IP地址,进行恢复。

方法五、关闭路由器“无线MAC地址过滤”
如果路由器设置了“无线MAC地址过滤”功能,那么会限制笔记本电脑、手机连接路由器上网,打开并登录路由器设置,关闭“无线MAC地址过滤”这个功能,然后再让电脑连接无线网络,看能否正常连接;
为什么我的电脑连接不了WIFI
首先,检查电脑上面的baiwifi开关是否打开,有些电脑会有2个开关,一个在电脑侧边上,一个是通过键盘实现开关,一般如果这两个开关未打开,无线网络会显示X号,在确认这两个开关都处于打开状态后,再次尝试联网。
对于无线网络部分的处理,有直接把Wi-Fi部分Layout到PCB主板上去的设计,这种设计,需要勇气和技术,因为本身模块的价格不高,主板对应的产品价格不菲,当有Wi-Fi部分产生的问题,调试更换比较麻烦,直接报废可惜。
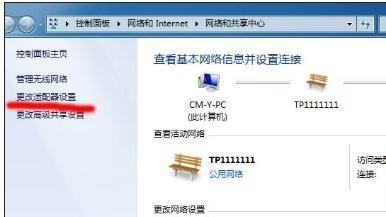
扩展资料:
由于无线网络的频段在世界范围内是无需任何电信运营执照的,因此WLAN无线设备提供了一个世界范围内可以使用的,费用极其低廉且数据带宽极高的无线空中接口。用户可以在Wi-Fi覆盖区域内快速浏览网页,随时随地接听拨打电话。
而其它一些基于WLAN的宽带数据应用,如流媒体、网络游戏等功能更是值得用户期待。有了Wi-Fi功能我们打长途电话、浏览网页、收发电子邮件、音乐下载、数码照片传递等,再无需担心速度慢和花费高的问题。Wi-F技术与蓝牙技术一样,同属于在办公室和家庭中使用的短距离无线技术。
参考资料来源:百度百科-WIFI
为什么电脑连接不到wifi
电脑连接不上wifi的原因很多,可以按照以下方法和步骤,逐项排查并修复:
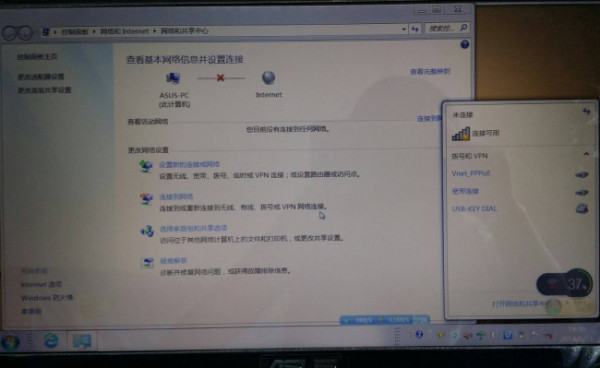
1,先看看电脑或者笔记本是否把无线网络或者WiFi功能关闭了,一种是系统或者软件带有的无线网络和WiFi的开关设置,另一种是电脑或者笔记本自身的硬件开关,解决方法:重新开启这类开关;
2, 再确认无线网络是否需要输入密码以及密码是否正确,如果不知道无线网络的密码或者密码输入错误,则无法连接到无线;
3,查看设备管理器中,有没有无线网卡设备,如果没有或者上面有黄色问号,就是无线网卡驱动问题,可能网卡驱动丢失或损坏,如果驱动,丢失,“本地连接”图标也会会消失。解决方法:上官网或者用自带的驱动盘重装驱动,再或者安装运行驱动精灵进行网卡驱动的更新和重装;
4, 尝试右键单击系统托盘的“网络连接”选择“解决问题”进行快速修复;
5,按Win+X,选择“命令提示符(管理员)”,注意这个不要选择到上面的那个“命令提示符”,不然你在输入命令后,可能会收到“请求的操作需要提升”的提示。在弹出的CMD窗口中输入“netsh winsock reset”(注意,不带双引号),然后回车;回车后,你将收到“成功重置 Winsock 目录,你必须重新启动计算机才能完成重置”的提示。这时重新启动你的计算机,看看是否网络即可恢复正常;
6, 尝试用3 6 0 安 全 卫 士的断网急救箱,或者Q Q 电 脑 管 家的网络修复功能尝试修复网络;
7, 拔掉modem(猫)和路由器的电源,等待十分钟,再插上电源,等到modem和路由器正常运行后,试试能不能上网;
8, 网线或者网线接头接触不良。解决方法:尝试扭动或者插拔一下,看看是否能连上网;
9, 可能是DNS设置有问题。解决方法:请下载安装魔 方 优 化 大 师,里面有:“DNS助手”通过“DNS助手”,重新优选一下DNS即可。如果无有DNS服务器,请设置 “114.114.114.114”和“8.8.8.8”为优选DNS服务器;
10, 也可能是网络设置了固定ip地址。电脑TCP/IP(v4 或者v6)中设置了具体的IP和DNS,但这些IP和DNS(v4 或者v6)又和路由器的不一致造成的。解决方法:如果路由器开启了DHCP,右键单击系统托盘的“网络连接”选择“打开网络和共享中心”,双击“更改适配器设置”,右键单击相应设备,选“属性”,在里面找到TCP/IPv4,点直接用“自动获取”,如果路由器没有开启DHCP,就要设置与路由器一致的IP 和DNS;
11,也可以尝试把路由器的无线设置中的模式改为802.11n(需要路由器支持此种模式).不要用混合模式,方法:右键单击“这台电脑”,再点选“属性”,双击“设备管理器”,点击“网络适配器”,点选“无线网卡”,再点选“高级”然后在里面更改为802.11n模式“可用”,试试能否联网;
12,如果以上方法均无效,以很可能路由器本身设置有问题,尝试恢复初始设置:在无线路由器开启时,按下RESET键不放,过5秒后,恢复初始设置后,重新对无线路由器进行设置;(已经后附“路由器设置方法”)
13, 还有可能是你的网络运营商提供的网络有问题,请联系网络运营商;
14, 网卡(包括:有线网卡和无线网卡)损坏,请更换网卡;(如果不懂,请找网络运营商或者专业人士进行修复或者更换)
15,路由器本身有问题,或者损坏,请换一个路由器试试。
后附:
路由器设置方法:
1、将网线—路由器—电脑之间的线路连接好(将网线接入路由器的WAN口,用网线将电脑与路由器的任意一个Lan口连接),启动电脑并打开路由器开关,路由器启动稳定后,如果看到Lan口闪烁,即说明电脑与路由器成功建立通讯。(注意,此时不要连接Modem);
2、启动电脑后,进入操作系统,打开浏览器,在地址栏中输入192点168点1点1或192点168点0点1,然后进入无线路由器默认登陆网关界面;
3、默认登陆网关界面出现一个登录路由器的帐号及密码,默认的情况下,帐号和密码均为:admin(全部小写);
4、根据设置向导一步一步设置,选择上网方式,通常ADSL用户则选择第一项PPPoE,如果用的是其他的网络服务商则根据实际情况选择下面两项,如果不知道该怎么选择的话,直接选择第一项自动选择即可,方便新手操作,选完点击下一步;
5、然后按提示步骤输入从网络服务商申请到的账号和密码,输入完成后直接下一步;
6、然后选择无线设置,设置wifi密码,尽量字母数字组合比较复杂一点不容易被蹭网。
7、输入正确后会提示是否重启路由器,选择是确认重启路由器;
8 、路由器设置完成后,关闭电脑,然后把路由器和Modem连接上,Modem插上电源,等待Modem正常运行后,打开电脑,就能上网了。(特注:有的光猫自带路由功能,也就是modem和路由器二合一,这种设备直接设置好路由器功能和无线网络密码直接联网连接电脑即可。)
相关文章
- 详细阅读
-
请教:电脑疯子的系统为什么解压不对详细阅读

为什么装系统是总是显示解压错误1、首先将u盘制作成u深度u盘启动盘,重启电脑等待出现开机画面按下启动快捷键,选择u盘启动进入到u深度主菜单,选取“【03】U深度Win2003PE经典版
-
求计算机一级B考试练习软件完整破详细阅读
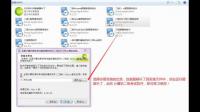
计算机等级考试训练模拟软件(一级B)破解版 要破解般的软件啊 或者软甲+破解补丁 邮箱409875043@qq.com计算机等级考试训练模拟软件首先我们先看下软件展示图,最后是软件!图:3、
-
笔记本电脑键盘按字母却出数字,怎么详细阅读
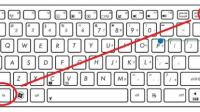
笔记本键盘字母变数字怎么按回来按下【shift】键不松手的同时按对应数字键即可。华硕笔记本可通过以下方式开启数字小键盘:1、搭配了14寸键盘的笔记本可通过FN+NumLK快捷键开
- 详细阅读
-
电脑抖音视频怎么分享给微信好友详细阅读
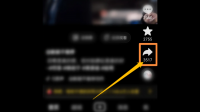
如何把抖音上的视频发给微信好友?抖音上的视频怎么发给微信好友,下面一起来看看吧1、打开抖音,点击屏幕右侧的【分享】图标。2、点击【微信好友】。3、点击【复制口令发给好友
-
笔记本电脑花屏 大佬有方法吗?详细阅读
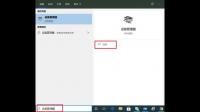
笔记本电脑花屏了怎么修复排查步骤: 1,检查电源供电是否正常平稳; 2,机器是否做过内存升级,拔下内存使用酒精和橡皮擦拭内存金手指。 3,驱动程序不正常,建议到安全模式下面先删除原
-
电脑连WiFi开热点后电脑就不能上网详细阅读

win10开热点后电脑断网了Wifi掉线很有可能是由于win10中开启了节能模式后无线网卡被关闭,导致Wifi网络不能共享。
具体解方法:
1.右键点击“计算机“,选择属性,找到“设备管理器 -
为什么抖音电脑端点赞需要验证图片详细阅读
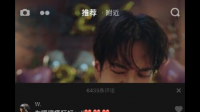
为什么抖音点赞点不了?可是网络问题。抖音点赞其实是跟播放量成正比的,播放的人数越多,点赞的数量自然也会越多。而自己发的视频没人点赞的原因就是没有播放量,说到这里,可能很
-
U盘里的文件设置的快捷键重启电脑详细阅读
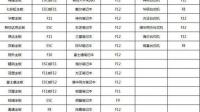
为什么设置好的打开文件夹的快捷键重启电脑后就失效了这就是 桌面没有显示 按“Ctrl+Alt+Del”组合键,打开“任务管理器”,选择“文件”→“新任务”→“输入explorer.exe” 1