王叔叔买了一台笔记本电脑比原价便宜了650元打了八折这台笔记本电脑原价多少?算原价就要用650元除以百分之二十,这样就可以得到原价了,相当于650元就是原价的百分之二十,这样算
联想笔记本g505A4换固态盘如何备份和装系统?
笔记本加装固态硬盘后怎么装系统
笔记本加装固态后,安装系统需要使用PE。
以优启通PE为例,安装系统步骤如下所示:
1、在电脑开机启动项,选择优启通,进入优启通PE页面。
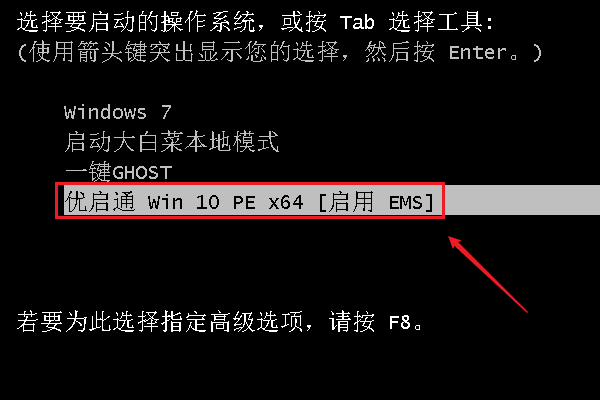
2、在优启通PE中,点击打开此电脑。
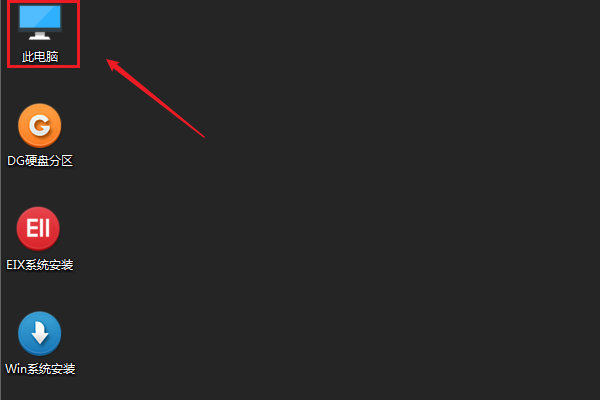
3、在我的电脑中,选择打开win10系统文件夹。
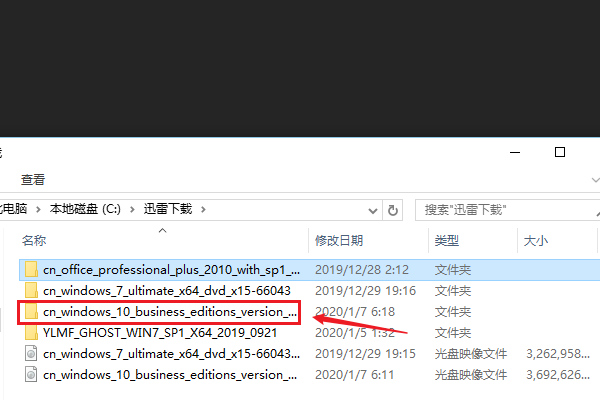
4、点击steup,开始安装win10。
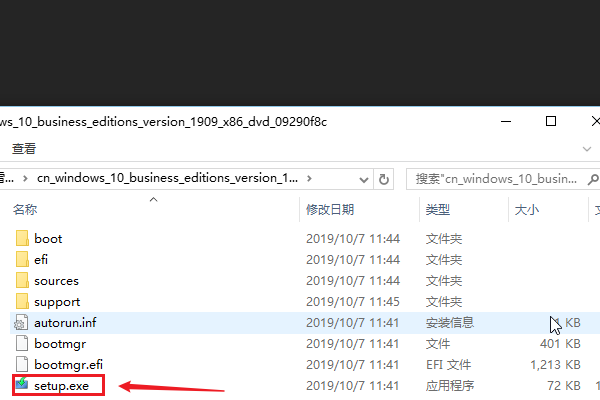
5、选择接受许可条款。
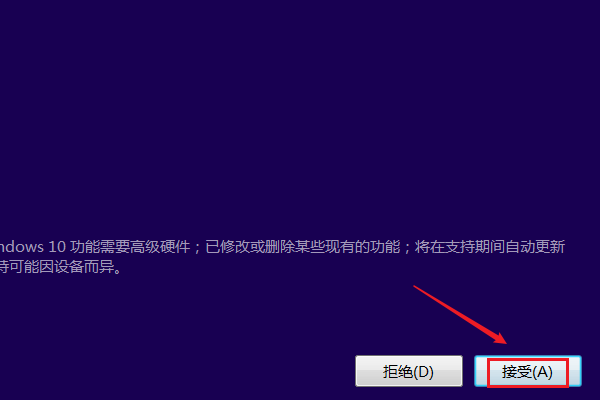
6、点击安装。
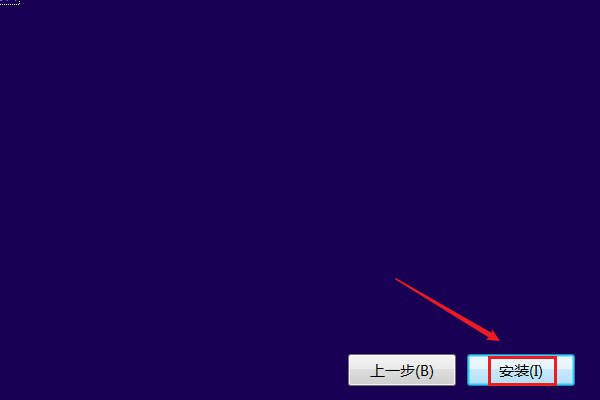
7、等待进度条完毕,即可完成win10安装。
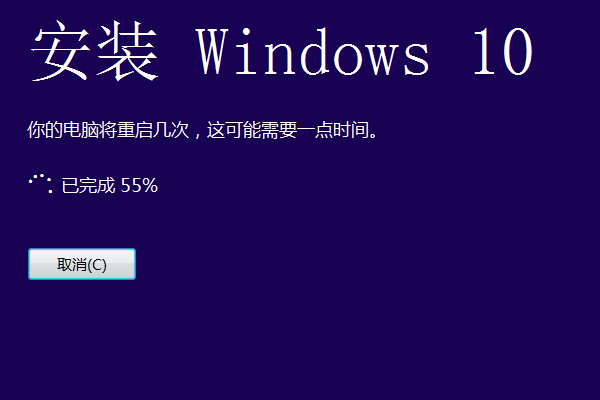
笔记本电脑安装固态硬盘后怎么安装系统
笔记本电脑安装固态硬盘后,安装系统的具体操作步骤如下:
1、主板设置,开启AHCI。
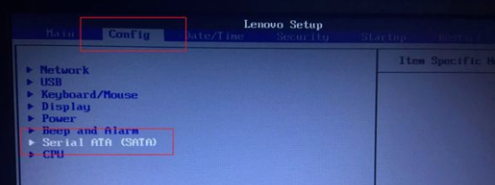
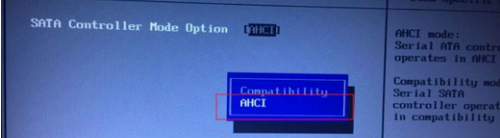
2、笔记本电脑安装固态硬盘后怎么安装系统UEFI设置,选择UEFI Only。
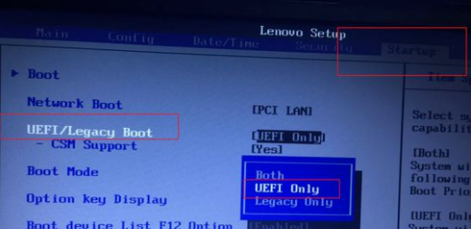
3、上面的都设置好之后,选择U盘启动,然后F10保存重启。

4、进入pe系统,用DG分区,分区类型选GUID,个人习惯128G的SSD都不分区,勾选对齐分区到此扇区的整数倍对齐4K。


5、关闭分区工具,(重新打开最快装机GHOST)在装机工具中,保持默认设置,文件路径选择u盘中的win10.gho文件,点击安装位置,默认C盘(刚才记录的首个本地磁盘),然后点击确定。

6、等待系统重装完成即可。

联想G500更换SSD后如何装系统?
方法步骤:
第一步、先制作好u盘启动。
1、U盘安装系统首先是需要将U盘制作成类似光驱的启动盘,主要是需要准备一个4GB以上容量的U盘,然后借助老毛桃、U大师、大白菜或者电脑店等工具,均可以一键将U盘制作成启动盘。
2、以下演示的是使用电脑店软件,如何一键将U盘制作成启动盘:
3、首先去“电脑店”官方网站下载一个电脑店软件包,大概380MB左右,下载完直接安装就行。
4、运行电脑店,插入U盘,选择U盘,点击“一键制作启动U盘”,记得要备份U盘里的数据,制作过程中将会全盘格式化U盘里的数据。
5、插入U盘之后点击“一键制作启动U盘”按钮,程序会提示是否继续,确认所选U盘无重要数据后开始制作。
6、制作过程中不要进行其它操作以免造成制作失败,制作过程中可能会出现短时间的停顿,请耐心等待几秒钟,当提示制作完成时安全删除U盘并重新插拔U盘即可完成启动U盘的制作。
7、下载需要的gho系统文件并复制到U盘中。
将下载的GHO文件或GHOST的ISO系统文件复制到U盘“GHO”的文件夹中,如果只是重装系统盘不需要格式化电脑上的其它分区,也可以把GHO或者ISO放在硬盘系统盘之外的分区中。
联想笔记本g50固态硬盘安装系统教程
一、硬件准备 联想G50-80 东芝固态硬盘:TOSHIBA TR2000 480G(参考价格:379元人民币) 启动U盘(用于装系统,需要事先制作好) 二、详细步骤 1、断电、关机。拔掉电源插头,关机。一定确保电脑断电、关机,严禁开机状态下操作。 2、取下电池。为确保更换过程电脑不会意外开机,务必取下电池!如图所示确定电脑关机断电后,首先将A滑钮向左移动,按钮右侧呈现红色表示已经打开。之后稍微用例掰动B滑钮,电池会向外弹开。确定电池打开后轻轻取下即可。 3、打开后盖。最下方有横排并排的三个螺丝,依次打开后稍用力向下推后盖,后盖即发生错位,此时取下后盖即可。 4、卸下原有机械硬盘。将红圈处四个联想G500更换SSD后如何装系统?
可以下载一个系统迁移助手,按照提示把系统盘备份到SSD里面。
首先你需要通过4K对齐才能进行系统的安装。使用Win7或Win8系统的用户,只要使用原版系统引导安装,安装时使用系统自带分区工具进行分区就会自行对齐,不需要用户干预。
您也可以使用像““DiskGenius”第三方分区软件进行手动指定扇区位置进行对齐,分区时选择“对齐到下列扇区的整数倍”扇区数选择8或者以上,建议选择2048,这就是Win7分区使用的值,实际对齐大小就是1024K。
想把系统迁移到电脑的其它硬盘或者自己另外购买的SSD也好,都是为了能够提高电脑的运作速度,加快电脑读写。这里又说到了系统迁移工具——分区助手,分区助手可以很好的帮助您进行系统迁移,操作上面同在其它windows环境中式一样的,几个步骤简单快捷就搞定了你的系统迁移。
选中系统盘,点“迁移OS到SSD/HDD”出现对话框后点击“下一步”。
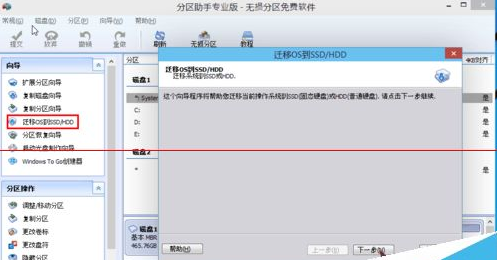
选择磁盘2上一块未分配的空间。然后下一步;

这里你可以根据自己意愿调整分区大小,盘符等等,也可以选择系统默认,之后点击“下一步”
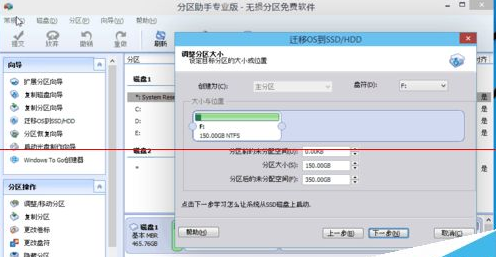
这里一定要注意对话框里的提示。点击“完成”之后来到主界面,点击主界面左上角的“提交”即可;
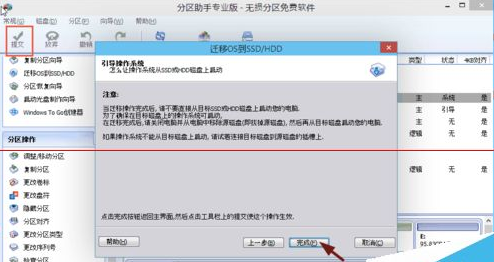
标签:便携式设备 笔记本电脑 固态硬盘SSD 硬件 电脑网络
相关文章
- 详细阅读
-
为了防止主电路某些短路故障应在pl详细阅读
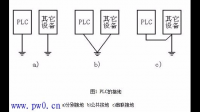
如何提高PLC系统的可靠性PLC由于具有功能强、程序设计简介,维护方便等优点,特别是高可靠性、较强的适应恶劣工业环境的能力,目前广泛应用于机械、冶金、化工、轻工、电力、汽车
- 详细阅读
-
神舟K710CI7D1笔记本电脑开关如何详细阅读

笔记本电脑开关坏了怎么办?这个只能更换了,其实很简单的,因为笔记本电脑的开机是一单独的开关板,通过排线与电脑主板连接的,只要买一个同型号的换上就可以了。请问我的神舟K710ci
-
笔记本电脑开机出现花花绿绿后,就黑详细阅读

电脑一开机屏幕上出现了好几道绿的,然后过了一会就黑屏了?1、可以先替换正常使用的视频线和显示器试试,如果替换后还是一样,就可以排除显示器和视频线的问题。 2、开机后,按下键
- 详细阅读
-
为什么笔记本电脑非常卡,开个QQ和一详细阅读
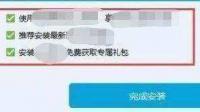
我的电脑就是这个配置 为什么 打开个QQ 在打开一个浏览器 CPU就占用百分之百会很卡 到底是哪里1、驱动没有经过认证,造成CPU资源占用100%。大量的测试版的驱动在网上泛滥,造成
-
电脑可以连wifi都是都是显示受限制详细阅读

使用无线网卡显示网络受限制或无连接怎么办如提示网络连接受限制或无连接,可按以下方法操作: 1、打开电脑“控制面板”,点击“网络连接”,选择本地连接,右键点击本地连接图标后选
-
win7 64位旗舰版笔记本电脑电源明详细阅读

win7 64位旗舰版笔记本电脑电源明明都连好了,但是还是显示未连接,是怎么回事?该咋办(请看补充和图片)你这个电脑已经八年了,完全可以退休了。如果你还想用,首先把本机的电池去
-
笔记本电脑和超级本,有何区别详细阅读

普通笔记本和超极本有什么区别?一、性能不同1、超极本:是一种小型、可方便携带的个人电脑,一般的超级本重量在1.5KG左右,超级本所采用的一般都是英特尔最新的第四代的低压CPU,功

