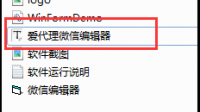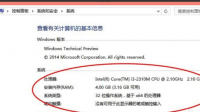微信公众号订阅号怎么默认列表模式显示?微信公众号改版之后,系统升级了,现在的显示方式全部都统一为信息流模式了。也就是你所发图片的显示方式,以新收到的推送时间为顺序。回不
这张磁盘有写保护
U盘格式化时出现“这张磁盘有写保护”而不能格式化,如何解决?
具体操作步骤如下:
一、首先需要去除U盘的写保护:
1、选择U盘,点击鼠标右键,选择属性选项。如图所示
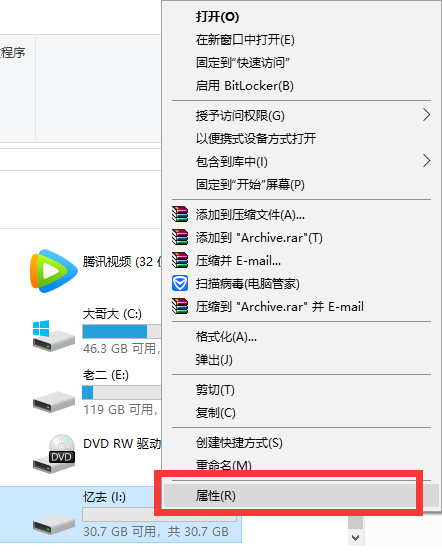
2、选择选择硬件选项。如图所示
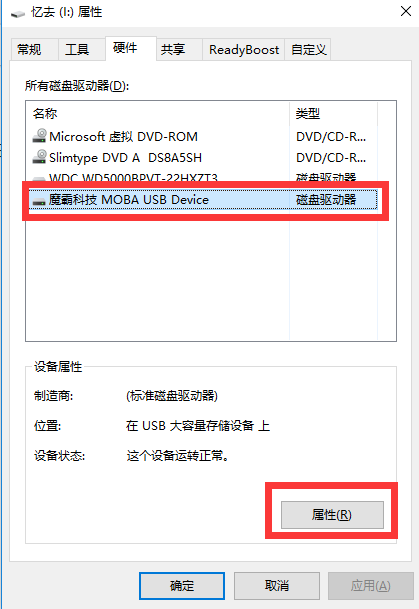
3、选择有USB的磁盘驱动器,更改设置。如图所示
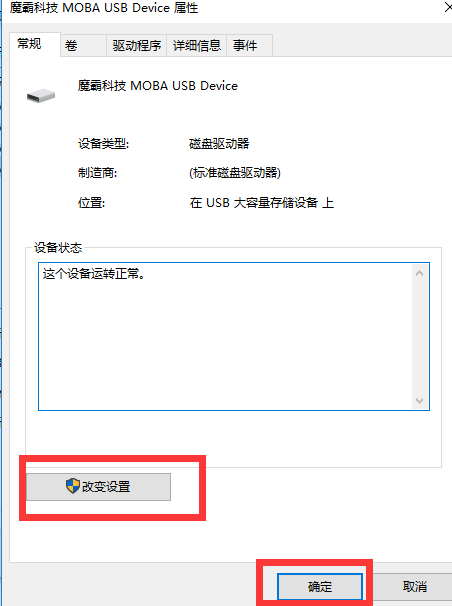
4、选择策略,将策略改为“为提高性能而优化”。如图所示
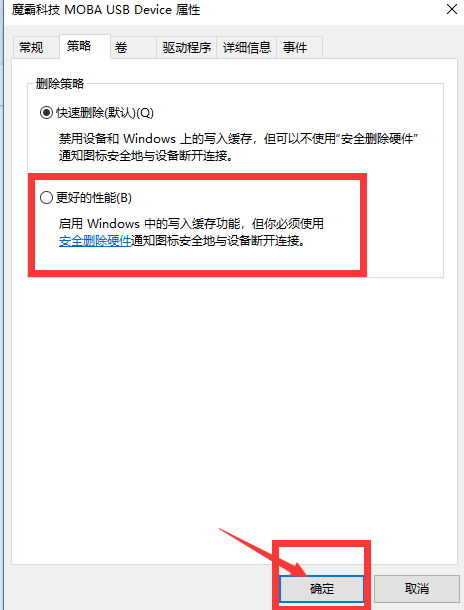
扩展资料:
U盘格式化主要是降低U盘的使用寿命。但是,如果用系统自带的格式化,也就是修改了文件的标头,使系统认不出。这种格式化是可以的。对它的损坏小。
如里是低格,那么这种是对U盘致命性的损坏,因为它采用逐个扇区进行格式的。不到万不得已,不要用这种。一般来讲,U盘不可用时,用这种办法是可以修复的。
U盘弹出需要格式化的原因有很多,比如把U盘不小心摔了导致出现物理故障、或者买的U盘本身就是个山寨盘,芯片质量不过关(一定在官方店购买)、还有电脑USB供电不足、U盘分区损坏等等都有可能导致这种情况的出现。
移动硬盘无法格式化?提示这张磁盘有写保护的解决方法
大家好,我是电脑爱好者,分享电脑知识,我是认真的! 最近有个朋友在格式化移动磁盘时遇到个问题——提示这张磁盘有写保护,无法格式化。 从笔记本电脑上拆出硬盘后放到了移动硬盘盒里,再用USB线连接到电脑上,发现可以访问其中的内容,但是却无法对其进行修改,同时格式化硬盘也无法操作,提示“这张磁盘有存写保护”。这是怎么回事呢?我们又该如何解决呢? 下面我就给大家带来winxp/7/10的无法格式化硬盘解决方法,希望能帮到你。 [win xp/7] 1、右击我的电脑,选择管理; 2、点击存储——磁盘管理; 3、选中要格式化的磁盘,右击磁盘,选择脱机; 4、等到变成脱机状态后,再右击选择联机; 5、这个时磁盘被写保护怎么解除?
解决步骤如下:
设备:win7
版本:6.1.7600.16385
软件:注册表
1、首先点击运行选项进入,如下图所示:
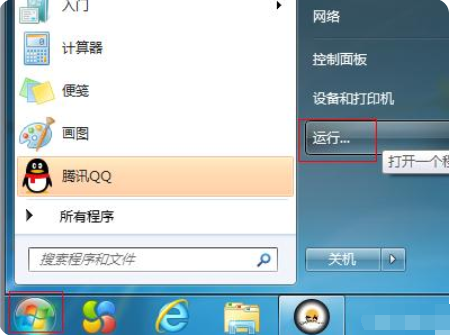
2、输入regedit点击确定,如下图所示:
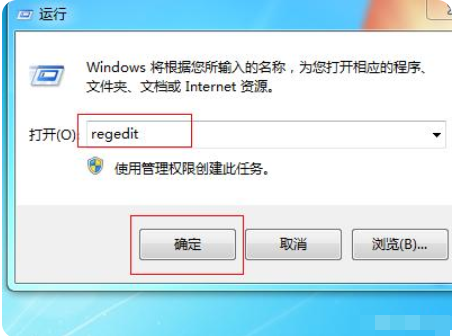
3、进入注册表界找到StorageDevicePolicies展开,如下图所示:
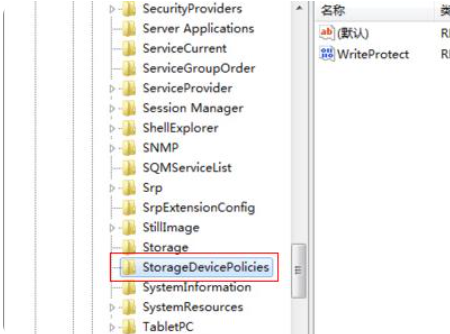
4、双击WriteProtect字符串进入,如下图所示:
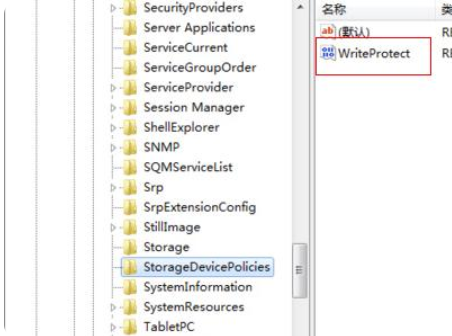
5、最后将数值数据更改为0即可,如下图所示:
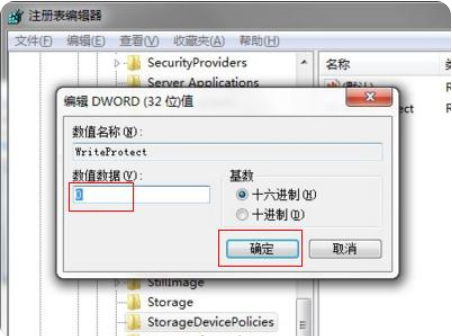
磁盘被写保护怎么解除 ,
方法如下:
1、首先,鼠标右键单击被写保护的磁盘,在弹出的菜单列表中点击属性。
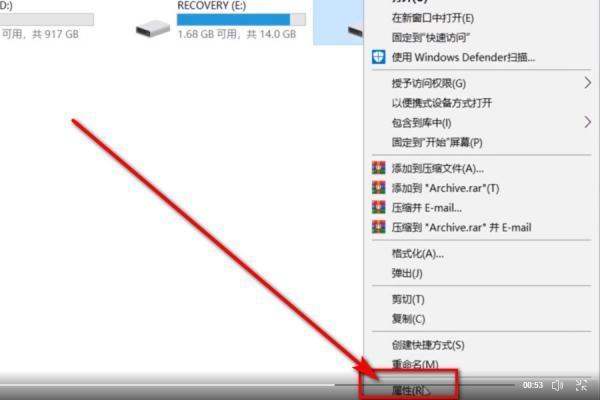
2、然后,在弹出的属性窗口中,点击硬件。
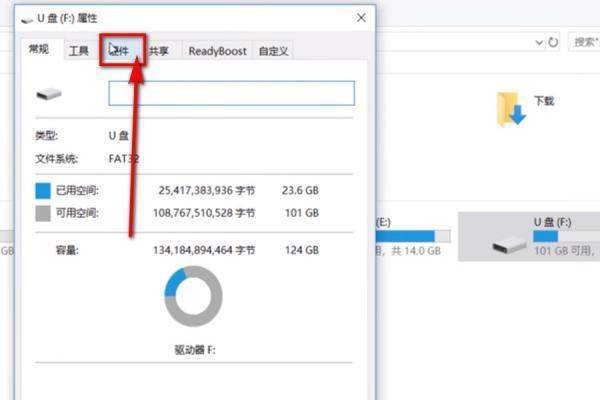
3、接着,在硬件的界面找到名称里含有USB的磁盘驱动器,并点击选择它,再点击属性按钮。

4、之后,在弹出的新窗口中点击左下角的改变设置按钮。
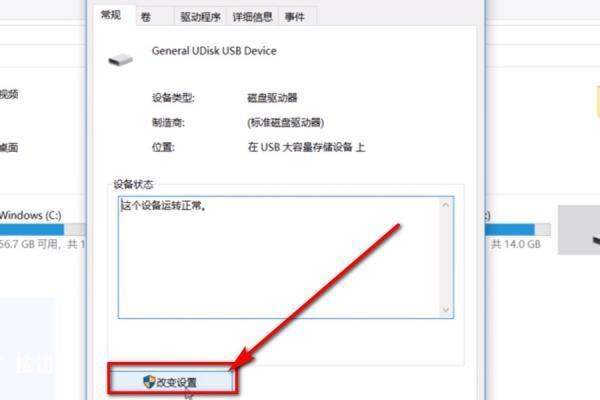
5、最后,在改变设置的窗口中点击策略选项卡,点选更好的性能,再点击确定即可。
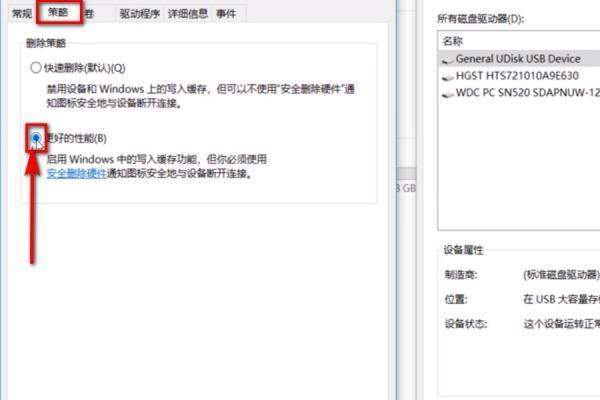
磁盘设备
磁盘设备应包括磁盘驱动器、适配器及盘片,它们既可以作为输入设备,也可作为输出设备或称载体。控制软盘读和写,即输入或输出是由磁盘驱动器及其适配器来完成的,从功能上来说,一台磁盘设备与一台录放机的作用是相同的,一盘录音带可反复地录音,那么软盘片或硬盘片,或称信息载体,也可以反复地被改写。
u盘显示磁盘被写保护怎么办
通常情况下,我们的U盘格式都是FAT32,首先,我们需要将其转换成NTFS。1、点击开始菜单,打开运行窗口(快捷键win+r),输入“cmd.exe”按回车,在弹出的窗口中输入“convert L: /fs:ntfs /nosecurity /x”,接着按回车键执行命令!
到此问题已经得到初步解决。
2、接下来,我们需要进行更改(U盘)磁盘策略,请打开计算机,找到并选择到U盘盘符,点击右键后,选择属性。
3、然后在U盘属性窗口,选择“硬件”——“属性”,在弹出的属性窗口中,选择“策略”。
4、接着将策略改为“更好的性能”(xp系统则是“为提高性能而优化”),如此我们就可以去掉U盘写保护了。
如果数据不重要,可以直接格式化;如果数据很重要,必须先恢复数据再格式化,否则数据会进一步损坏。推荐下载软件嗨格式数据恢复大师。
步骤 1. 计算机上运行数据恢复软件<嗨格式数据恢复大师>
1. 在界面上根据数据丢失的情况选择「误删除恢复」、「误格式化恢复」、「U盘/内存卡恢复」、「误清空回收站恢复」、「磁盘/分区丢失恢复」或点击「深度恢复」,这取决于自己是如何丢失了电脑数据。
2. 选择完成后选择原数据的存储位置,点击右下角的「开始扫描」扫描您指定位置,以找回丢失文件数据。
步骤 2. 预览扫描结果,导出文件
1. 检查分类下扫描到的文件。或者,您可以使用「搜索」功能搜索文件名称,然后根据文件名称、类型或者文件大小高效率找到丢失的数据文件。
2. 找到丢失的资料夹和文件后,勾选文件并点击「恢复」将文件保存到计算机或外接硬盘上。

相关文章
- 详细阅读
- 详细阅读
-
记录借还款有什么软件可以?详细阅读
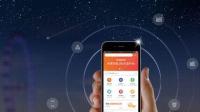
求一款简单的财务软件,主要记录欠款,还款,比较容易查数,一点就可以查出,最好是免费的. 个体店用根据您的需求,敬业签这款软件PC端的小工具中有一个小账本功能,可以很好的解决
-
抖音如何跳转其他外部软件详细阅读
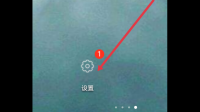
抖音关闭抖一抖跳到第三方应用使用手机自带的安全中心,在软件权限管理里面,禁止抖音,其他平台后台自启。
1、打开手机后,点击桌面上的安全中心图标。
2、进入安全中心后,点击应用 -
非软件工程,打算跨考华南理工大学软详细阅读

决定了考华南理工大学软件学院的研究生,想问问过来人,该怎么复习? 越详细越好,谢谢~~华南理工大学软件工程考试科目:(101)思想政治理论 , (204)英语二 , (302)数学二 ,(875)数据结构
-
ebay 个人账号和企业账号可以在同详细阅读

ebay账号是否只能用一台电脑办公?ebay是销售平台,涉及资金往来,所以多安全性要求比较高,在同一台电脑登录相对比较安全,况且如果别人电脑已经登录过ebay了,恰好你在他电脑上登录,那
-
腾讯tim电脑版文件接收下载不了详细阅读

电脑tim下载失败这是因为其内存引导定量值已经达到上限水平。
1、卸载电脑端TIM、360安全卫士。
2、安装电脑端QQ、腾讯管家。
3、腾讯电脑管家:全面检查。
4、QQ:左下角菜单/ - 详细阅读
-
请问下 获得 市级技术能手 (软件开详细阅读

学计算机技术有用吗?当然有用, 认真学,专一门,软件或者硬件。 软件方面比较有前途的是:网页制作开发、软件开发(编程)、平面设计、三维设计; 硬件方面主要是维修、组装,在硬件方面学
-
数字化图文记录软件有哪些详细阅读

图文编辑软件分为哪几类图文编辑软件有:Photo shop、美图秀秀、光影魔术手 、iSee图片专家、ACDSee、True Photo、画图(windows系统自带)等等。1、Photo shopAdobe Photoshop,简