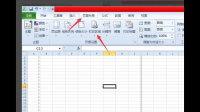为什么同一个EXCEL文档不同的电脑打开打印页面会不一样方法一:1、选择“页面布局”,选择“打印区域”。2、一般都是因为设置了固定的打印区域造成的。在这里选择,取消打印区域
电脑版海通通信设置中的网络设置怎样填写
电脑网络设置
电脑网络设置在控制面板中,我们可以按如下方法打开:首先打开控制面板,进入【网络和Internet】选项;然后进入【网络和共享中心】选项;最后点击【管理无线网络】选项即可打开网络设置。下面给大家整理了相关的内容分享,感兴趣的小伙伴不要错过,赶快来看一下吧!
1、首先我们打开电脑的控制面板。点击上面的‘网络和Internet'。
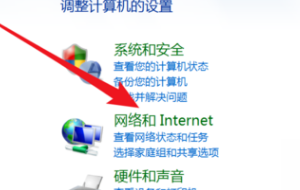
2、打开了网络和Internet设置页面,点击打开第一项‘网络和共享’。

3、打开后,就可以看到这里有设置新连接的选项了,点击第一项,设置新的连接或网络。
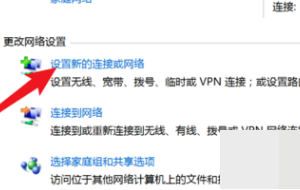
4、打开后,这里有很多连接选项,设置宽带的是选择第一个,‘连接到Internet’。
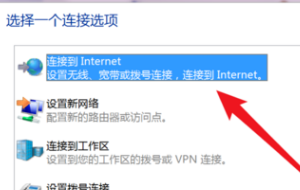
5、这里只有一个选项,PPPoE就是宽带上网,也就是ADSL上网方式,现在绝大多数的宽带都是这种方式。点击一下这个选项。

6、在这里输入你的宽带的账号和密码就行了,名称可以按默认的就行。点击下方的连接按钮。
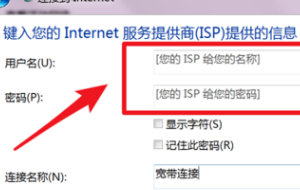
7、设置完毕,现在就可以连接拨号上网了。
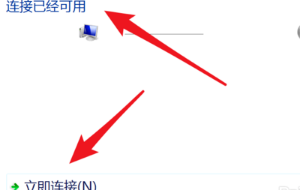
网络通信设置
win7启用internet通信设置的步骤:
1、点开始——在运行里输入gpedit.msc;
2、展开计算机配置——系统——Internet通信管理——Internet通信设置,找到关闭Windows网络连接状态指示器的活动测试,双击;

3、选择已启用,点确定;
4、返回到Internet通信管理下,双击限制Internet通信,选择已禁用。
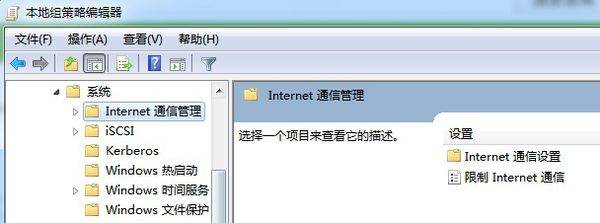
笔记本电脑连接网线怎样设置网络
笔记本电脑连接网线设置网络方法如下:
1、在"开始"菜单中找到控制面板,依次打开控制面板中的"网络和Internet"——"查看网络状态和任务"。这样就打开了系统中的"网络和共享中心"了。
2、点击"设置新的连接或网络",在新对话框中,选择"连接到Internet"——"宽带(PPPoE)"。
3、根据家庭宽带服务商提供的用户名和密码,来填写对话框中的内容,包括"用户名"和"密码"。连接名称用户可以选用系统提供的默认名称"宽带连接",也可以自己进行修改。
4、点击"连接",系统会自动通过用户所填写的信息进行拨号上网连接,如果用户名和密码均无错误,网络通畅,即可连接到Internet。
怎样填写IP地址和子网掩码,默认网关
可以按照如下方式进行操作:
1、首先在桌面开始菜单的右侧底部,找到“网络连接”图标,点击进入;

2、点击图中箭头指向,“Internet选项”中的网络设置,点击进入;

2、在打开的页面中,下拉页面,找到“更改适配器设置”,点击进入;
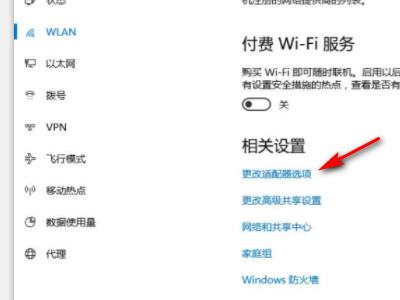
3、在打开的页面中,右击WLAN“本地连接”,在弹出的菜单中选择最后一个“属性”按钮,点击进入;
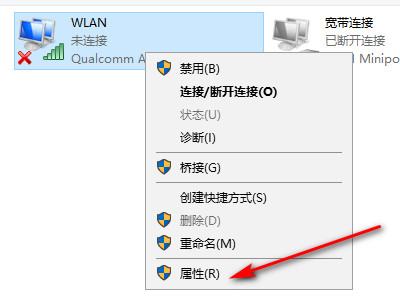
4、在打开的“ 属性”窗口中找到“Internet协议版本(TCP/IPv4)”,双击鼠标左键打开;
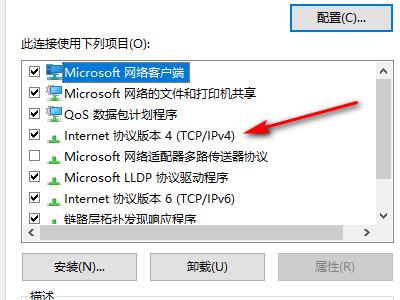
5、在打开的“Internet协议版本(TCP/IPv4)属性”窗口中,勾选“使用下面的IP地址”,然后输入IP地址和子网掩码,在默认网关输入框中输入默认网关地址,最后点击“确定”完成设置即可。
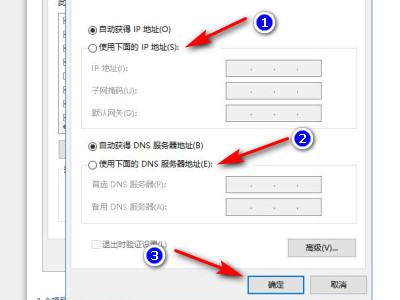
扩展资料
关于默认网关的设置:
1、一般来说手动设置适用于电脑数量比较少、TCP/IP参数基本不变的情况,比如只有几台到十几台电脑。因为这种方法需要在联入网络的每台电脑上设置“默认网关”,非常费劲,一旦因为迁移等原因导致必须修改默认网关的IP地址,就会给网管带来很大的麻烦,因此不推荐使用。
2、并且在Windows 9x中,设置默认网关的方法是在“网上邻居”上右击,然后在弹出的菜单中点击“属性”,在网络属性对话框中选择“TCP/IP协议”,点击“属性”,接着在“默认网关”选项卡中填写新的默认网关的IP地址就可以了。
3、需要特别注意的是:默认网关必须是电脑自己所在的网段中的IP地址,而不能填写其他网段中的IP地址。
参考资料:百度百科-默认网关
192.168.0.165路由器设置
步骤1、鼠标右击“网上邻居”–>选择“属性”打开“本地连接”。 步骤2、鼠标右击“本地连接”–>选择“属性”。 步骤3、点击“Internet协议(TCP/IP)”–>点击“属性”。 步骤4、选择“自动获得ip地址”和“自动获得DNS服务器地址”–>点击“确定”。 第三步:Windows 7电脑ip地址设置 步骤1、右击桌面或者开始程序中的“网络”–>选择“属性”–>点击“更改适配器设置”打开“本地连接”。 步骤2、点击“更改适配器设置”。 步骤3、鼠标右击“本地连接”–>选择“属性”。 步骤4、选择“Internet协议版本4(TCP/IPv4)”–>点击“属性”。 步骤5、选择“自动获得i相关文章
- 详细阅读
-
联想笔记本电脑的配置详细阅读

联想y470笔记本电脑参数联想y470笔记本电脑参数如下:联想Y470笔记本CPU型号为Intel Core i5 2330M,具体参数如下:处理器主频:2.1Ghz;总线:1333MHz;三级缓存:3MB;核心类型:Sandy Bridge
-
电脑怎么录屏详细阅读
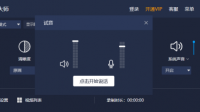
电脑怎么录屏如果是简单的录制需求,可以用win10自带的录屏功能,操作简单,无需下载软件。第一步:按下”Win + G“,然后勾选对话框。第二步:勾选录制麦克风,点击红色按钮开始录制。第
-
sql server网络配置详细阅读
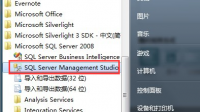
SQL Server2008如何连接远程的服务器1、打开sql2008,使用windows身份登录;2、登录后,右键选择“属性”。左侧选择“安全性”,选中右侧的“SQL Server 和 Windows 身份验证模式”
- 详细阅读
-
找一个游戏控制一个人玩电脑鼠标不详细阅读

还有什么游戏和流星蝴蝶剑一样的用一个人物去玩的混沌军团,一般化,无手柄的话光靠键盘累死,方向键不能自定义 荡神志,强列推荐,有哪叱,二郎神,全三D,国产游戏的骄傲 给你看点资料 许
-
办公电脑、多开有点小卡,哪方面升级详细阅读
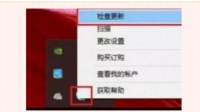
电脑多开太卡有没有必要升级,还有哪些地方需要升级?一般情况下只要把开机启动项除杀毒软件外全部关闭,再适情况加些内存就可以了,别的升级没什么必要,全升级的话不如换新了。电脑
-
电脑背景变蓝怎么办详细阅读
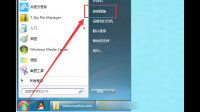
电脑桌面开机之后自动变成蓝色背景方法一、在桌面上点击右键 -- 排列图标 -- 去掉“在桌面上锁定Web项目”上的勾。 方法二、右键点击我的电脑 -- 属性 -- 高级 -- 点击“性
-
云电脑是什么?安全可靠么?详细阅读
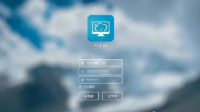
云电脑是什么?安全可靠么?它是依托中 国移动云网资源和虚拟化桌面技术,让用户在个人端APP上获得与PC端一样的配置和使用体验的“口袋电脑”。而且数据保存在云端,并配备多重数据
-
为何照像机的照片导入电脑后再导出详细阅读
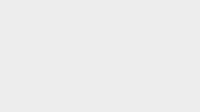
为什么手机里的图片传到微信上就不清楚了在确保手机里的图片是清晰的前提下,传至微信时需要点击原图,这样上传的图片才能清楚。操作步骤:第一步:打开微信传输照片对话框,点击右下