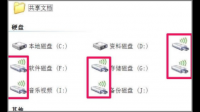我的硬盘盘符变成如图的图标了,请问怎么更改回WIN7默认的啊,谢谢!解决方案1: 是没有盘符了吧 如图中设置,即可复原。 工具-----文件夹选项 我的硬盘盘符变成如图的图标了,请问怎么
硬盘分区
怎么把电脑硬盘分区
磁盘分区方法:
步骤1. 在“此电脑”上右键点击,选择“管理”,然后在“计算机管理”窗口的左侧列表中选择“磁盘管理”。在Windows 10中也可以右键点击开始菜单,直接选择“磁盘管理”功能。
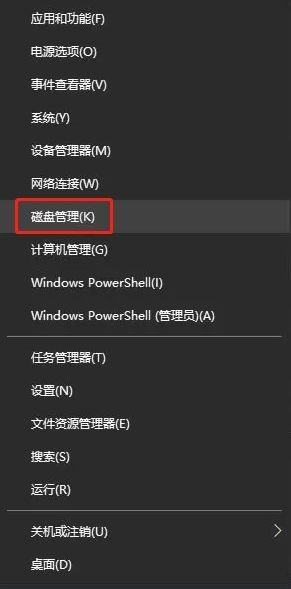
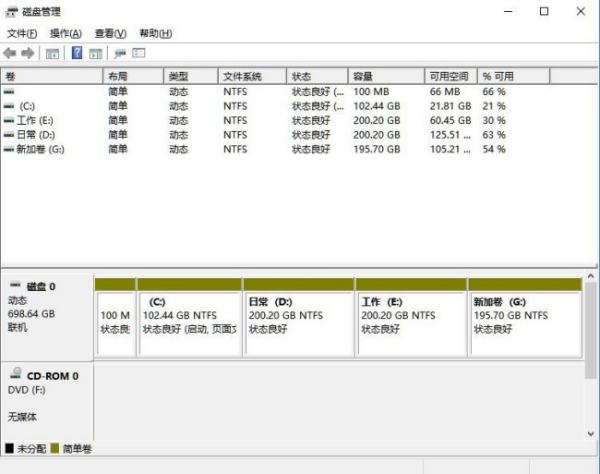
步骤2. 在分区列表中,右键点击希望重新分区的部分,选择“压缩卷”,系统经过分析后会给出可用压缩容量。
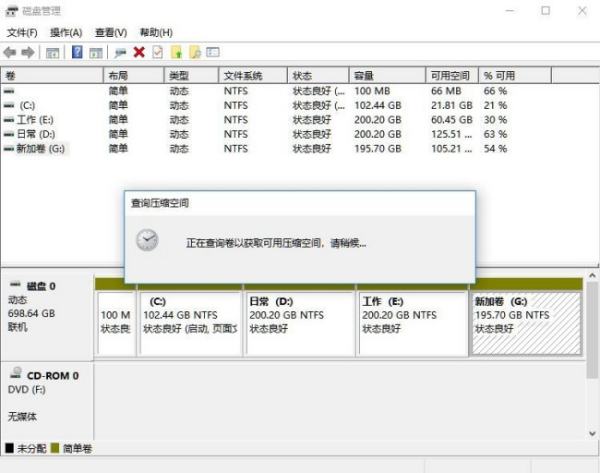
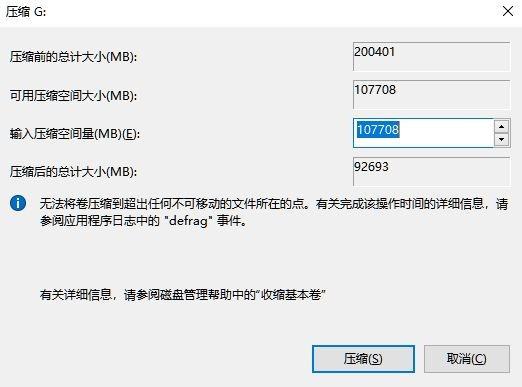
步骤3. 输入希望分出的容量大小
注意,如果是系统盘的话,应该留下至少50GB的容量。确定容量后,点击“压缩”,完成后会看到分区列表中增加了一块未分区的自由空间。
*这里要注意:因为Windows 系统按照1024MB=1GB计算,而硬盘厂商们是按照1000MB=1GB换算,如果直接输入100000MB是得不到100GB分区的。
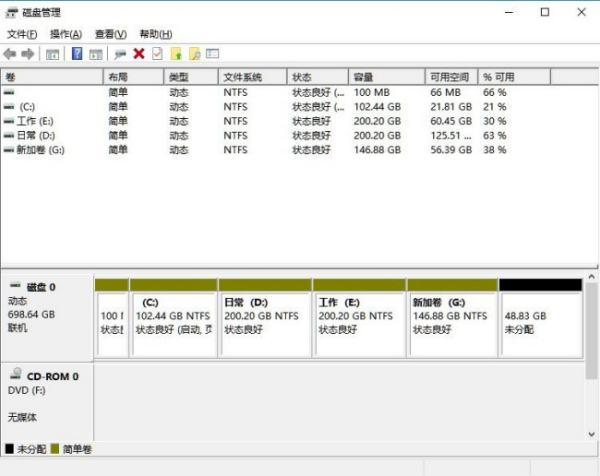
步骤4.建立简单卷
重新划分为一个或多个分区都可以。只要右键点击空间,选择“新建简单卷”,再按提示“下一步”就可以了。

步骤5.分配容量给其他分区
对于未分配空间,也能选择把它指派给任一已存在的分区,在选中的分区上右键点击,选择“扩展卷”,然后按提示操作即可。
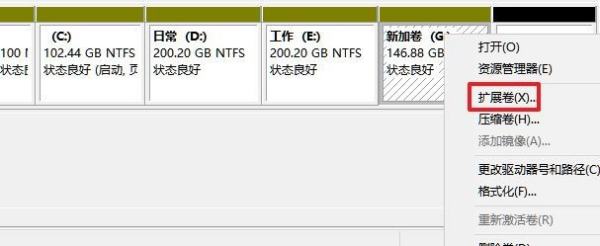
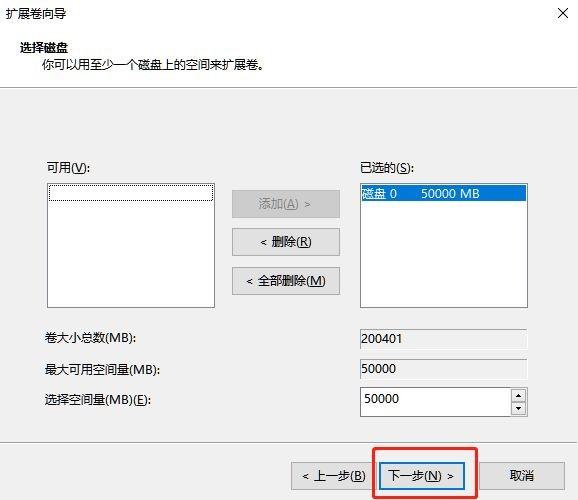
硬盘分区怎么弄
1、右键管理
计算机图标右键单击并选择管理。
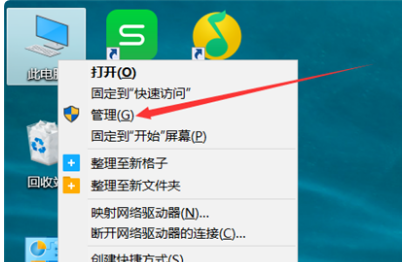
2、磁盘管理
在电脑管理界面,点击右侧的磁盘管理。
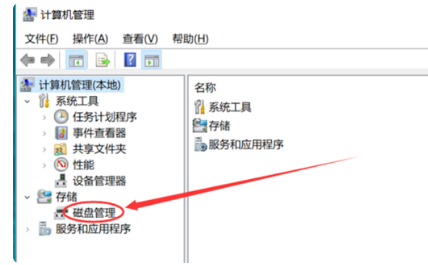
3、压缩硬盘
之后选择要分区的磁盘,右键单击,然后选择“压缩卷”。
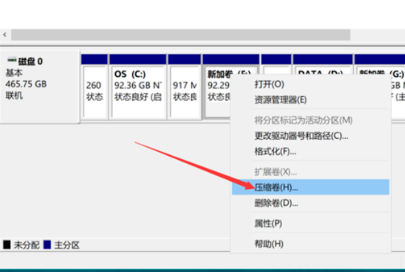
4、压缩设定
然后输入要压缩的空间量,然后点击压缩。
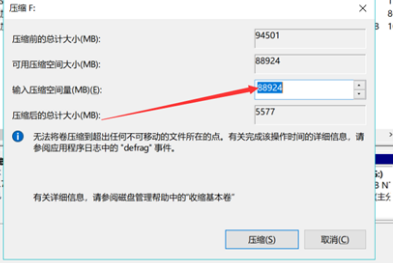
5、未分配硬盘
然后会看到一个新压缩的未分配磁盘。

6、新建硬盘
选择未分配的磁盘,右键单击,然后选择新建简单卷。
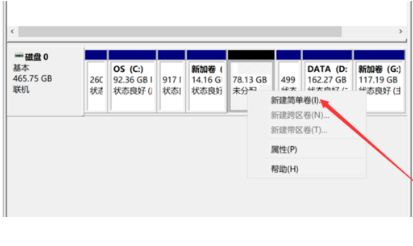
7、输入大小
然后输入要分配的简单卷的大小。

8、分配硬盘符号
最后选择要分配的磁盘符号,单击“下一步”就完成了分区。
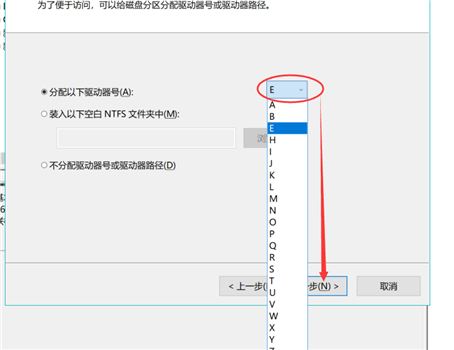
如何将电脑硬盘分区?
可以参考以下步骤:
步骤1. 在“此电脑”上右键点击,选择“管理”,然后在“计算机管理”窗口的左侧列表中选择“磁盘管理”。在Windows 10中也可以右键点击开始菜单,直接选择“磁盘管理”功能。

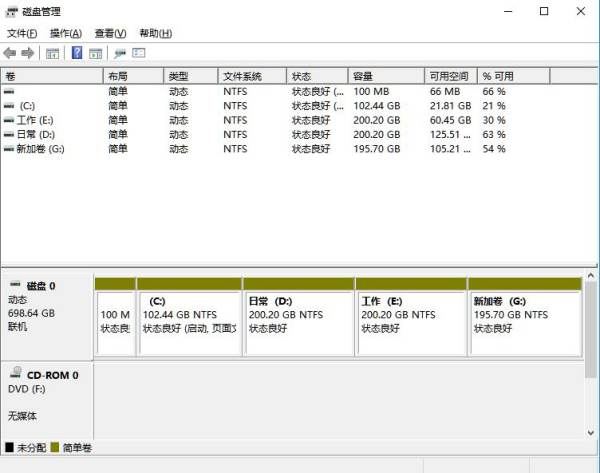
步骤2. 在分区列表中,右键点击希望重新分区的部分,选择“压缩卷”,系统经过分析后会给出可用压缩容量。
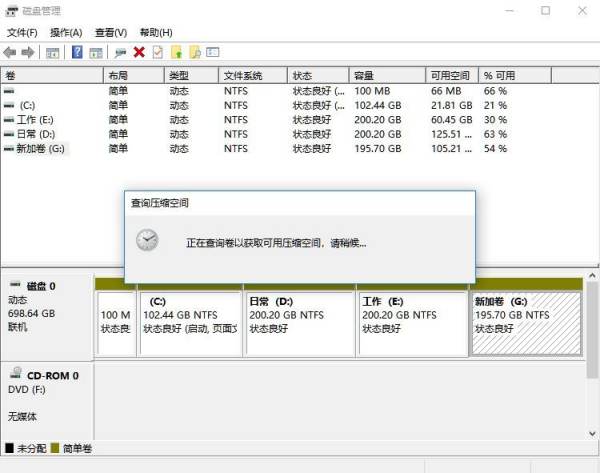
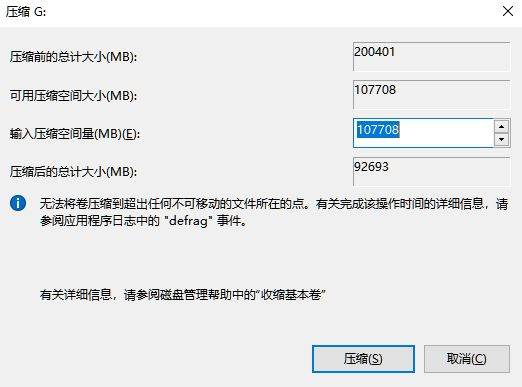
步骤3. 输入希望分出的容量大小
注意,如果是系统盘的话,应该留下至少50GB的容量。确定容量后,点击“压缩”,完成后会看到分区列表中增加了一块未分区的自由空间。
*这里要注意:因为Windows 系统按照1024MB=1GB计算,而硬盘厂商们是按照1000MB=1GB换算,如果直接输入100000MB是得不到100GB分区的。
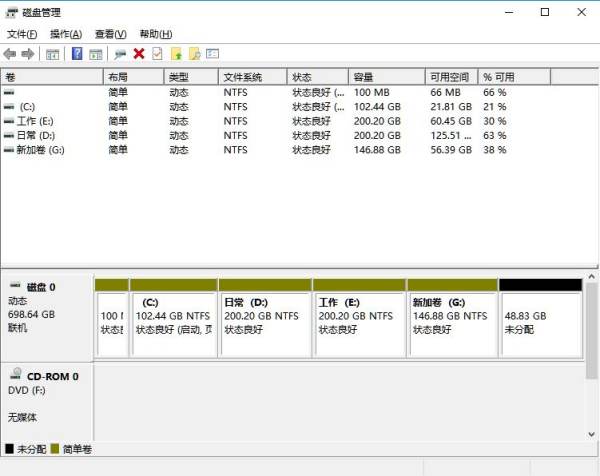
步骤4.建立简单卷
重新划分为一个或多个分区都可以。只要右键点击空间,选择“新建简单卷”,再按提示“下一步”就可以了。
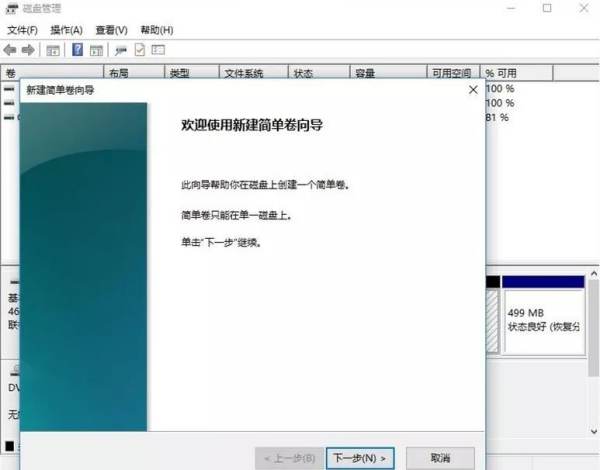
步骤5.分配容量给其他分区
对于未分配空间,也能选择把它指派给任一已存在的分区,在选中的分区上右键点击,选择“扩展卷”,然后按提示操作即可。
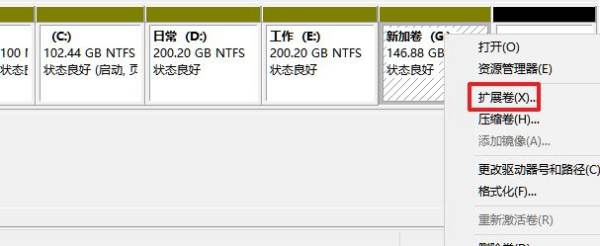
怎样给硬盘分区?
磁盘分区方法:
步骤1. 在“此电脑”上右键点击,选择“管理”,然后在“计算机管理”窗口的左侧列表中选择“磁盘管理”。在Windows 10中也可以右键点击开始菜单,直接选择“磁盘管理”功能。
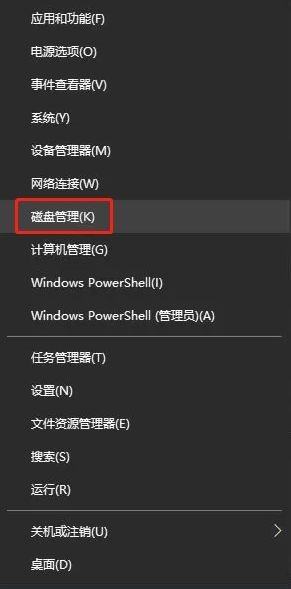
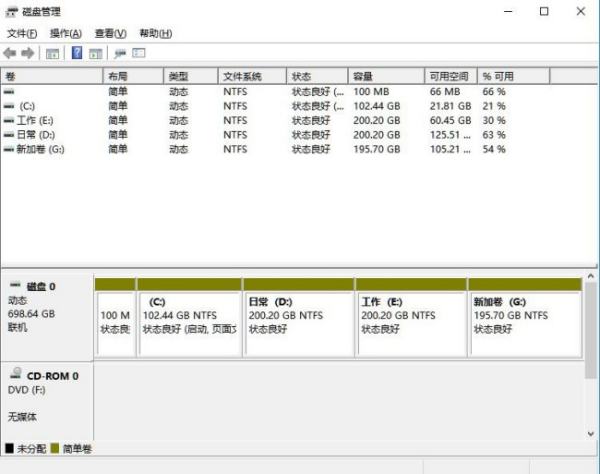
步骤2. 在分区列表中,右键点击希望重新分区的部分,选择“压缩卷”,系统经过分析后会给出可用压缩容量。
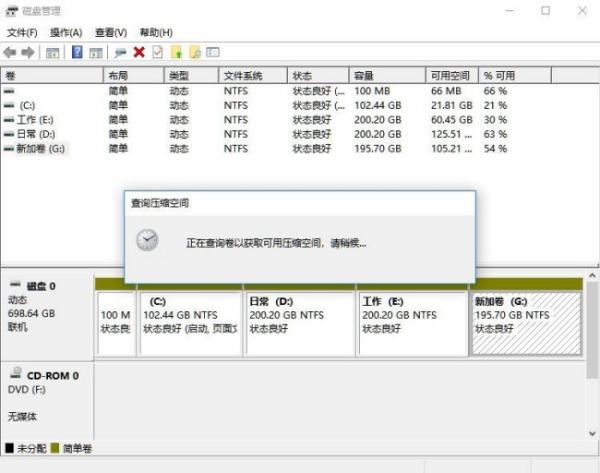
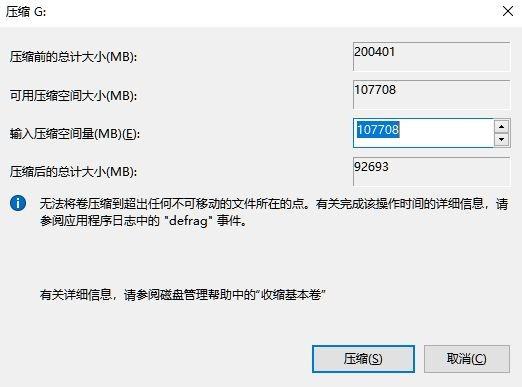
步骤3. 输入希望分出的容量大小
注意,如果是系统盘的话,应该留下至少50GB的容量。确定容量后,点击“压缩”,完成后会看到分区列表中增加了一块未分区的自由空间。
*这里要注意:因为Windows 系统按照1024MB=1GB计算,而硬盘厂商们是按照1000MB=1GB换算,如果直接输入100000MB是得不到100GB分区的。

步骤4.建立简单卷
重新划分为一个或多个分区都可以。只要右键点击空间,选择“新建简单卷”,再按提示“下一步”就可以了。
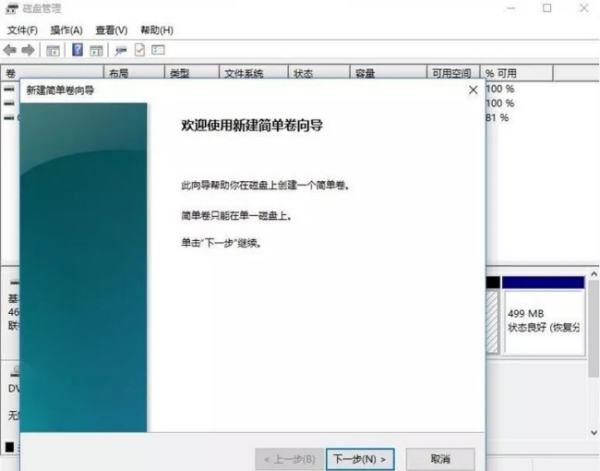
步骤5.分配容量给其他分区
对于未分配空间,也能选择把它指派给任一已存在的分区,在选中的分区上右键点击,选择“扩展卷”,然后按提示操作即可。
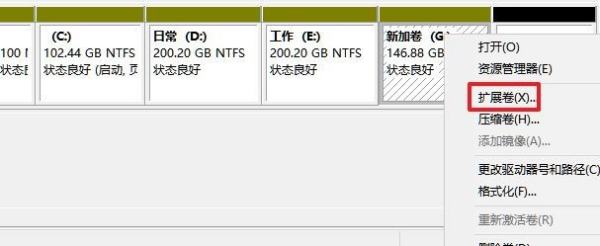
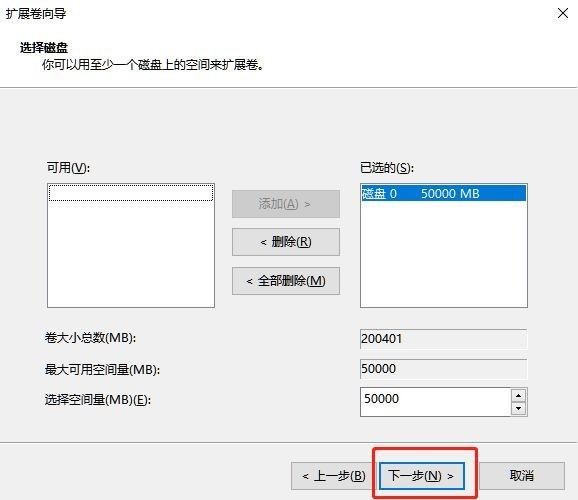
电脑硬盘怎么分区
那么电脑硬盘如何进行分区,操作方法如下。
1、首先鼠标右键点击桌面左下角的开始键,点击“磁盘管理”。
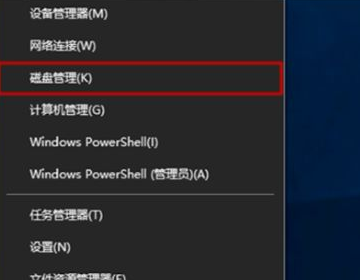
2、打开磁盘管理后,找到要进行分区的磁盘,右键点击磁盘,点击“压缩卷”。
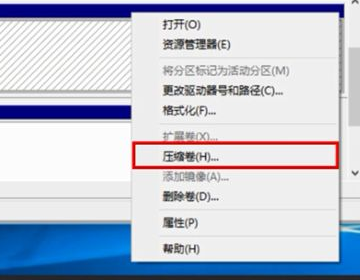
3、选择要压缩的硬盘的大小(以MB为单位 1GB=1024MB),然后点击“压缩”。
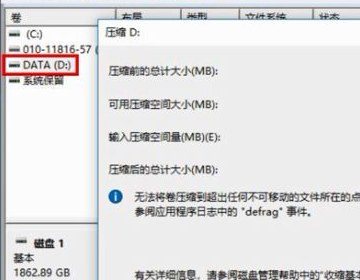
4、压缩完毕后,会出现未分配的磁盘,右键点击该磁盘,点击选择“新建简单卷”。
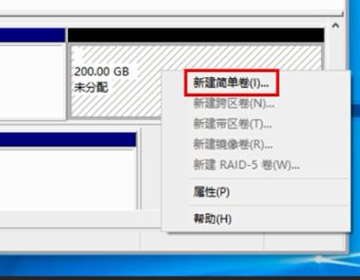
5、在向导欢迎界面中,选择新建分区大小,点击“下一步”。
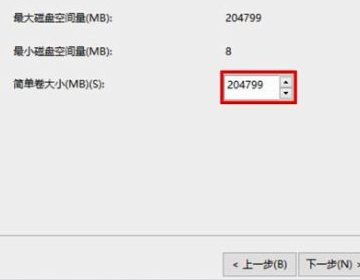
6、然后选择新建分区盘号,选择新建分区文件系统(建议按照默认选项),然后点击“下一步”。
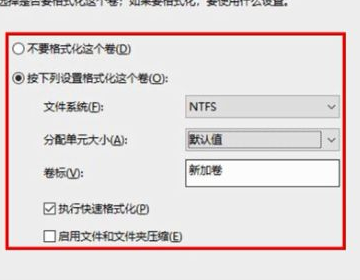
7、最后点击“完成”之后,即可成功分区。
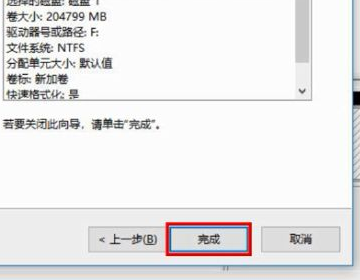
相关文章
- 详细阅读
-
纯技术出口卖的是什么()A、摄像头,B、详细阅读

商场里有A、B、C、D、四类商品,他们各是什么含义啊?A、B、C、D类商品分类原则:1、A类:知名度小、毛利率大、销量好、制造商实力强、支持力度大、贡献大的二线品牌;2、B类:一线品牌
-
计算机学校排名详细阅读

计算机专业学校全国排名计算机专业学校全国排名:1、清华大学清华大学(Tsinghua University),简称“清华”,位于北京市,是中华人民共和国教育部直属的全国重点大学,位列国家“双一流
- 详细阅读
-
USB3.0插移动硬盘可以,插U盘,鼠标都详细阅读
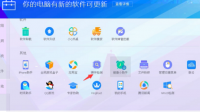
电脑的usb接口可以插u盘,但是任何鼠标插上都没反应,怎么回事很明显,电脑的USB端口没有损坏,原因从系统中找。 USB鼠标,这里指的是非转接过的鼠标,如果是由PS2转成USB的鼠标不予讨
- 详细阅读
-
计算机中的运算器的主要功能是完成详细阅读

计算机运算器的主要功能?运算器的基本功能是完成对各种数据的加工处理,例如算术四则运算,与、或、求反等逻辑运算,算术和逻辑移位操作,比较数值,变更符号,计算主存地址等。 扩展资
-
笔记本电脑加装机械硬盘后无法开机详细阅读

加装机械硬盘后电脑开不了机是为啥?一般在安装SSD和HDD双硬盘后,虽然BIOS也能识别SSD,但是有时候并不能从SSD中启动系统。
解决办法取消HDD中C盘的活动分区,活动分区是计算机启 -
重装完系统硬盘里的图片打不开怎么详细阅读
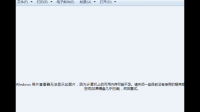
电脑磁盘里所有的照片都显示无权查看了怎么办?处理过程: 1、查看计算机的内存和磁盘空间是否足够。 2、查看图片是否已损坏。 图片在别的电脑能打开,或者在本机使用“画图”功
-
请问我的电脑玩方舟这种游戏可以装详细阅读

玩方舟生存进化电脑需要什么配置有预算最好换台新的。这游戏吃配置很厉害。即便在现在也得要5000元级别的电脑才能中高特效流畅运行。这套配置是高特效运行的底线,低于这个高