ps软件在哪里下载?点击下载:破解版PS软件安装包+软件视频教程链接:https://pan.baidu.com/s/1speST4tJtqNV7uGKbp0aoQ提取码:3399链接:https://pan.baidu.com/s/1uz19WIKE-t7sEzg
图片批量重命名有没有简单的操作方法?
批量修改图片名称
批量修改图片名称的方法。
软件:电脑ASUS
电脑:华为MateBook14
系统:Windows10
1、首先把图片编辑助手打开,就可以看到软件里的所有功能。
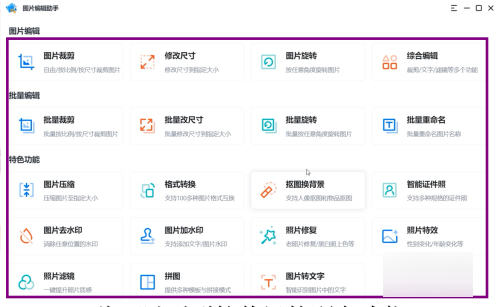
2、然后找到“批量重命名”点击。
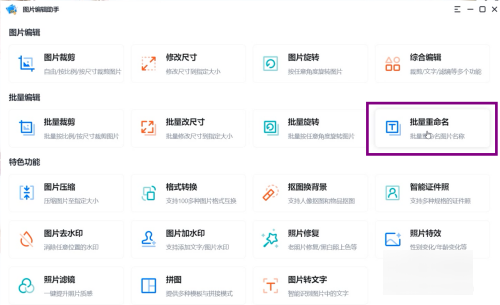
3、点击“添加图片”将要重命名的图片进行添加。
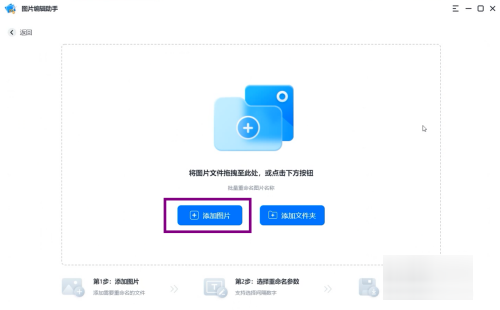
4、或者将要重命名的图片拖拽到添加。

5、在“名称前缀”中输入要重命名的文字。
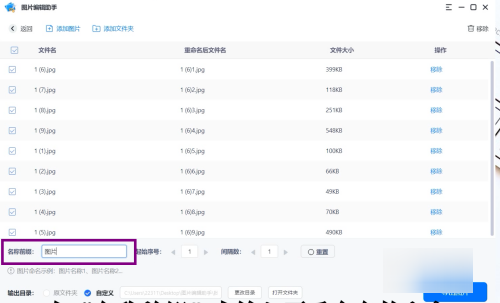
6、在“初始序号”中输入图片开头的序号,一般默认即可。
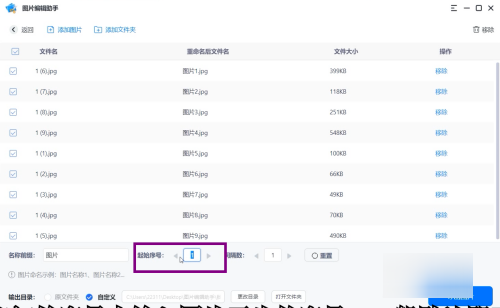
7、然后在“输出目录”中选择图片文件保存的位置。
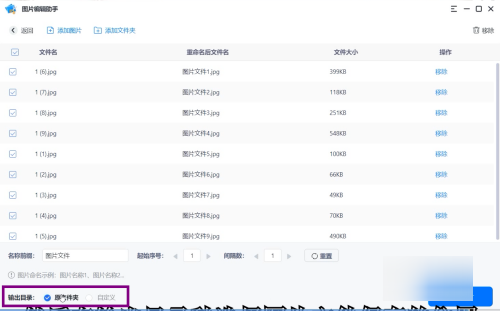
8、最后点击导出图片就可以了。
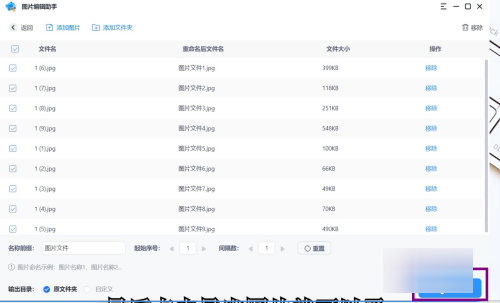
照片怎么批量重命名
方法: 第一种方法: 1.此方法比较简便,适合快捷重命名。用电脑打开资源管理器,再打开要重命名的图片所在的文件夹。选中要重命名的图片。 2.在选中的第一张图片单击右键,选择“重命名”。 3.输入重命名的文字,回车。即可得到重命名后的图片。 第二种方法: 1.打开“Adobe Bridge CS”软件:单击开始菜单,找到“Adobe Bridge CS”单击打开。 2.或在“Adobe Photoshop CS”软件中调用“Adobe Bridge CS”:打开“Adobe Photoshop CS”,单击“文件”,下拉列表中选择“在Bridge中浏览”。 3.打开“Adobe Bridge C如何给图片批量重命名?
图片批量重命名的方法:
步骤1,下载软件后安装打开,然后点击【添加文件】按钮,将需要重命名的图片文件添加到软件中,也可以直接将图片拖到软件中。
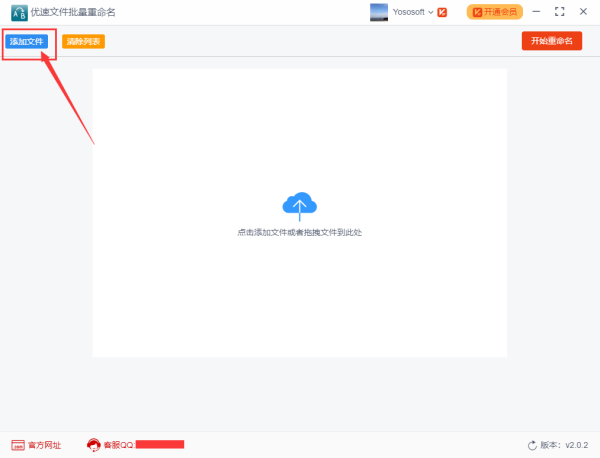
步骤2,然后就是重要的设置环节,命名方式选择“自定义”;然后下面输入新的文件名(也可以不输入,这样图片名称里只有编号);在下面进行编号设置,起始后面输入第一个编号,增量是每个编号增加的数值,位数是编号一共有几位的意思。
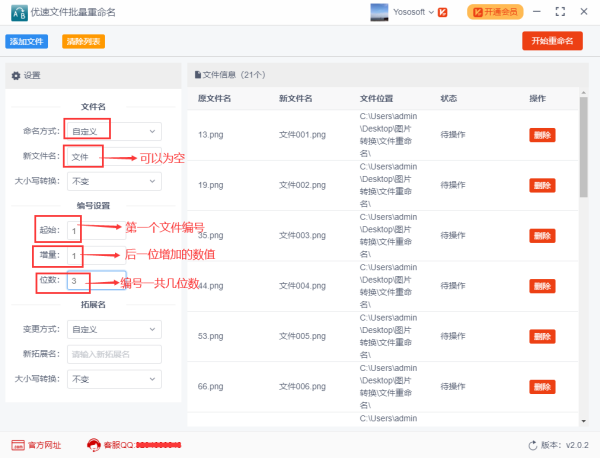
步骤3,设置好了之后可以在右边预览到新的图片名称,看是否符合自己的要求,如果没问题就可以点击【开始重命名】按钮,启动程序了。
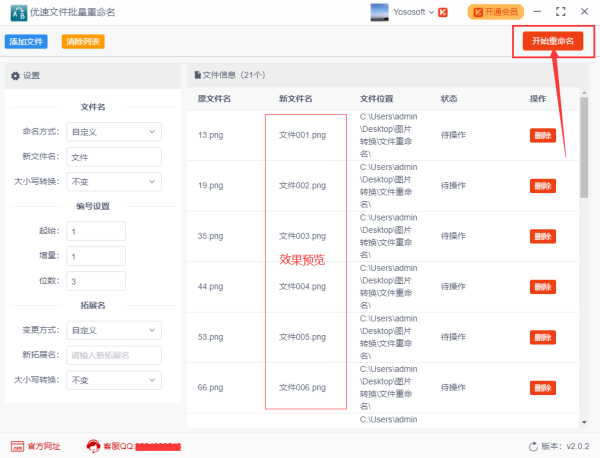
步骤4,当软件弹出“重命名成功”的提示框,说明图片批量重命名成功。
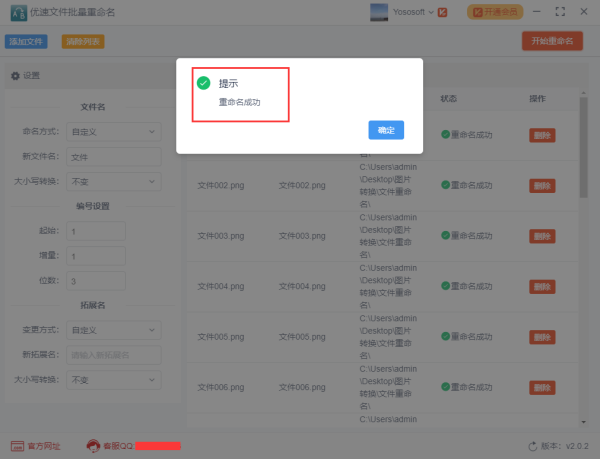
步骤5,对比案例中图片批量重命名前后的效果可以看出,重命名后的图片文件名整齐规范,有编号,而且没有空格和括号等不需要的符号
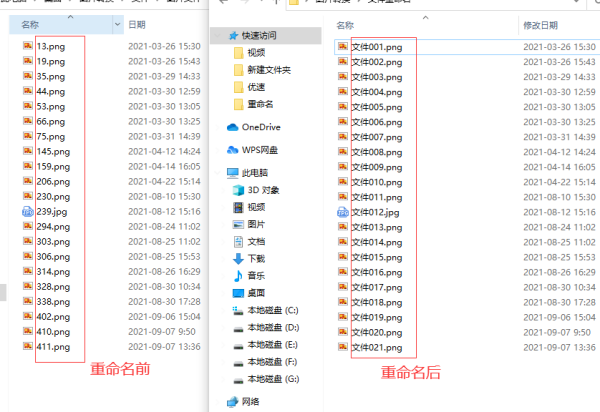
如何批量修改照片名称
一键批量修改照片名称的方法:
步骤1,先下载批量重命名软件,然后安装打开。点击下图红框处,将需要修改名称的图片全部添加到软件中,可以从不同文件夹中添加。
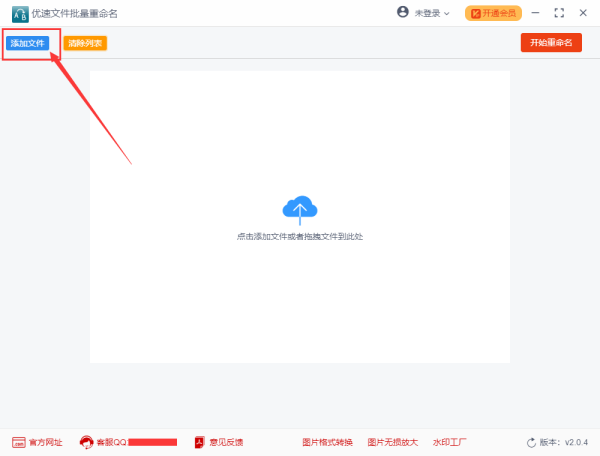
步骤2,添加好图片后进行设置,命名方式选择“自定义”(如果有其他需求请选择“替换”或“插入”);然后在下方输入新文件名;最后设置编号起:始代表第一个编号、增量代表后一位编号增加的数值、位数代表编号几位的意思(如“01”的位数是2)。右边可以实时预览新文件名称是否符合自己的预期。
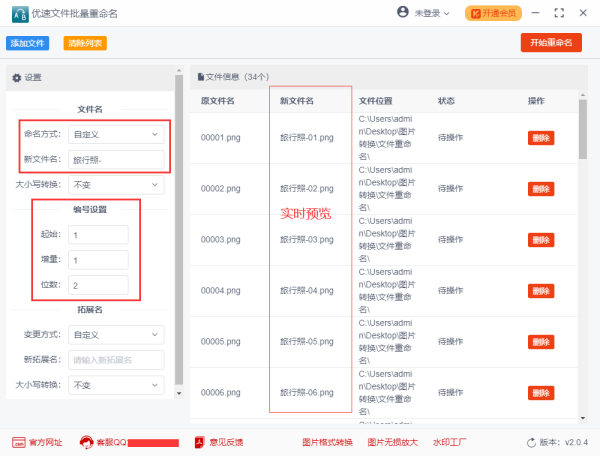
步骤3,当认为设置没有问题后,点击右上角【开始重命名】红色按钮启动软件。当软件弹出成功的提示框时说明所有图片成功修改了名称。
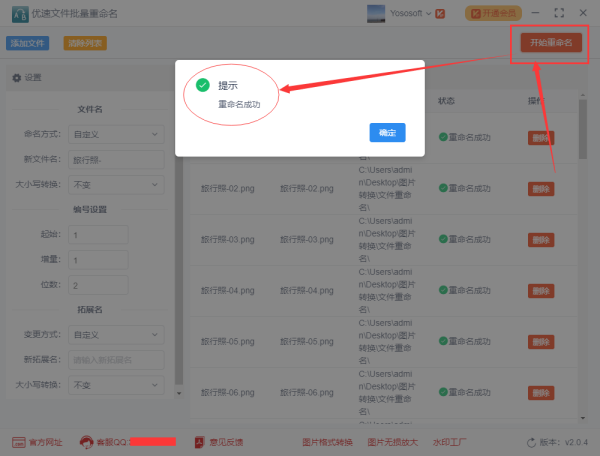
步骤4,查看刚刚修改名称后的图片可以看到,新的图片名称更整齐规范,有编号排序,更方便我们保存和使用。
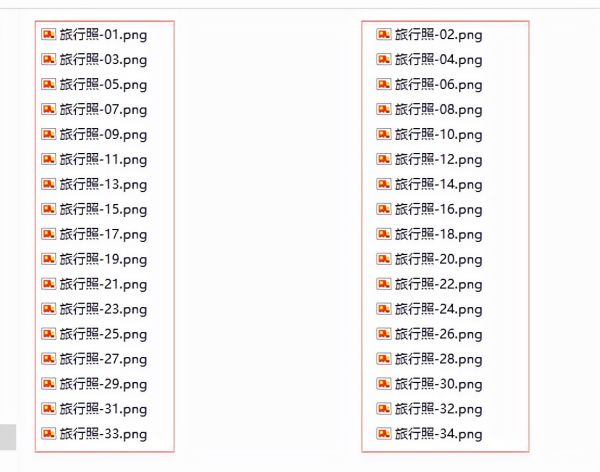
怎么批量改图片的名字
批量修改图片名称的方法:
步骤1,下载上面的软件工具后安装打开使用,点击【添加文件】按钮将照片全部导入到软件中,也可以通过拖拽图片到软件上的方式进行添加。
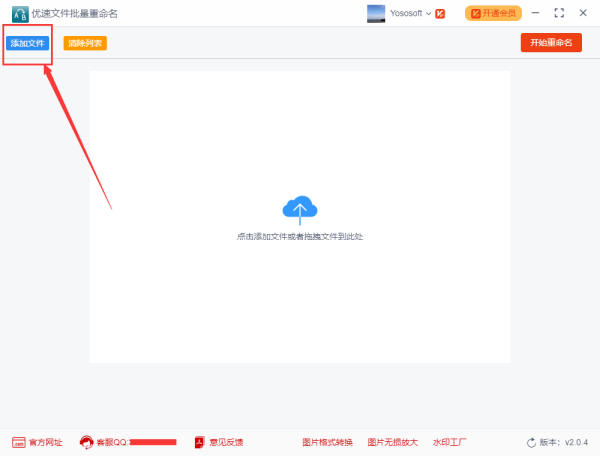
步骤2,导入完照片后就可以进行设置了,命名方式选择“自定义”;然后在下面输入新文件名;最后进行编号设置:起始是一个照片的编号,增量是后一个编号比前一个增加的数值,位数是编号一共几位的意思(如01的位数是2)。在右边可以实时预览到新的照片名称,方便我们及时调整。
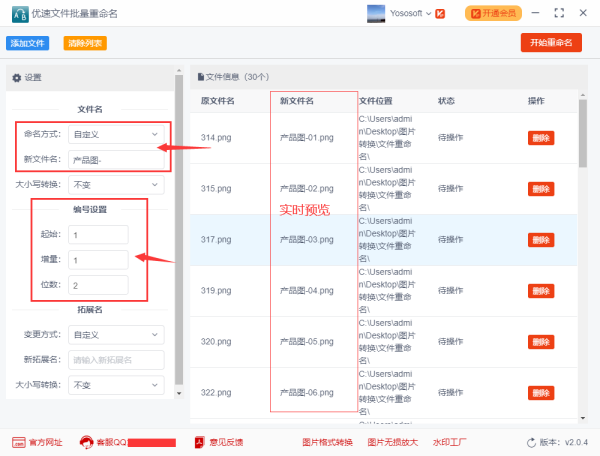
步骤3,当你预览觉得新名称没有问题后点击【开始重命名】按钮,启动软件程序。当弹出“重命名”成功的提示框时说明软件处理完成啦。
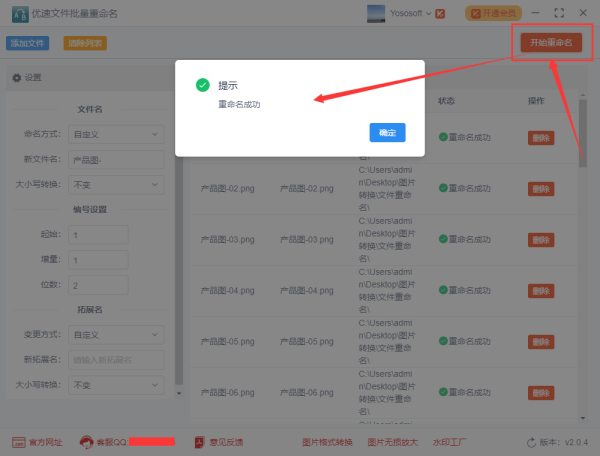
步骤4,查看刚刚修改后的照片名称,可以看到新的照片名称很规范,有文件名有编号,非常的整齐好看。
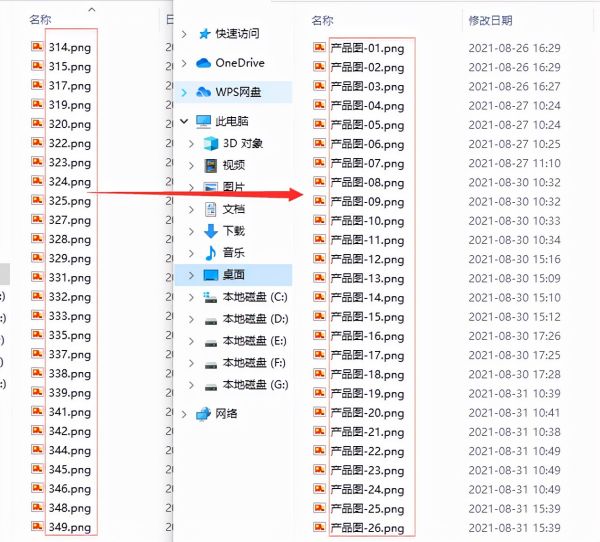
标签:图片 软件 AdobePhotoshop adobe 电脑
相关文章
- 详细阅读
-
电脑升级系统后原有文件还存在吗详细阅读
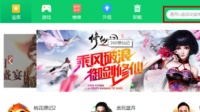
电脑系统升级后安装的文件还在吗?系统升级是指电脑里的旧版本软件升级到新版本,如由老一点的XP系统升级到新一点的W7,再如电脑里的软件由老版本升级至新版本。系统升级后,安装的
-
vivoY51A手机护眼模式没有怎么办下详细阅读
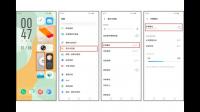
Vivo手机上的护眼模式在哪,菜单里没有vivo手机设置护眼模式的方法:进入【设置】-【显示与亮度】-【全局护眼】,可选择【手动】开启功能,或者选择【设定时间】,自行设置【开始】和
-
赶快开发出一款聊天软件?详细阅读

如何开发一个简单的聊天APP?聊天APP的5大步第一步:APP产品的需求分析需要产品经理对市场进行需求分析,通过公司的战略,对用户的需求进行用户调研分析,通过分析以后的研究确定要开
-
小红书电脑网页为什么打不开2023年详细阅读
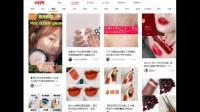
小红书为什么打不开?小红书界面出现突然卡住的原因可能有以下几种:1、网络运行不好如果当时打开小红书时网络环境不好,比如网速过慢,那么就容易出现打开界面突然卡住。建议稍微
- 详细阅读
-
请问一下电脑版迷你世界怎么更到最详细阅读

迷你世界怎么更新到最新版呢?迷你世界更新教程:如果是电脑版的迷你世界可以自动更新。如果是手机安卓版的,那就需要去下载的地方更新。《迷你世界》是一款高度自由的3D沙盒游戏
- 详细阅读
-
电脑登录微信,准备点一个群名字的,弹详细阅读
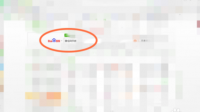
登录电脑版微信桌面上就自动保存一个log的文本文档,怎么解?这个是电脑日志文件, 关闭系统日志可按以下步骤操作: 1、在系统桌面的“计算机”图标上单击鼠标右键,点击“管理” 2、
-
为什么网上有很多带炒股软件却没有详细阅读

为什么股票软件里没有期货?是不是期货不属于股票?刚毕业,学姐就进了一家期货公司的营业部,几年过去,乘工作之便,确实接触过不少品种,基金、股票、期货等等,赚过钱也亏过,算是小有心得


