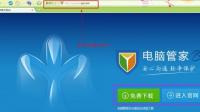我想下载360杀毒软件,可我不会,请问谁能帮我?楼主你好如果是新手,你可以用腾讯电脑管家哟(杀毒+管理+防火墙,只需要下载一份的)腾讯电脑管家是免费专业安全软件,占内存小,杀毒好,防护
BarTender打印软件默认字体怎么更改
BarTender中的条码字体属性调整
具体属性如下:
双击创建的条形码或者右击鼠标选择属性,打开BarTender条形码属性对话框,选择BarTender字体属性页;
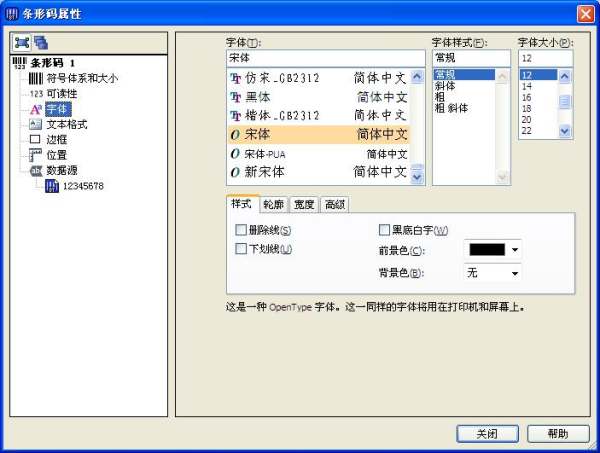
字体:指定将用于所选对象的字体系列。
字体样式:指定所选对象中文本的样式特征,如粗体或斜体。
字体大小:指定所选对象中文本的字体大小。要更改字体大小,请从列表框中选择所需的字体大小;也可以在“字体大小”字段中输入所需的字体大小。
“样式”选项卡
删除线:将所选对象中的文本格式化为被一条线穿过。
下划线:为所选对象中的文本加下划线。
黑底白字:将文本格式化成以反色显示和打印(白色字符在黑色背景上)。
前景颜色:指定所选对象中的文本字符的颜色和/或样式。
背景颜色:指定文本区域的背景颜色和/或样式。
“轮廓”选项卡
轮廓:启用后,将文本格式化,使所选对象中的每个字符都带一个线边框。
粗细:指定每个文本字符的线边框的粗细程度。
颜色:指定每个文本字符的线边框的颜色。
虚线样式:确定沿每个文本字符的线边框出现的空白的频率和大小。
复合样式:确定每个字符的边框的线条数以及线条样式。
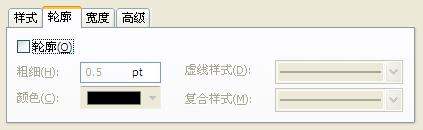
“宽度”选项卡
秤(比例):指定将所选对象中的文本压缩或伸展的量。
间距调整: 指定在所选文本对象中的每个字符间插入统一的间距。 对此选项使用小于 100% 的值,可手动使字符的间距变小。 对此选项使用大于 100% 的值,可使字符的间距变大。
字距调整:启用后,自动调整字符对的间距以获得更容易阅读的字体。禁用时,各个字符的间距相等,使字符串的外观变得不一致。启用字距调整时,BarTender 会调整每对字符间的距离,以改善文本的整体外观。
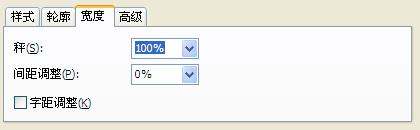
BarTender 属性:bartender.cc/jiqiao/shuxing-ziti.html
“高级”选项卡
书写体:由于BarTender是 Unicode 应用程序,因此所选字体支持的任何脚本中的字符都可包含在单个字符串中。
替换最匹配的打印机字体:将所选的 TrueType 字体替换为感热打印机内置的字体。仅适用于安装了 Seagull 驱动程序的感热打印机。
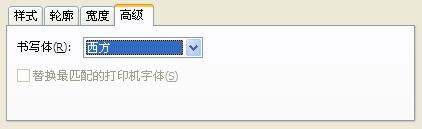
如何在BarTender中设置各种字体显示
字体安装到系统即可
1、我们网上下载下来的字体一般都是压缩包,压缩包需要我们解压后才可以使用。如图:这个是我们解压后的字体。
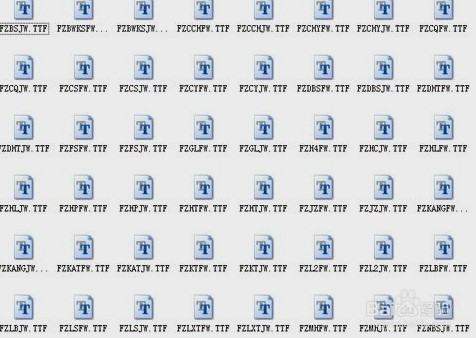
2、把解压出来的所有字体全部复制下来。

3、打开电脑“控制面板”—“字体”打开。
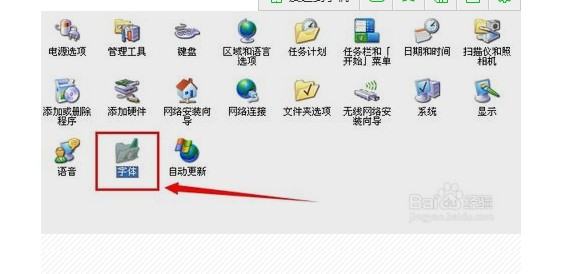
4、把刚刚复制的字体粘贴在里面就可以了。如图:已经显示在安装字体了、等待安装结束就可以了。

你好如果满意的话就请采纳 谢谢
条码打印出来的字体和电脑上的不一样
可以试试这个方法:
一、在你的条形码上面双击或者右击选择“属性”,打开修改条形码对象对话框。
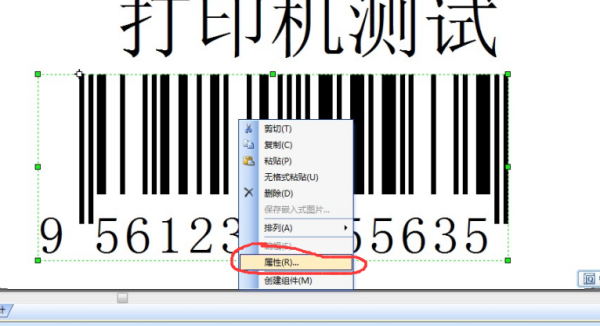
二、在打开的对话框中选择“条形码”选项,找到右下方的“打印方式(T)...”
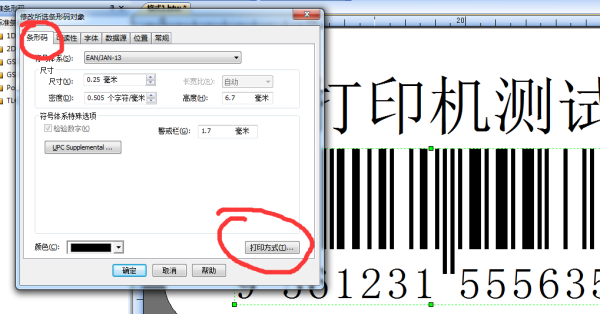
三、点开"打印方式(T)...",进入,将你的打印选项标为第二项“由BarTender控制”。
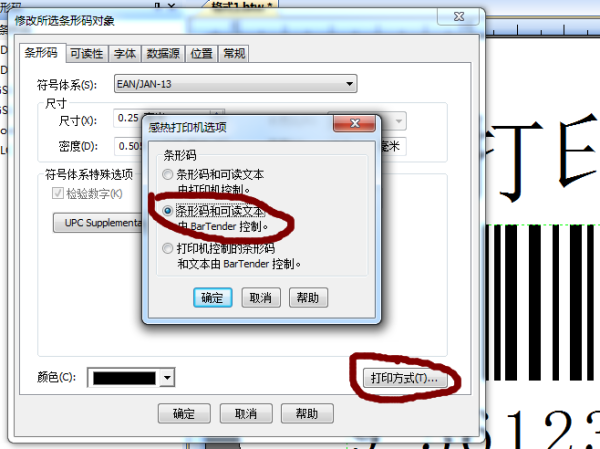
如何使用Bartender条码软件编辑标签条码内容
对于一个新手来说,刚买的不干胶条码打印机到手了,接下来就会各种探究各种折腾该怎么使用这款普通又神奇的机器了。小编给大家整理了一下关于Bartender条码编辑软件的编辑排版方法:
首先你要确保已经把机器的电源插好,USB线插在电脑主机上,其实这和咱们经常用的的A4打印机是一样一样的。查看一下打印机的驱动和Bartender软件已经装好了,确定端口选择正确。(关于如何安装驱动和软件小编在其他文章中有介绍,这里就不详细描述了)
以热转印打印为例,安装好机器的碳带和标签后就可以开始我们的条码编辑了:
第一步:打开你电脑里面的Bartender软件
第二步:以80*50的标签尺寸为例,现在新建一个空白标签文件
点击启动新的Bartender文档,是第一次使用条码打印机的话是没有现有的Bartender文档的,选择空白模板就可以了
点击进行下一步操作
标签尺寸自定义,进行下一步
这里的每页一个项目是指你的标签是单排一个的标签,多排的需要选择每页多列和/或多行项目,80*50一般是单排的标签,这里选择每页一个项目;
这里的每页一个项目是指你的标签是单排一个的标签,多排的需要选择每页多列和/或多行项目,80*50一般是单排的标签,这里选择每页一个项目;
查看标签的形状,选择和标签一样的形状,右边可以查看标签的展示形态
标签宽度设置为80mm,高度设置为50mm,如右边的预览,每一张标签应该是右边的形态,注意查看标签模板的大小是否跟需要打印的标签一致
设置好的标签模板应该是这样的。
第二步:新建好空白的标签模板后就可以开始标签内容的编辑了
文字编辑,选择窗口最上方的工具栏”A”工具,下拉三角下可选择单行、多行、文本符号,选择单行,将鼠标移至标签模板空白处单击,出现样本文本框
双击输入文字内容,文字内容可以是中文、英文、数字、电话号码等信息,文字的字体和字号在工具栏下方修改,修改方法和一般的Word文档方法相同
文字出边需要调整一下位置,回到工具栏上方
选择_移动工具,标签模板内的左右内容移动都需要通过_来完成,由A文字工具切换成_移动工具后就可以把刚才输入的内容移到模板需要放的位置。
接下来就是最为重要的条码内容的编辑了
选择工具栏上方的条码工具,单击跳出条码选择窗口
选择好需要的码规后点击“选择”,鼠标单击模板空白处输入条码
需要对条码内容修改,可双击之前输入的条码弹出条形码属性窗口,可对条码的码规重新设置,字体修改等;
条码内容的修改单击数据源下方的Bartender图标,在嵌入的数据里修改想要的条码内容,单击关闭即可;
输入标签模版内容后,需要对内容的位置进行调整,窗口右边的一列工具可对内容进行排版修改,前提是要同时选中需要调整的内容,未选中多个内容状态下工具是黑色的无法使用。由上往下依次是居左对齐、居右对齐、顶部对齐、底部对齐、垂直居中对齐、水平居中对齐、选择区域水平居中、选择区域垂直居中、水平居中标签模板、垂直居中模板、
水平方向等距、垂直方向等距、顺时针旋转90°、旋转180°、逆时针旋转90°
标签模板中不仅仅是需要文字和条码,有时候可能还需要线条、图案等
回到工具栏,单击线条工具在模板空白处拉出直线
换用移动工具_双击线条调出修改窗口,可通过线条属性设置线条的粗细、长短、位置,实线改为虚线、增加线条两端箭头等。形状工具用法和线条工具用法相同。
第三步:排版好标签后就需要打印
工具栏里有一个打印出纸标志的就是打印了,也可在文件下拉菜单里面打印
点击打印调出打印窗口,在打印
机名称下选择你的条码打印机型号,注意和你电脑安装的A4打印机区分,然后子啊属性里设置看下标签的尺寸和排列方式、打印方式和打印温度是否正确。
在卷选项下面调整打印方式,热敏纸不需要碳带选择热敏模式,其他材质选择热转印模式需要碳带
一般不干胶标签材质在类型里选择有间距的标签;打孔的吊牌、黑线标记卡纸吊牌、黄色加厚底纸打孔标记等选择有标记的标签;洗水唛和无间距无标记的选择继续。
两张连续的标签间距一般高度为2mm,不知道的可以测一下。
在选项里把使用当前打印机设置前框里的勾去掉,可以调整打印机的打印速度和打印深度,普
通碳带和热敏
材质深度调大一些打印效果会更清晰,但不要太高,会导致打印变糊,低温碳带需要调低深度。
条码流水设置:双击条码——数据源——转换——序列化
条码递增打印设置,按需要设置条码每次增加/减少的号数,设置好后输入需要打印的份数,打印即可。
BarTender数据源字体大小如何调整
最近很多网友表示自己不清楚BarTender设置每个数据源字体大小的操作,而本篇文章就来给大家讲解BarTender设置每个数据源字体大小的操作流程,大家都来一起学习吧。
首先我们在BarTender中创建一个文本对象,数据源为“1245667”。双击打开属性对话框,将数据源的名称设置为“a”。
然后我们新建一个数据源为“89”。数据源名称为“b”。
接着我们在BarTender中创建条码对象,双击打开条码属性对话框,在可读性中设置可见性为“无”。
这时候我们将现有的条码数据源名称链接到“具名数据源a”。再新建一个数据源,数据源名称链接到“具名数据源b”。
然后我们需要双击文本对象,将或打开的属性对话框切换至字体选项卡。单击右侧的“每数据源的字体”按钮。
接着我们在弹出的数据源字体对话框中,用户可根据实际要求分别对每个数据源进行字体及大小的设置。
最后一步我们将文本调整至条码下的合适位置。效果预览。
根据上文为你们讲述的BarTender设置每个数据源字体大小的操作流程介绍,朋友们是不是都学会了呀!
BarTender|
相关文章
- 详细阅读
-
电脑电源的额定功率和最大功率,两者详细阅读
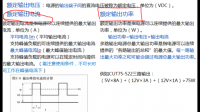
电脑电源的额定功率和最大功率有什么区别??额定功率是指长期工作的功率, 最大功率是指使用中用电量最大时电源所能承受的峰值功率, 例如电脑启动时所用电量就超出了额定功率!电脑
-
重装系统为什么遇到流氓软件和游戏详细阅读

电脑自从重装系统后,它就自动下载好多乱七八糟的软件,每次开机都有些软件游戏的,还老弹广告,这是为什因为你重装的系统不是正版的,是别人封装的系统,他为了赚钱在做系统时加进去很
-
14岁能去学习电脑方面的专业吗?详细阅读

14岁可以去学电脑技术吗学计算机都是从零基础开始学习。只要自己选择计算机,从开头的时候就一直跟着走,把计算机基础学好,然后再学你喜欢的专业知识,技术,把这些慢慢的跟着走就行
-
这是什么软件?详细阅读

这个是什么软件?这应该是抖音当中最近一个3D卡通捏表情包的软件,叫做ZEPETO的APP,可以把自己的心态捏成3D卡通人物形象。 一、ZEPETO主要功能: 用户可以通过“捏”出个人立体卡
-
办公室软件电商专业的也需要吗详细阅读

电子商务专业需要熟练哪些软件?电子商务专业需要熟练ps,office里面的word,excel,PPT这些软件。不管以后往哪个方向走,这些软件都是非常必要熟练的,另外电子商务专业还会涉及到pr,f
-
想配个电脑六千以内游戏组装机箱配详细阅读

不懂电脑如何组装一台主玩游戏的电脑 请大神们 给个配件单 六千元以内的主机!个人建议你直接去买一台游戏主机,因为自己DIY太麻烦而且往往会超出预算,还有走线也是一个比较麻烦
-
列为涉密电脑但从未保存过涉密信息详细阅读

脱密还是涉密载体您好,脱密载体和涉密载体是指不同类型的数据存储介质。脱密载体是指那些不包含任何机密信息的数据存储介质,例如硬盘、U盘、CD-ROM等,它们可以被安全地复制、
-
电脑装上2021ps打不开详细阅读

为什么我的ps安装好了打不开?您好,导致Photoshop在安装后无法正常打开的原因非常多,包括程序文件不全、验证系统有问题、电脑系统本身故障等。以下是根据各个原因的详细解决办
-
跪求世界盒子0.10.1版本下载链接,最详细阅读

求我的世界电脑版下载地址,要百度云网盘分享的,谢谢链接: https://pan.baidu.com/s/1qq9-4IEW7t4V2-AZC2CxRg 提取码: gzbz
《我的世界》(Minecraft)是由MojangStudios开发,在中