为什么电脑健康状况上面显示支持windows11系统却不支持?应该是Windows更新界面显示你不满足Win11条件,你可以尝试加入Windows预览版体验计划,然后选择beta频道,然后再去检测系统
window11更新显示安装错误 - 0x80070103
win10更新失败0*80070103
如果在安装更新时遇到 Windows 更新错误 80070103,则所尝试安装的驱动程序可能已安装,或者尝试安装的驱动程序的兼容性可能低于电脑中已安装的驱动程序。 要解决该问题或搜索更多信息,可尝试执行以下选项: 搜索相关论坛或在 Microsoft 社区 网站上提问。 隐藏更新以便不再提供该更新。 隐藏更新的步骤 如果告知你有可用的重要更新,则单击该链接。 如果告知你有可用的可选更新,则单击该链接。 从屏幕右边缘向中间轻扫,然后点击“搜索”。 (如果使用的是鼠标,则指向屏幕右下角,然后将鼠标指针向上移动,再单击“搜索”。) 在搜索框中输入“隐藏或取消隐藏更新”,然后点击或单击“隐藏或取消隐藏windows update更新出现错误[错误号: 0x80070003] 怎么办
几种方法来解决Windows update自动更新遇到的各种错误 1、清空一些关于windowupdate的缓存目录 (1)C:\Windows\SoftwareDistribution\DataStore\Logs 目录下所有文件删除 (2)C:\Windows\SoftwareDistribution\Download 目录下所有文件删除 2、尝试window的Fix it工具(这是一个多功能修复工具,这里主要修复update服务) 3、关闭不需要的其他服务以免对Windows update造成影响 “win”+“R”按键调出运行窗口输入“msconfig”,“常规”-“有选择的启动”-“windows更新页面出现“出现错误,请尝试稍后重新打开设置”怎么处理?
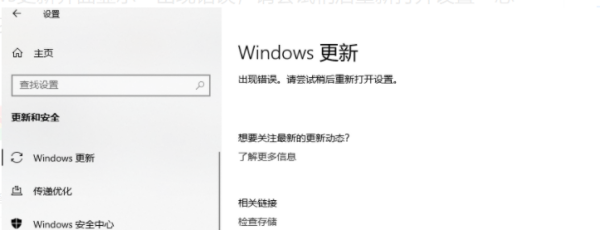
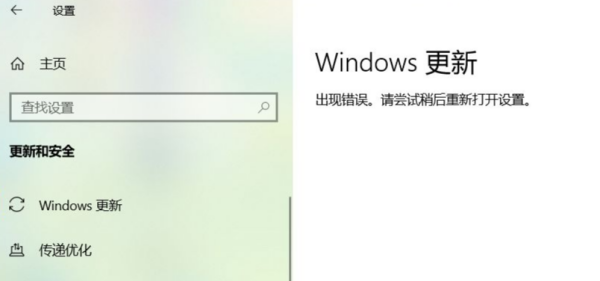
这个最大可能是组建损坏。
检查一下,安全软件有没有关闭系统更新?
如果没有,就得修复后再更新。
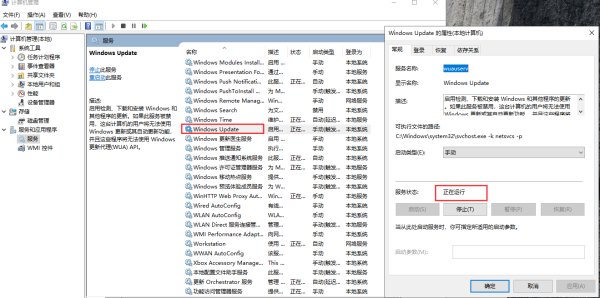
把windows update的更新服务打开,同时把电脑上的网络安全软件关闭试试。
遇到这种情况可能是这几种情况:
1、微软方面的问题,用户量大通道堵塞之类的。
2、盗版系统阉割了更新功能或者某些组件导致不能获取更新。多试几次看看行不行!
如果一直这样可以考虑以下几种处理方法:
1、使用系统安全软件来打补丁,不通过官方的更新渠道。
2、通过第三方软件查缺补全缺少的组件再更新。
win10系统更新升级出现错误代码0x80073701怎么解决?
1.首先,咱们返回到win10系统的传统桌面位置,之后,咱们同时按下键盘上的win+R快捷键打开电脑的运行窗口,在打开的运行窗口中,咱们输入Regedit并单击回车,这样就可以打开win10系统的注册表编辑器窗口了。
2.在打开的窗口中,咱们依次点击展开左侧菜单中的HKEY_LOCAL_MACHINESOFTWAREMicrosoftWindowsSelfHostApplicability,然后做如下几个修改:
将BranchName选项的数值数据修改为fbl_impressive
将ThresholdRiskLevel选项的数值数据修改为low
删除ThresholdInternal(如果存在)
删除ThresholdOptedIn(如果存在)
完成上述修改之后,咱们退出注册表编辑器窗口,然后重启一下win10系统就可以了。
PS:
咱们一般都会将更新和升级两个概念放在一起,其实严格说起来,Windows系统的更新和升级是两个不同的概念,更新是更换系统版本,而升级则只是在同一系统中的升级。而如果要说到更新升级最为频繁的系统,那肯定首选就是咱们的win10系统了,虽然退出的时间不长,但是win10系统的更新升级却是十分频繁的,至今已经推出了10多个版本的更新了,不过字具体的更新中,似乎不少用户也遇到了麻烦,这不,今天就有用户来咨询了,说是自己的win10系统在更新的时候出现了0x80246017错误的提示窗口。
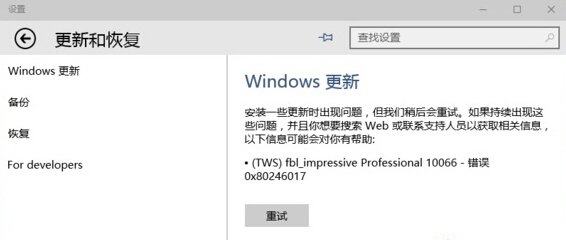
win10更新失败?
删除Windows更新缓存文件
更新失败而留下的更新缓存文件没有被系统自动删除,会造成下次更新依然无法成功的现象出现。为此,我们可以首先删除更新缓存文件。如果问题是这由方面引起的,则在清除缓存后,问题可以迎刃而解。
①搜索框搜索并打开命令提示符(以管理员身份运行)。
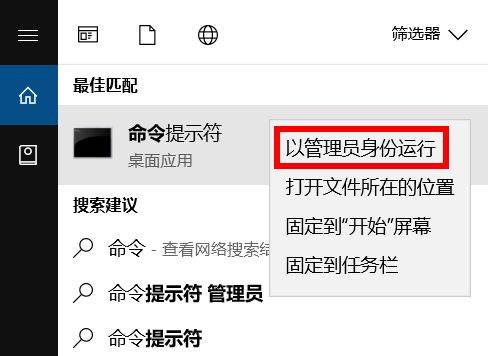
请点击输入图片描述
②在命令提示符窗口中输入 “net stop wuauserv”命令并回车,此时系统会提示服务停止。
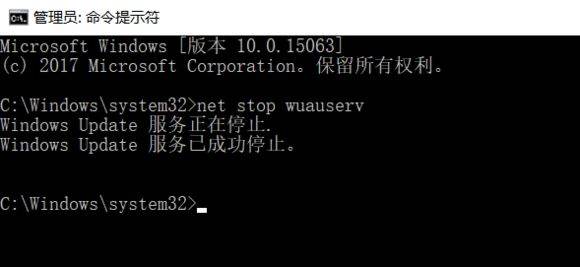
请点击输入图片描述
③接下来输入 “CD %windir%\SoftwareDistribution”命令并回车,这时便进入了SoftwareDistribution文件夹。直接打开“C:\Windows\SoftwareDistribution”文件夹,删除其中Download和DataStore文件夹中的所有文件。
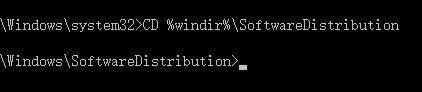
请点击输入图片描述
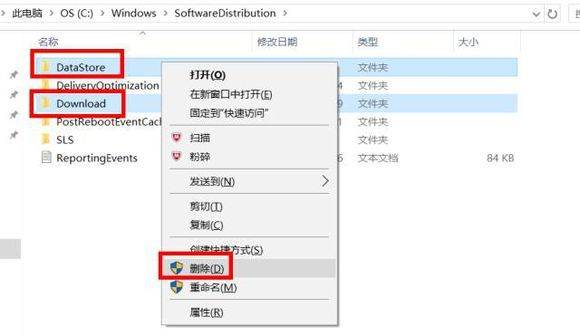
请点击输入图片描述
④在命令提示符窗口中再次输入命令 “net start wuauserv”并回车,此时系统会提示服务重新启动。

请点击输入图片描述
完成上述系列操作后,在系统Windows Update窗口中再次尝试检查更新系统。
2.开启BITS等各项服务
若方法一后更新仍无法进行,可以再根据如下步骤,确认BITS、Windows Update、Windows Installer、Software Protection等服务设置是否开启。如果未开启则需要将其打开。
①按下Win+R组合键并输入运行“services.msc”命令。 双击打开“Background Intelligent Transfer Services”服务。
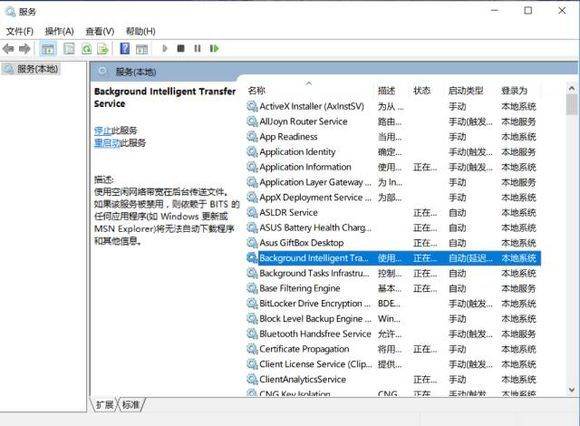
请点击输入图片描述
②点击“常规”选项卡,将“启动类型”选择为“自动”或者“手动”选项,然后点击“服务状态”下面的“启用”按钮,选择应用并确定。

请点击输入图片描述
③然后用有同样的方法对“Cryptographic Services”、“Software Protection”、“Windows Installer”及“Windows Update”等服务项目进行启用操作。
3.修复Windows Update
Windows Update功能故障也会造成更新失败问题。若如上方法均不能解决,可尝试修复Windows Update来解决无法安装Windows更新的问题。
①打开“命令提示符(管理员)”窗口,然后输入如下命令并回车运行: DISM.exe /Online /Cleanup-image /Scanhealth
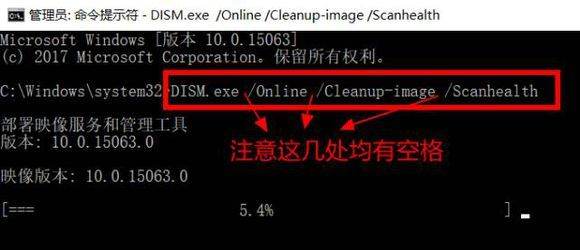
请点击输入图片描述
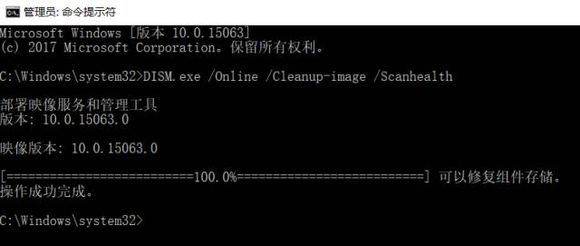
请点击输入图片描述
等待扫描进度到100%(通常这一过程需要几分钟甚至更长时间)。若检测正常,则显示“未检测到组件存储损坏。操作成功完成。 ②接下来,输入以下命令并回车执行: DISM.exe /Online /Cleanup-image /Restorehealth
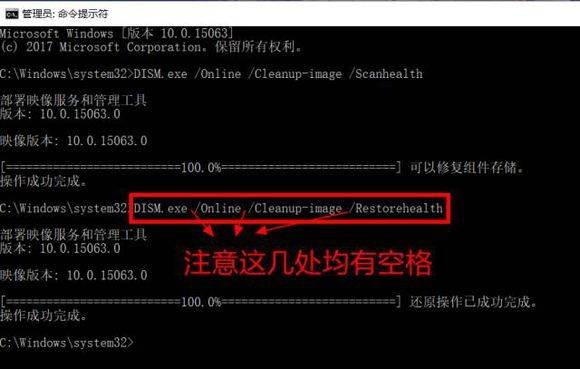
请点击输入图片描述
同样等待进度到100%。如果中途遇到问题,则自动进行修复,显示“还原操作已成功完成”。
完成以上修复之后,关闭命令提示符窗口。然后进入开始→设置→更新和安全→Windows更新”,重新运行Windows更新即可。
标签:电脑网络 MicrosoftWindows Windows Windows10 操作系统
相关文章
- 详细阅读
-
Windows10进程详细阅读

Windows 10系统进程占用越来越高怎么办?进程占用越来越高的话,可以使用杀毒软件把一些不需要的后台程序禁止自启动,这样就能缓解一下占用高的问题。win10windows进程77个正常吗
-
Windows10一直自动修复详细阅读

win10电脑开机就一直显示自动修复?具体步骤如下:
1、首先我们需要在弹出的窗口中点击下方的【高级选项】,点击【疑难解答】。2、点击重置此电脑,在自行选择“保留我的文件”或者 -
电脑网络不小心手贱了点一下断开连详细阅读
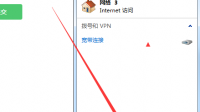
电脑我自己手动把网络断开之后,怎么连接宽带都接不上?更新一下网卡驱动吧;2.或者打开网络中心百找到IP(IPV4)地址选择自动获得;以下超的:3.查看系统服务 DHCP服务是否开启 并启动
-
使用Back Track 5操作系统中httpri详细阅读
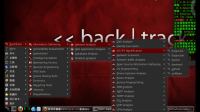
backtrack5是什么backtrack5是一款基于ubuntu的linux系统其中集成了大量安全测试渗透测试工具下面是我BT5的截图在windows下怎样用easy一,背景:首先,安装多操作系统有许多中方
-
大家好,我是个电脑新手,我想问下我的详细阅读

电脑什么系统好用啊?由于电脑系统版本太多,将介绍比较常见,大家都熟悉的几个操作系统:Windows10、Windows8.1、Windows7和WindowsXP。 1、Windows10系统 Windows10系统是最新版
-
找不到驱动程序 windows在网络上找详细阅读

如何解决连接共享打印机时“找不到驱动程序”1.先在需要打印的电脑上安装这台打印机的驱动。正规驱动网站下载驱动即可。2.打开控制面板,找到硬件和声音,点击下面的查看设备和
-
求解决让 Windows 11 还原旧版win详细阅读
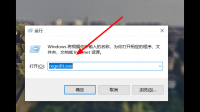
win10开始菜单磁贴的布局每次重启后都会变回原样这是因为系统设置错误,修改注册表即可解决问题。操作方法如下。1,首先,同时按下键盘上的win+r键,输入“regedit.exe”,然后按下回
-
windows资源管理器已停止工作详细阅读
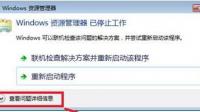
Win7“Windows资源管理器已停止工作”怎么解决Win7Windows资源管理器已停止工作的解决方法,可以通过以下6个步骤操作来实现:1、在弹出已停止工作对话框,点击查看问题详细信息按
-
点开泰拉瑞亚显示没有被在windows详细阅读
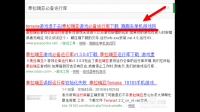
泰拉瑞亚的问题无法运行,win7 32位,该装的都装了。重装下出错的程序试试。不行的话,可能是系统有问题了,直接换个验证过的系统盘重装系统就行了,这样就可以全程自动、顺利解决 系

