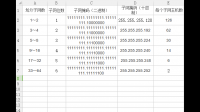某网络地址172.16.10.0/20,请问可以划分几个子网,其子网掩码该如何设置?172.16.10.0/20划分了16个子网,其子网掩码为255.255.240.0子网划分怎么计算?子网划分是通过借用IP地址
电脑显示rpc调用包含的某个句柄不同于声明的句柄类型怎么办?
电脑总是出现RPC服务器不可用怎么办
首先,双击打开【我的电脑】,找到【管理】选项并双击。
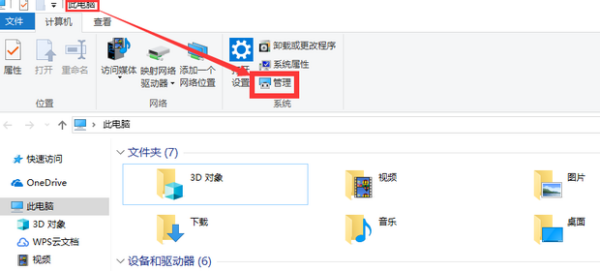
此时,便会来到计算机管理界面,可以看到有三个大的选项,而今天需要进行设置的就是【服务和应用程序】
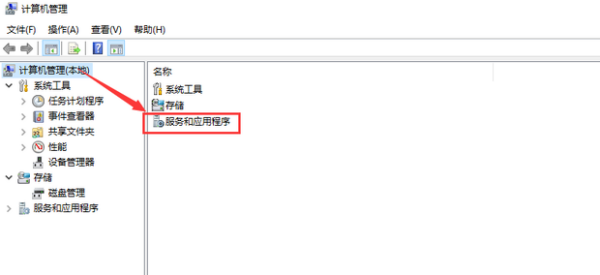
我们双击展开它,此时可以看到两个小的选项,我们双击【服务】选项即可。

然后,进入服务列表后,在服务列表中找到【Remote Procedure Call (RPC)】选项,如下图。一般出现RPC服务器不可用的原因就是这个服务没有启动所致,现在可以看看它是否处于禁用的状态,如果是,我们启用它。
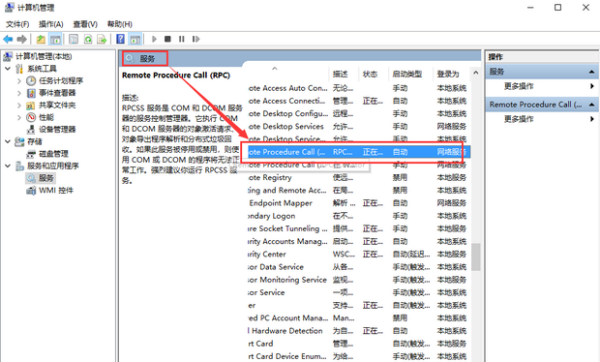
RPC服务是经常使用的一个服务,如果每次用到都手动启动的话会比较麻烦,可以把它设置为自动,我们双击此服务,然后选择【自动】,点击【确定】即可。如下图:

RPC协议假定某些传输协议的存在,如TCP或UDP,为通信程序之间携带信息数据。在OSI网络通信模型中,RPC跨越了传输层和应用层。RPC使得开发包括网络分布式多程序在内的应用程序更加容易。
RPC采用客户机/服务器模式。请求程序就是一个客户机,而服务提供程序就是一个服务器。首先,调用进程发送一个有进程参数的调用信息到服务进程,然后等待应答信息。在服务器端,进程保持睡眠状态直到调用信息的到达为止。
当一个调用信息到达,服务器获得进程参数,计算结果,发送答复信息,然后等待下一个调用信息,最后,客户端调用过程接收答复信息,获得进程结果,然后调用执行继续进行。
目前,有多种 RPC 模式和执行。最初由 Sun 公司提出。IETF ONC 宪章重新修订了 Sun 版本,使得 ONC PRC 协议成为 IETF 标准协议。现在使用最普遍的模式和执行是开放式软件基础的分布式计算环境(DCE)。
win10系统的电脑开机后显示“rpc服务不可用”怎么办?
win10系统的电脑开机后显示“rpc服务不可用”的原因是系统错误导致的,具体解决方法步骤如下:
1、首先打开计算机,在计算机内使用鼠标右键点击桌面上的计算机选项,在弹出的选项栏内点击打开“管理”选项。
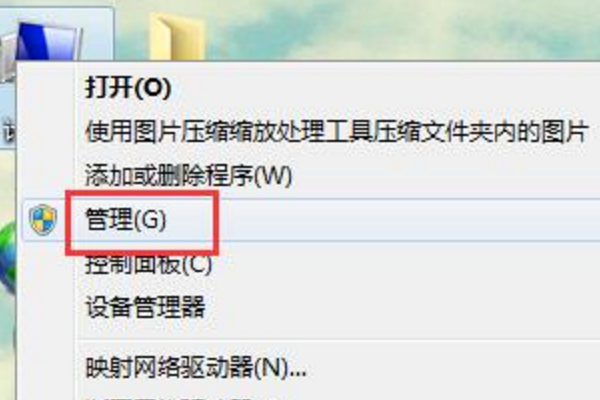
2、在管理界面点击“服务和应用程序”,打开其下的“服务”选项。
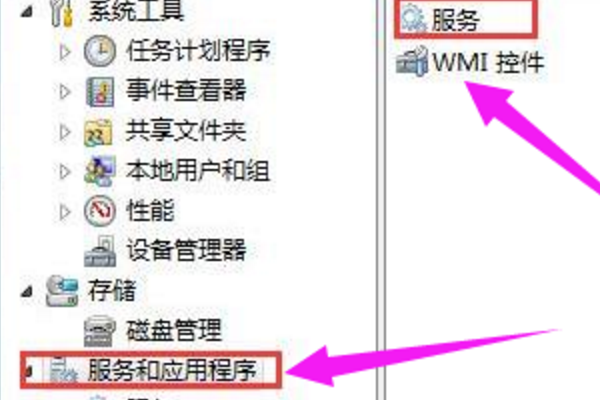
3、在服务项中找到Remote Procedure Call (RPC)选项,双击点击其属性。
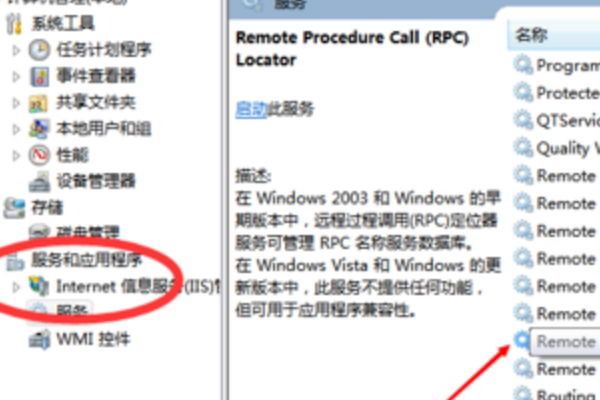
4、打开启动按钮,并将启动类型设置为“自动”并点击确定即可解决win10系统的电脑开机后显示“rpc服务不可用”的问题了。
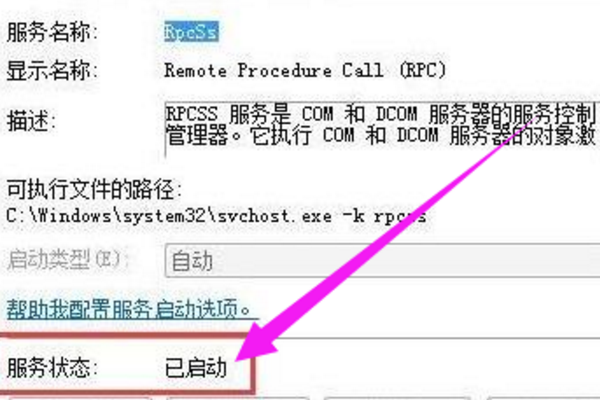
电脑开机显示rpc服务器不可用,开不了机怎么办?
常见原因如下: 1、RPC没有开启。 解决方法:右击“我的电脑”-管理,弹出“计算机管理”窗口,点击“服务与应用程序”-“服务”,找到RPC,启用。 2、Virtual Disk服务故障。 解决方法:右击“我的电脑”-管理,弹出“计算机管理”窗口,点击“服务与应用程序”-“服务”,找到Virtual Disk服务,启用。如果是启用状态的话,先停用,然后重新启用一般即可解决。 3、病毒影响。 解决方法:使用杀毒软件杀毒后,重新按照进行1、2步骤操作即可解决。电脑总是出现RPC服务器不可用怎么办
摘要:(查询到的 最终解释权在于本人) 解决方案 一 方法一:修改注册表 运行注册表编辑器,打开HKEY_LOCAL_MACHINEsystemCurrentControl-SetServicesRpcSs分支,将Start项的值由“4”修改为“2”,即把启动类型设为自动,重新启动系统即可。 方法二:使用“SC”命令 进入“命令提示符”窗口,键入“sc config RpcSs start=auto”命令,系统会显示“SC ChangeServiceConfig SUCCESS”,这样就可以成功启用RPC服务。 方法三:使用故障恢复控制台 以Windows 2003系统为例,用安装光盘启动,系电脑开机显示rpc服务器不可用,,,,??咋办
1、打开“运行”窗口,可以按“Windows+R”快速打开“运行”窗口,输入“services.msc”来打开“服务”窗口。 2、可以通过右击桌面或“开始”菜单中的“计算机”图标,从弹出的右键菜单中选择“管理”项。 3、从打开的“计算机管理”窗口中,展开“服务和应用程序”-“服务”项,找到“RPC Loader”项,双击打开。 4、从打开的“RPC Loader”属性窗口中,就会发现当前此服务处于停止状态,此时我们需要点击“启动类型”下拉列表,将其设置为“自动”。 5、接着点击“启动”按钮,将此“RPC Loader”服务开启,并点击“确定”完成设置。 6、同时还需要确保“RPC(call)”相关文章
- 详细阅读
-
大家好,我是个电脑新手,我想问下我的详细阅读

电脑什么系统好用啊?由于电脑系统版本太多,将介绍比较常见,大家都熟悉的几个操作系统:Windows10、Windows8.1、Windows7和WindowsXP。 1、Windows10系统 Windows10系统是最新版
- 详细阅读
-
电脑整机保修专用发票可以抵扣吗详细阅读

买手机和电脑开的专用发票可以抵扣根据相关资料查询显示:公司性质的可以抵扣。
1、公司购买的用于日常工作的手机电脑的专用发票可以抵扣13个点的进项税额。
2、如果是为你家 - 详细阅读
-
我的台式电脑出现这个咋回事详细阅读
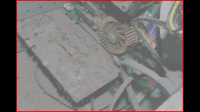
电脑台式机开机出现这个界面是怎么回事?蓝屏代码0x0000024 1.第一步、我们将电脑启动,在启动页面要出现的时候按f8进入到启动菜单选项页面,可以试着进入“安全模式”进行修复。
-
华纳云服务器怎么样?详细阅读

华纳云香港站群服务器稳定吗?用过他们家的香港站群服务器,我觉得还可以,稳定性很不错。IP数量的话不同的C段提供的IP数目不一样,有244个,253个ip的,反正看你需求多少个ip。华纳云
-
天翼云电脑有什么功能?详细阅读

天翼云电脑有什么用?天翼云电脑依托中国电信优质云网资源及先进桌面虚拟化技术,通过APP形式把云端电脑集成到个人移动终端中,提供和PC-样的配置(包括CPU、内存、磁盘)以及您所
-
muse dash电脑版在哪里下载详细阅读

muse dash怎么登录账号安卓就在登录页面可以选择安卓还是苹果。
muse dash手机和pc互通,但是需要注意的是,在移动端与pc端上的 muse dash数据会表现得有一些区别, muse dash的 -
我的电脑为什么有时候会出现字母详细阅读

电脑开机出现字母是怎么回事?对于不懂电脑修理的用户来说,电脑开机出现一大串的英文字母,没点英语水平都不知道上面写什么,估计也不知道如何解决了,下面小白给您详细解决下遇到这