国内开发三维设计软件的前景如何这个还是非常有前景的,国内现在虽然都是在使用国外的三维设计软件,但是这个也是未来大国竞争的武器,国家肯定会大力支持国产三维设计软件的,可以
WPS表格如何设置批号下拉联动
如何在excel中设置多级联动下拉菜单
以WPS 2019版本为例: 关于excel表格怎样设置多级联动下拉菜单,在WPS「表格(Excel)」中操作方法如下: 1、首先,我们在表格将数据分别录入到Sheet2和Sheet3中,Sheet2中是一级和二级,Sheet3中是二级和三级的数据。和之前制作二级下拉菜单的方式差不多,我们先进入Sheet2中,选择所有数据,点击「公式-指定-只保留「首行」前面的勾,其他的全部取消掉。同样的方法,我们再次进入Sheet3中进行操作; 2、设置一级下拉菜单:进入Sheet1,选中A2单元格,进入「数据-有效性-有效性-选择序列」,在「来源」中选择Sheet2中的「A1:C1」单元格(就是一级下拉菜wps设置二级下拉列表时候部分联动无效
1、首先打开WPS表格,在单元格内输入一级和二级选项的对应关系表,选中所有的选项,点击菜单栏上“公式”。
2、其次点击指定,弹出窗口,勾选最左列,二级选项依据一级选项创建名称,选中A列单元格,点击菜单栏上“数据-有效性”。
3、然后弹出窗口,点击允许序列,设置来源为选项列表里的一级选项,点击A列单元格,显示出一级下拉选项,选中B列数据,打开数据验证窗口,设置允许序列,在来源输入框里输入“=indirect(a2)”。
4、最后点击确定,wps表格二级联动下拉菜单设置完成。
如何在WPS表格中快速设置多个下拉选项
大家在编辑表格时,习惯把表格中的重复数据做成下拉选项,这样能有效地提高办公效率,那么,今天就给大家分享一下如何在WPS表格中快速设置多个下拉选项。 1、 打开需要设置下拉选项的表格。 2、 点击表格上方工具栏中的【数据】指令。 3、 在数据下列菜单项中,选择点击【有效性】。 4、 在弹出的数据有效性对话框中在【允许】一栏的下拉选项中,选择点击【序列】。 5、 在【来源】下方的输入框中写上需要选择的文字(注意:文字选项之间要用英文的逗号隔开才可以的)。 6、 全部设置完成后,点击【确定】。 7、 这时在选择设置下拉选项的单元格就会出现一个下拉的选项。 以上就是关于如何在WPS表格中快速设置多个下WPS表格怎么在excel菜单中设置下拉?
1、首先设置下拉列表:点击B2单元格,点击“有效性”。
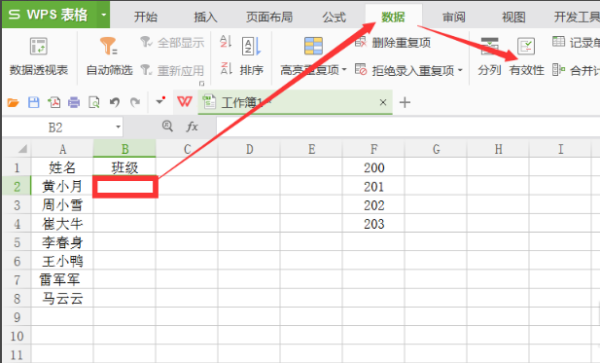
2、然后点击序列,在“提供下拉箭头”前的方框中打勾,如图所示。
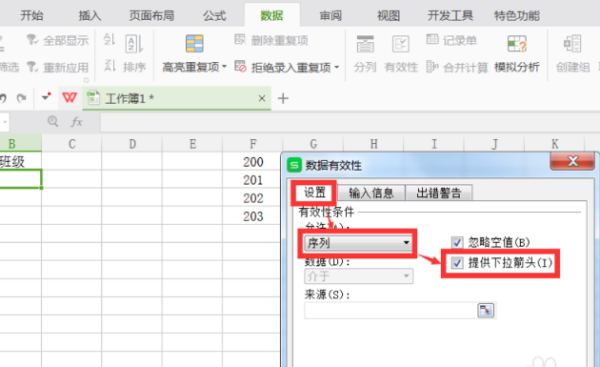
3、然后点击来源,选中表格,点击“确定”,如图所示。
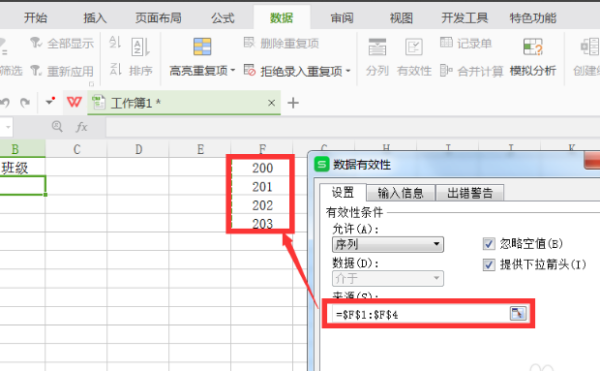
4、待鼠标呈现实心十字架是,从上向下拖动鼠标,如图所示。
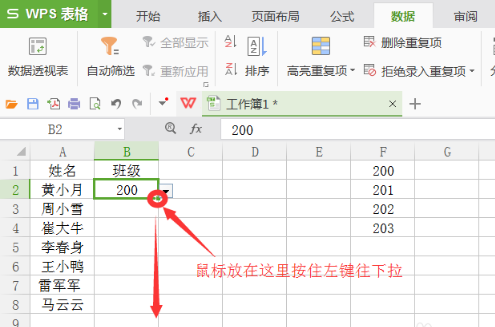
5、找到对应班级点击下,就完成了对班级的输入表格的下拉设置。
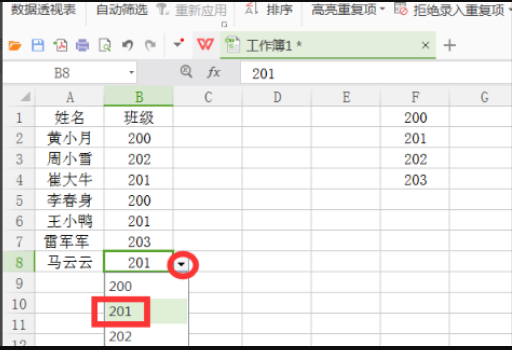
表格序列号下拉怎么自动排序?
WPS表格是一种非常好用的办公软件,今天教大家下WPS表格自动排序的设置方法,希望能够得到大家的喜欢。
1、首先打开需要自动排序的WPS的表格,找到表格上方的数据。
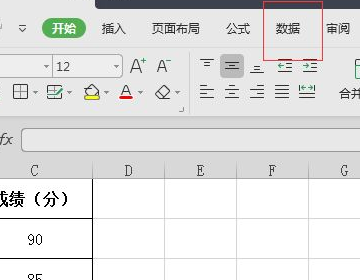
2、然后点击数据,找到排序。
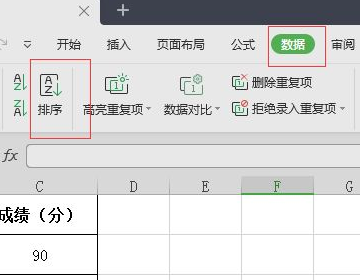
3、接着鼠标选中整个表格。
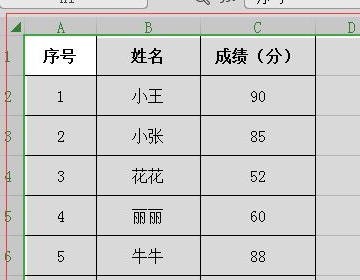
4、点击排序,出现下图表格,在主要关键字里面选择成绩,排序依据下面选择数值,次序下面选择降序。
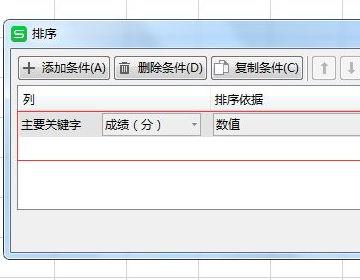
5、最后点击确定,就可以看到成绩这一列的数据已经按照降序的方式自动排序完成了。
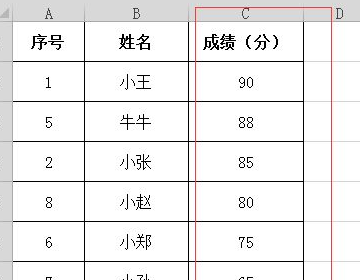
相关文章
- 详细阅读
-
华为儿童手表3怎么下载软件?详细阅读

怎样在华为儿童手表3s中下载软件?具体的操作步骤: 1、找到应用面,打开设置 2、连续点击型号7次,出现一个开发者选项 3、打开USB调试 4、连接一个电脑,下载一个手机管理器一类的软
-
电脑上之前下载单机游戏安装了很多详细阅读
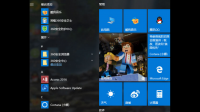
Win10系统自带的哪些软件可以卸载Win10系统自带的软件全都可以卸载。方法如下:一、借助第三方应用将其卸载如腾讯旗下的电脑管家中的软件管理可以将其卸载,这也是最简单的一种
-
金千枝的珠宝管理软件有免费的吗,怎详细阅读

金千枝珠宝管理软件怎么样金千枝珠宝管理软件好。
1、因为金千枝珠宝管理软件融合了管理云ERP、营销云MKT、会员云CRM、运营云APP、中台云DTC这五大优秀系统。
2/金千枝珠宝 -
清华斯维尔计价软件中没有【2022】详细阅读
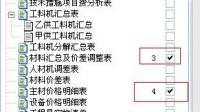
清华斯维尔清单计价信息价导入问题一,首先到斯维尔公司的网站下载你要的信息价 二,必须要在网站上下载的才可以导入到斯维尔的清单计价软件里去。 三,在新建工程界面下有个信息
-
这个图中的软件是什么啊?详细阅读

图中的软件是什么?“FL Studio”,常被人们称为“苹果机”,用来编辑音乐用的,例如加鼓点、军鼓、锣声等。这个图片里的是什么软件Illustrator或用CorelDRAW可以制作出这种效果。
-
MainTop 蒙泰排版软件详细阅读

蒙泰所有快捷键是那些?MainTop (蒙泰排版软件)快捷键建立新(New)文件 【duCtrl】+【N】打开(Open)编排文件[*.tpf] 【Ctrl】+【O】
保存文件[*.tpf、*.sty] 【Ctrl】+【S】 -
PS软件安装包下载详细阅读
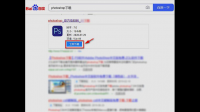
哪里可以下载到免费的photoshop下载photoshop有很多广告,一般是下载了捆绑软件,在安装时取消广告软件勾选,即可,具体步骤如下。1、打开电脑浏览器,百度搜索【photoshop下载】找到
-
有没有加特效的软件详细阅读

手机上有哪些视频特效制作软件?手机上视频特效制作软件推荐:巧影、趣推、神剪手、美摄、小影。1、巧影这款软件超级实用,操作简单,艺术家或教育家们,也可在KineMaster所提供的手
-
问一下网上之前收到一个短信是约炮详细阅读

手机收到约炮类短信怎么回事遇到这样的情况,很可能是因为手机的信息、电话号码等这样的被泄露了。
遇到这样的情况,可以这样做:
1、检查是否开启短信黑名单功能。是否使用第三

