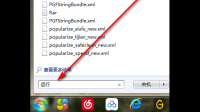2022如何查询一年级新生分班 具体还要看你报名的学校,一般的学校一年级新生分班查询,可以看学校门口的公示,也可以上学校官方网站查询,也有使用小程序的。现在以使用小程序的为
如何关闭win10安全中心误报火绒软件关闭火绒安全软件明明启动了,操作中心还是报未启用
电脑怎么关闭火绒安全软件
第一步,打开电脑,点击电脑软件火绒安全,如图所示。

请点击输入图片描述
第二步,打开火绒安全之后,点击右上角的主菜单,如图所示。
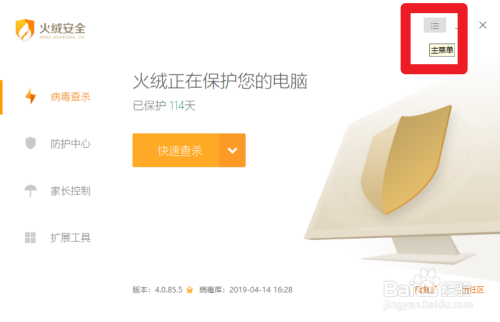
请点击输入图片描述
第三步,点击主菜单之后,在出现的列表中点击软件设置,如图所示。
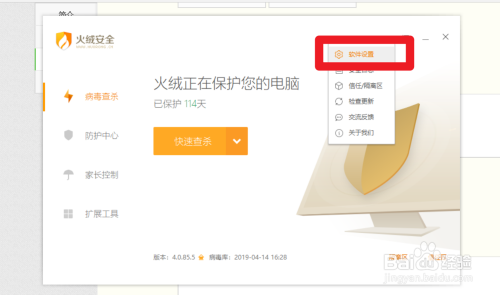
请点击输入图片描述
第四步,打开设置之后,点击基础配置,然后点击密码保护前面的对号,如图所示。
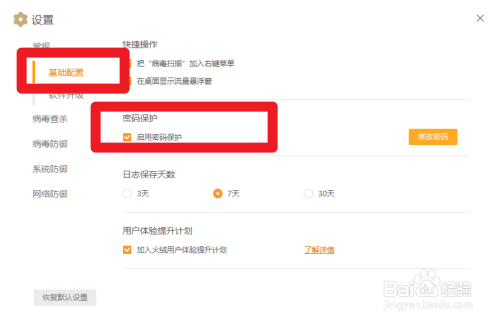
请点击输入图片描述
第五步,然后按照提示输入密码,之后点击确定,如图所示。
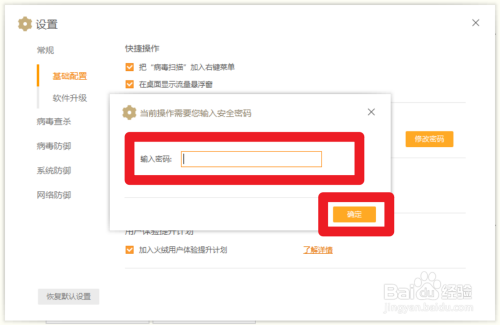
请点击输入图片描述
第六步,点击确定之后,我们就可以看到密码保护前面的对号没有了,也就是我们说的关闭了密码保护功能,如图所示。
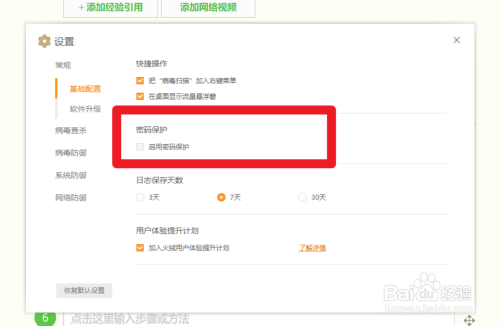
请点击输入图片描述
7
以上就是关于怎么关闭火绒安全软件的的密码保护功能经验,希望对你有用。
被火绒阻止的安装软件在哪里取消
暂时关闭“火绒”安全软件,在任务栏中单击鼠标右键。退出关闭防护进程有些麻烦而且需要再次(手动)开启;或者关闭防静默安装功能(某些软件管理工具会在下载完成后自动执行安装动作,“火绒”会错误判定流氓软件)。win10怎样彻底关闭安全中心
如需长久关闭Windows Defender,可参考如下方法。
方法一:修改注册表
注:修改注册表有风险,需谨慎!
1.同时按下win键+R键,输入regedit,定位到下面的位置:
HKEY_LOCAL_MACHINE\SOFTWARE\Policies\Microsoft\Windows Defender,新建DWORD(32位)值。
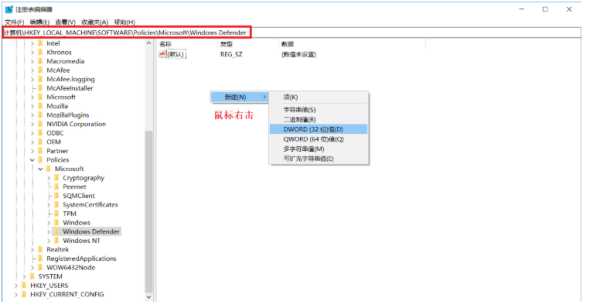
2. 命名为DisableAntiSpyware,双击打开修改数值数据为1,重启机台。
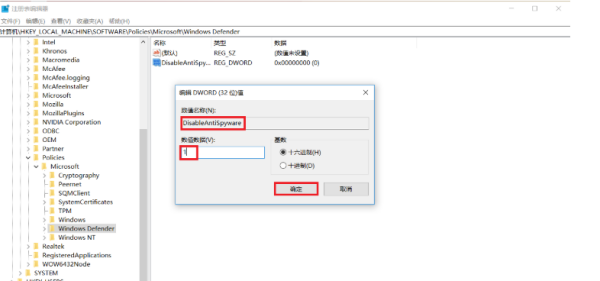
若需重新启用Windows Defender,修改DisableAntiSpyware数值为0或者将其直接删除。
方法二:
1.在桌面左下角搜索框输入cmd,以管理员身份运行命令提示符。
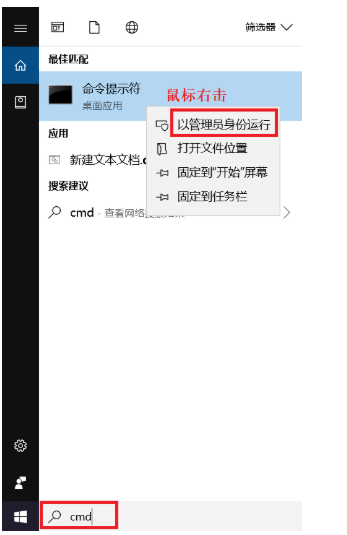
2.输入以下命令,回车后重启。
reg add "HKEY_LOCAL_MACHINE\SOFTWARE\Policies\Microsoft\Windows Defender" /v "DisableAntiSpyware" /d 1 /t REG_DWORD /f

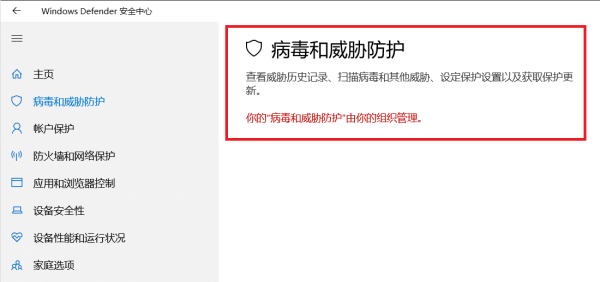
若需重新启用Windows Defender,以管理员身份运行命令提示符,输入以下命令,回车后重启。
reg add "HKEY_LOCAL_MACHINE\SOFTWARE\Policies\Microsoft\Windows Defender" /v "DisableAntiSpyware" /d 0 /t REG_DWORD /f
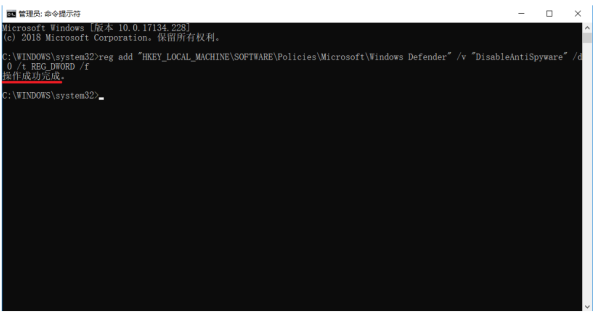
怎么关闭火绒开机自启动
您好,方法 点击开始。 点击火绒安全软件打开火绒。 点击左下角的扩展工具。 点击启动项管理。 PS:刚开始需要在线下载附件,大概需要几秒! 等待组件加载获取开机自启软件列表。 选择需要禁止启动的开机自启项, 把右侧的选项更改为禁止启动。 然而,开机启动项包括启动项,服务项和任务计划。 所以我们最后每种都看一看是否有多余的, 我们如果自己不想一个个看,可以点击上方的查看详情查看软件推荐禁用的自启动项并一键禁用!win10系统自带的杀毒软件和我下的火绒都自动关闭了,而且都打不开,请问怎么打开?
方法/步骤1:
首先,要确保系统为正版的windows 10系统,刚开始windows 10系统是完全免费的,可以通过windows 7系统直接升级为windows 10系统,升级完成后,可以在系统处查看是否为正版系统。
方法/步骤2:
之后查看右下角,在时间的右侧有一个通知栏,点击通知栏,会出现一个大的栏目,在最下方可以看到一个设置,点击设置。
方法/步骤3:
之后可以看到一个新的选框,选框里面有很多选项,在最后一个是更新与安全(安全就是代表杀毒软件,可以根据音译的),点击进入。
方法/步骤4:
进入之后可以看到一个新的选框,之后在选框中可以看到windows defender,这个就是系统自带的杀毒软件。
方法/步骤5:
这里我们点击之后查看右侧,可以看到是否打开了,点击打开,之后就可以使用自带杀毒软件保护你的电脑了。
方法/步骤6:
windows defender杀毒软件因为是系统软件,所以没有很多其他插件,所以用起来也是非常方便,一些不喜欢下载杀毒软件的可以选择使用。
相关文章
- 详细阅读
-
caxa2020数控车软件切削时间怎么修详细阅读

数控机床上的时间怎么修改数控机床上的时间修改方法:按一下显示器下面第二排右边一个软件按钮,然后按一下PLC对应的软件按钮,你就看见时间上面有光标晃动可以输入正确时间了,之
-
比较智能的工程软件有推荐吗?详细阅读
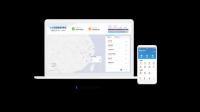
有没有比较实用的工程项目管理软件推荐?答:工书企业在开启信息化管理之初我们遇到了很多阻碍,未能将信息化目标与企业战略合理地结合,缺乏专业信息化建设人才,员工的信息化建设的
-
在网上读到一段“EPI系统分区内包详细阅读

电脑硬盘ESP是什么意思 应该怎么办ESP:EFI system partition,即EFI BIOS的文件系统分区。
1, EPI系统分区内包含了启动操作系统所必需的文件,如驱动程序。ESP最小值100MB,最大不 -
重装系统后软件问题,急急急急急详细阅读

重装系统什么软件都没有怎么办?
系统之家
系统之家
系统之家
系统之家◆ 更新提要:1、更新安全补丁至2011.4.20(通过正版验证,支持在线升级,绝不黑屏)2、更新Adobe Flash Play -
苹果手机上有什么软件可以赚钱?详细阅读

苹果手机赚钱软件第一款:趣闲赚趣闲赚长期占据苹果、安卓手机赚钱软件排行第一的,趣闲赚是一款悬赏任务平台,完成任务主发布的任务就可以赚取赏金,在趣闲赚不会缺任务,只会缺做任
-
关于origin画图软件遇到的格式问题详细阅读

关于origin绘图软件的问题origin绘图软件免费下载 链接:https://pan.baidu.com/s/194bjyv1tflThTykSRnSkjg 提取码:9tmr Origin平台由美国艺电游戏公司(Electronic Arts In
-
猪场管理软件哪家好,能不能给推荐个详细阅读
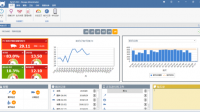
猪场管理软件哪个好客观的看,这个应该要看你厂子里的规模(母猪的头数),如果母猪不多,其实用Excel表就完全可以,用不着再去找软件。如果母猪再多一些,可以考虑上一款生产上的软件,500
- 详细阅读
-
什么样的p图软件p完后不留痕迹详细阅读

什么p图软件能把个子p的很高又看不出p图痕迹的?用ps就可以了。最强大的图像处理软件。没有之一 photoshop cs6安装教程 1、下载解压安装包,得到如图几个文件,运行“Set-up.exe