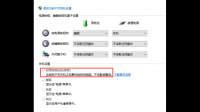win10电脑开机很慢是什么原因方法一 快速启动快速启动默认状态下就是开启的,手动开启方式:Win+X打开菜单选项,点击“电源选项”—“其他电源设置”,左侧点击"选择电源按钮功能",
wi10 桌面图标距离
win10怎么调节电脑桌面图标间距
1.同时按下Win键+R键,输入regedit回车,打开注册表编辑器。
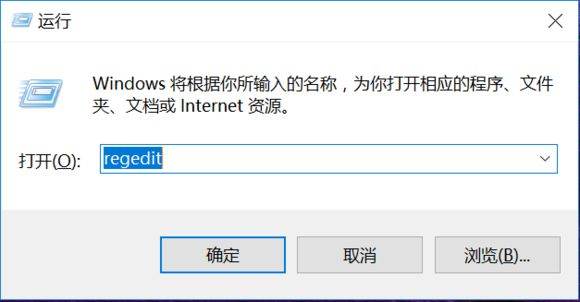
2.在注册表编辑器中定位到:
HKEY_CURRENT_USER\Control Panel\Desktop\WindowMetrics
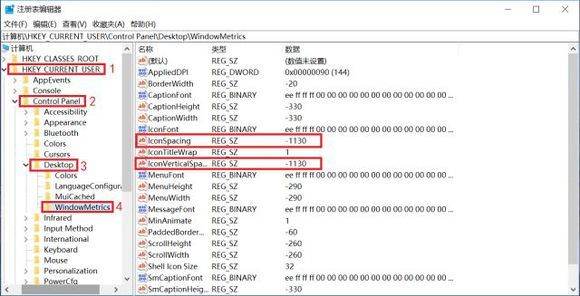
3.在右侧找到:
“IconSpacing”和“IconVerticalSpacing”两个选项,双击打开,修改数值,重启机台即可看到效果。
IconSpacing的数值决定了桌面图标的水平间距,IconVerticalSpacing是负责定义垂直间距。默认数值均是-1130,可以根据视觉需要在-480至-2730间修改。
改动后的效果如下:
默认-1130:

最小间距-480:

最大间距-2730:

Win10系统桌面图标的默认间距太大怎么设置
1、首先,请大家在桌面上按下Windows徽标键+R键,打开运行菜单命令,在运行菜单中输入“regedit”选项,打开注册表编辑器页面。
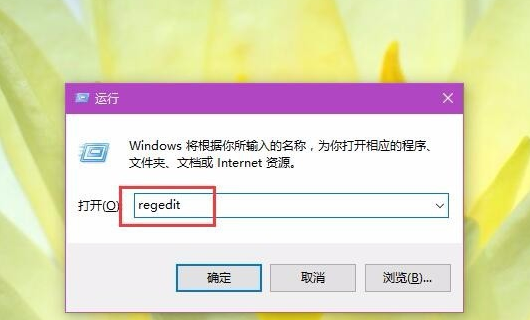
2、打开注册表编辑器页面之后,双击左侧栏目将注册表子项依次定位至:
HKEY_CURRENT_USER\ControlPanel\Desktop\WindowMetrics子项。
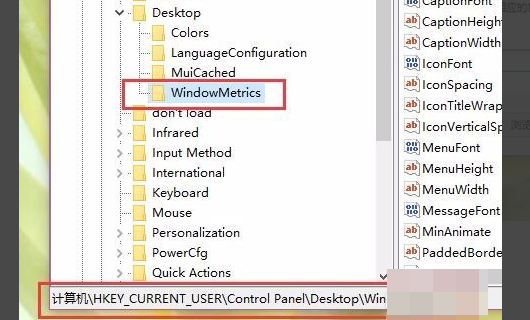
3、接下来,在打开的WindowMetrics子项中,找到IconSpacing字符串值,双击该字符串值,修改其键值。
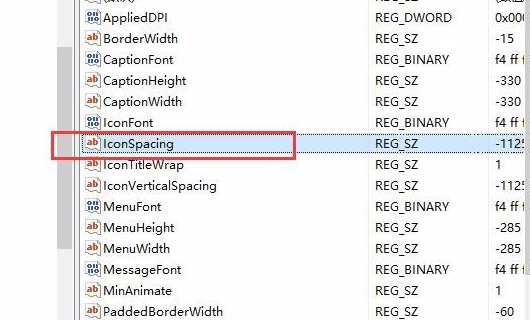
4、此处的IconSpacing字符串值代表了桌面图标的水平间距,默认值为:-1125,具体的换算方法为:该值=-15*间距像素值,即-1125代表了桌面图标水平间距为75像素,这里我将其修改为-1500,即代表着100像素。
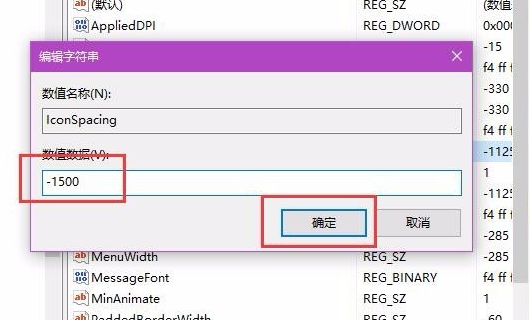
5、接下来,请大家在该注册表页面中找到“IconVerticalSpacing”字符串值,该字符串值代表着桌面图标的竖直间距,该值和水平间距值要保持一致,不然桌面图标就看起来很不美观了。

6、接下来,如果是要按照我的经验中的设置数据的话,我们还是要将该值修改为-1500,然后点击确定按钮保存对注册表键值的修改。

7、等到我们修改了注册表键值之后,在桌面上按下Alt+F4键,打开关机菜单页面,在该页面窗口中选择“注销”命令,注销当前登录的Windows系统账户。
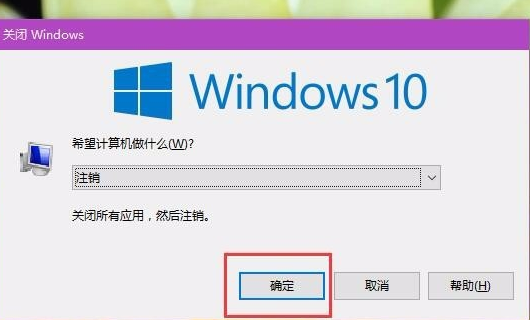
8、等到我们重新登录Windows系统账户之后,我们在桌面上就可以看到已经成功的修改了桌面图标间距。

win10怎么调节电脑桌面图标间距
同时按下Windows键和R键,打开运行,输入regedit,确定或回车打开注册表编辑器
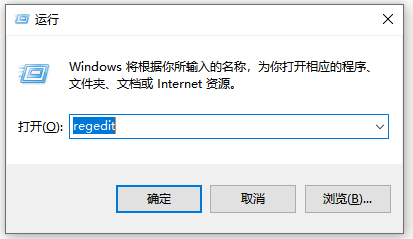
打开注册表编辑器,复制与粘贴下面路径到顶部的地址栏:HKEY_CURRENT_USER\ControlPanel\Desktop\WindowMetrics
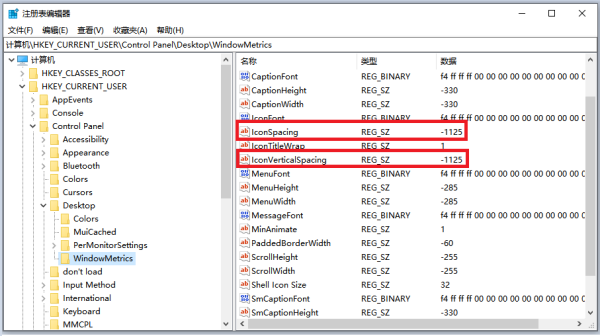
分别双击右侧的IconSpacing(水平方向)与conVerticalSpacing(垂直方向)两个项目,设为需要的数值 ,点击确定保存设置,然后关机或重启电脑
win10桌面图标间距怎么调整
同时按下Windows键和R键,打开运行,输入regedit,确定或回车打开注册表编辑器
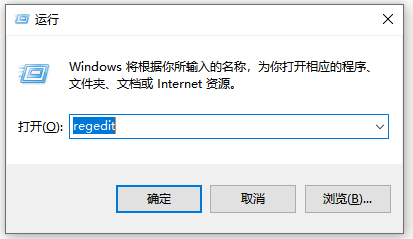
打开注册表编辑器,复制与粘贴下面路径到顶部的地址栏:HKEY_CURRENT_USER\ControlPanel\Desktop\WindowMetrics
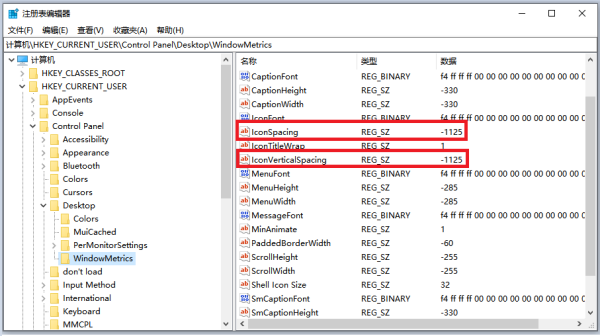
分别双击右侧的IconSpacing(水平方向)与conVerticalSpacing(垂直方向)两个项目,设为需要的数值 ,点击确定保存设置,然后关机或重启电脑
win10系统桌面图标间距该怎么设置
同时按下Windows键和R键,打开运行,输入regedit,确定或回车打开注册表编辑器
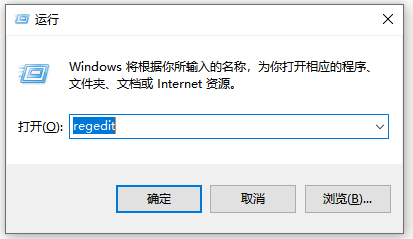
打开注册表编辑器,复制与粘贴下面路径到顶部的地址栏:HKEY_CURRENT_USER\ControlPanel\Desktop\WindowMetrics
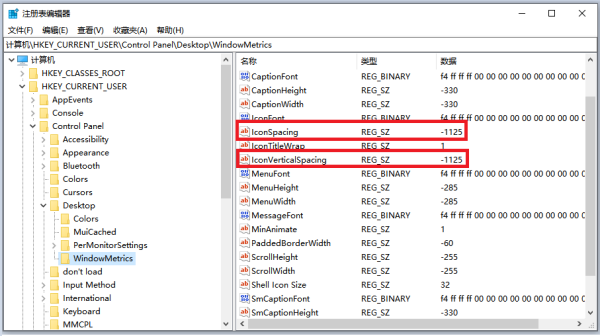
分别双击右侧的IconSpacing(水平方向)与conVerticalSpacing(垂直方向)两个项目,设为需要的数值 ,点击确定保存设置,然后关机或重启电脑
标签:操作系统 win10 Windows10 Windows MicrosoftWindows
相关文章
- 详细阅读
-
win10自带的hyper-v无法安装系统,镜详细阅读
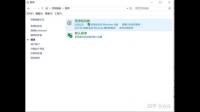
WIN10自带的Hyper-v 虚拟机 新建了WIN7虚拟机之后启动是黑屏 无法安装系统 怎么办这个主要是你没有成功安装,只有使用windows原版镜像进行安装才行,也就是ISO文件。你这个有可
-
win10浏览器看不了视频详细阅读
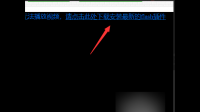
win10联想浏览器打不开b站视频?有时候我们在使用win10系统的时候,打不开B站,怎么办呢,下面来分享一下方法 开启分步阅读模式 工具材料: win10系统 打不开B站解决方法 操作方法 01
-
windows7旗舰精简版任务栏使用小图详细阅读
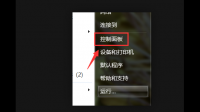
为什么我的win7任务栏右下角的图标变小了呢。。 还是说,这些图标的位置没有居中??怎么让他们还原呢~~如果你没有在任务栏属性里勾选使用小图标,可能是与你使用的主题有关。也可
-
笔记本Windows10系统打开网页总未详细阅读
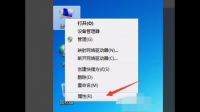
win10玩英雄联盟载入很卡,总会未响应,还会黑屏?如果系统可以正常运行其他东西那说明游戏文件损坏,重装游戏试试,如果其他东西也这样子那考虑系统问题重装吧为什么windows10玩LOL
-
windows在那下载详细阅读
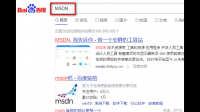
电脑系统在哪里下载windows系统可以至微软官网下载win7系统哪里下载可以在MSDN中进行下载,步骤如下:1、找到网站在百度搜索中,输入“MSDN”进行搜索。2、进入网站点击“MSDN,我
-
狂野飙车9win10版多人游戏,俱乐部访详细阅读

狂野飙车9,我是win10版的,多人和某些联赛无法进入,显示访问限制PS已登录XBOXWIN8最低都32位了WIN10估计也是32位色彩最低吧传奇是16位的游戏能不花么鼠标放到热血传奇图标上—
-
AMD Ryzen3 2200G核显在win10这里详细阅读
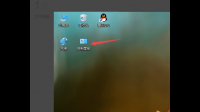
AMD锐龙3 2200g集显显卡驱动更新后win10桌面模糊怎么解决1、打开电脑,双击控制面板。2、点击类别,选择大图标。3、然后点击字体。4、之后点击调整ClearType文本。5、然后点击
-
小白一键重装系统怎么获取Windows详细阅读

小白一键重装系统步骤1、下载并打开小白三步装机版软件,默认会推荐我们安装 Windows 10,点击立即重装。提醒,重装建议退出安全软件。2、接下来软件直接就下载系统,下载完成后会
-
鸿蒙系统的脚本是什么?WINDOWS是bat详细阅读

什么是鸿蒙系统鸿蒙OS是华为公司开发的一款基于微内核、耗时10年、4000多名研发人员投入开发、面向5G物联网、面向全场景的分布式操作系统。鸿蒙的英文名是HarmonyOS,意为和