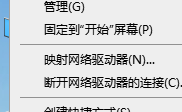玩游戏的时候电脑经常突然蓝屏然后重启,要怎么办?造成蓝屏的原因比较多,一般有如下几点原因: 1.电脑感染病毒,恶意程序 2.硬件冲突(如不同品牌的内存不兼容)或者硬件本身出现故障 3
电脑运行慢,怎么解决?
电脑运行速度太慢怎么办?
原因一:第三方软件
电脑卡的一个原因可能是安装了“耍流氓”的第三方软件,尤其是优化和杀毒类软件。
所以如果一定要装此类软件,一定要从正规渠道下载,安装的时候注意避免安装捆绑软件

原因二:系统后台
系统或杀毒软件在后台自动下载更新时、杀毒软件在后台查杀病毒时,也可能会导致电脑卡顿。
1、系统更新
我们可以在方便时搜索【Windows更新】,选择手动【检查更新】、或者【更改使用时段】。
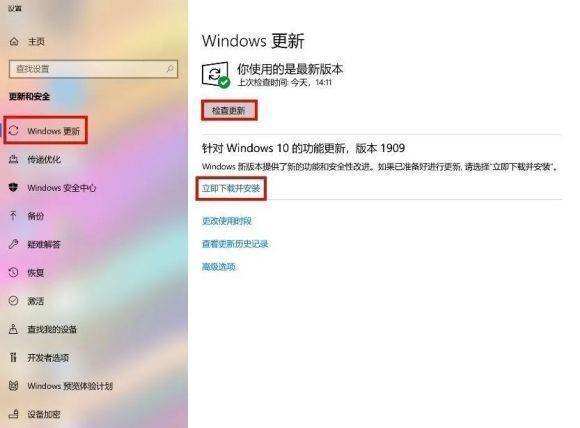
2、杀毒软件
以McAfee为例,我们可以在桌面右下角找到对应图标,【检查更新】并按提示更新后重启。

原因三:系统垃圾
系统缓存、操作记录、日志文件、软件残余,频繁使用却不清理垃圾可能会让电脑越用越卡。
1、磁盘清理
右击磁盘盘符,依次选择【属性】【常规】【磁盘清理】,勾选需要清理的项目,点击【清理系统文件】,按提示完成并【确定】。

2.磁盘碎片整理
选中磁盘右击【属性】【工具】【优化】。优化完毕后点击【更改设置】,取消【按计划运行】。
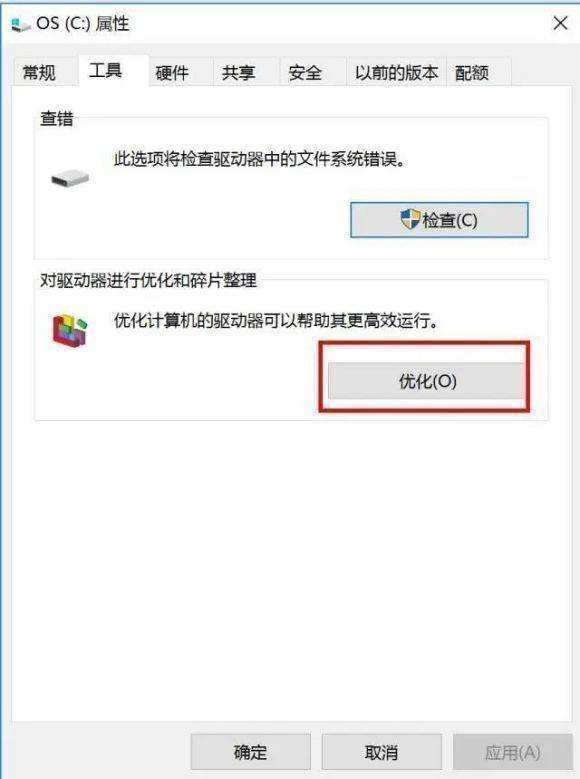

注意:固态硬盘(SSD)因存储方式和擦写次数等原因,不需要进行碎片整理
3.启用存储感知
Win10 1703以上版本支持的存储感知功能,能让系统通过删除不需要的文件(如临时或回收站内的文件等)来自动释放空间。
依次点击【开始】【设置】【系统】【存储】并【打开】“存储感知”。
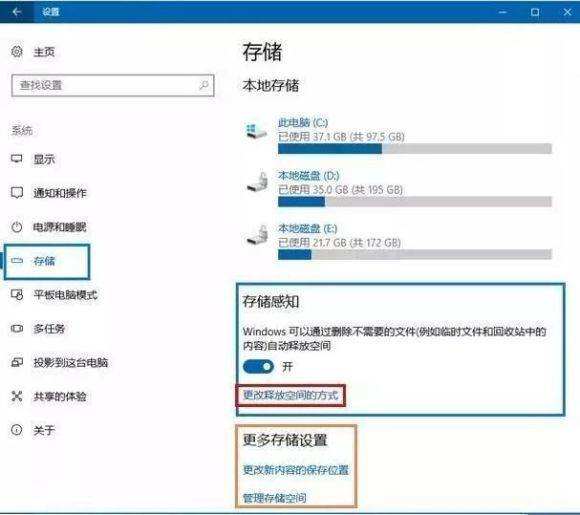
原因四:不使用的功能
部分功能若不需要使用也可以选择关闭,减少有限资源的耗用。
1、关闭休眠
依次打开【控制面板】【电源选项】【休眠】,把【启用休眠】前面的勾去掉。
若没有休眠按钮,右击开始菜单依次选择【设置】【系统】【电源和睡眠】【其他电源设置】【选择电源按钮的功能】【更改当前不可用的设置】,勾选【休眠】后【保存修改】即可。
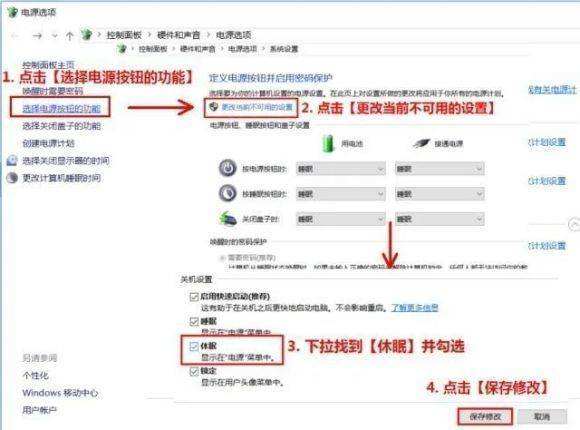
2.减少开机加载启动项
依次点击【开始】【运行】输入【msconfig】【启动】,去掉不必要的启动项。也许你会发现一堆流氓软件都开机自启动哦~
电脑运行变慢怎么解决?
电脑运行速度变慢的解决方法如下:
1、只安装必需的安全辅助软件,尽量减少日常的系统资源占用;
2、定期清理电脑垃圾,关掉不必要的启动项都会大幅提升你的电脑的运行速度;
3、养成良好的电脑使用习惯,注意系统资源的节约使用。
下面操作步骤:
开始——运行,输入“msconfig”,确认。
点击启动 ,逐一去掉没必要启动的项目,确定即可。

使用磁盘碎片整理。#f#
找磁盘碎片整理程序,开始——所有程序——附件——系统工具——磁盘碎片整理程序,选择每一个磁盘,逐一分析与整理。
一般情况下,磁盘的碎片整理是需要比较长的时间,需要耐心的等待,最好在电脑空闲的时候,不要运行其它程序,慢慢进行。
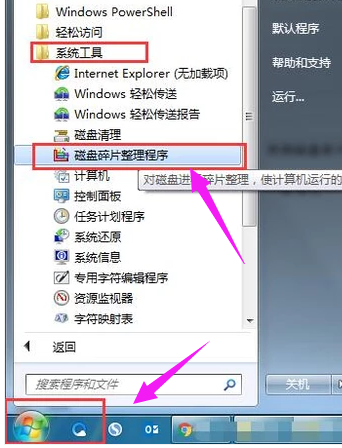
电脑除了我们看到的配置的物理内存,实质上还有系统的虚拟内存,适当的调整系统的虚拟内存,虚拟内存一般为实际内存的2-3倍最好,有助于系统的提速。
我的电脑——右键属性——高级系统设置。
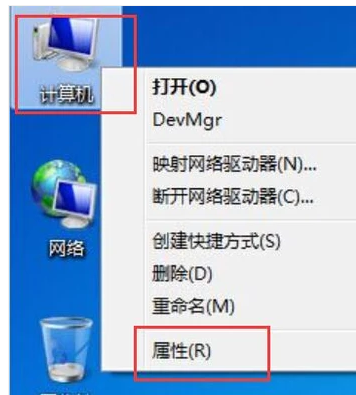
接下来在系统属性窗口中,选中“高级”选项卡,点击性能下面的“设置”按钮

在性能属性窗口中选中“高级”选项卡,然后点击下面的“更改”按钮
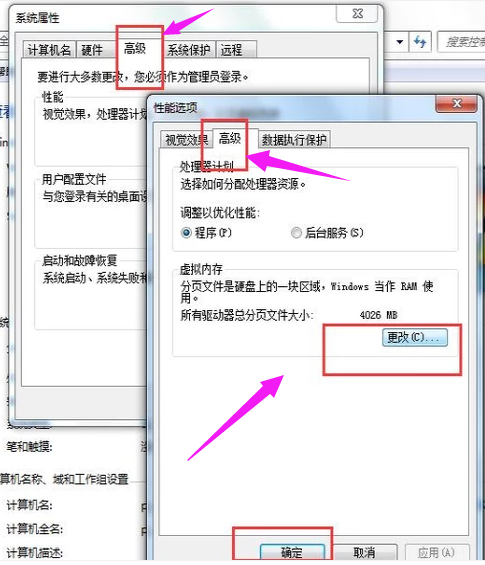
可以对虚拟内存的大小进行设置了。先取消“自动管理所有驱动器分页文件大小”前面的小勾,然后我们再选中“自定义大小”。
在设置虚拟内存大小的时候,不是越大越好。应该根据我们的实际物理内存来设置,一般是物理实际内存的1.5倍左右。比如我的电脑内存是 2G 的,建议设置虚拟内存的大小在 2048M到4096M,输入完成以后,点击“设置”按钮
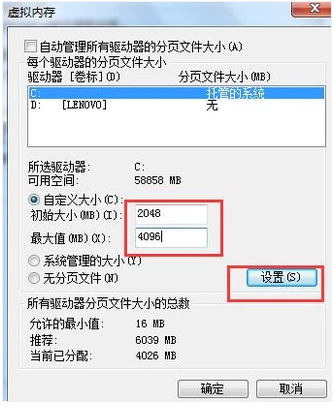
设置完成以后,我们就可以看到在 C 盘的虚拟内存大小已经更改为我们设置的大小了。然后点击下方的“确定”按钮,如图所示。
注:我们也可以把虚拟内存分页文件设置在其它盘,比如 D,E盘等,建议设置在 C 盘。
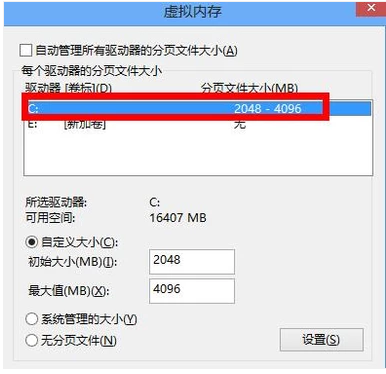
系统会提示我们需要重新启动计算机才能使更改生效,再次点击“确定”按钮。
最后一路点击“确定”按钮,系统会再次提醒我们“必须立即启动才能生效”。根据自己的需要选择“立即重启或稍后重启”。
以上就是电脑运行速度变慢怎么办的介绍了,总的来说,电脑运行过慢的原因非常多:垃圾缓存过多,内存不足,硬件过于老旧等等,建议大家在学会为电脑提速的同时,养成良好的电脑使用习惯,有助于提高电脑使用体验。
笔记本电脑运行速度慢怎么办?
在有限的硬件条件下,可以参考以下方法:
步骤1. Win+R组合键后输入gpedit.msc进入组策略编辑器,依次进入“计算机配置-Windows设置”后,再右侧找到“基于策略的Qos”的这个选项。
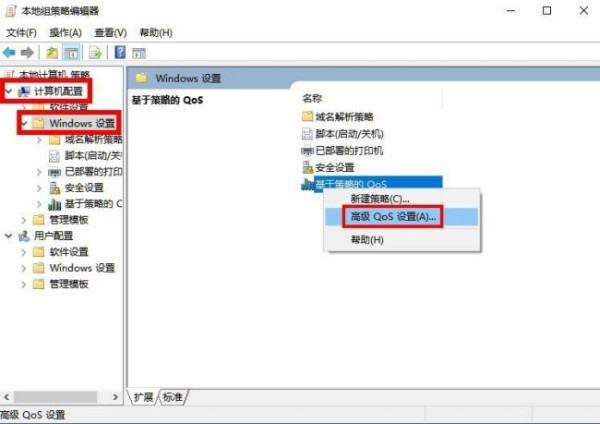
步骤2.在“基于策略的Qos”上点击鼠标右键,选择“高级QoS设置”,在入站TCP流量选项卡中,勾选”制定入站TCP吞吐量级别“,选择最后那个”级别3“。
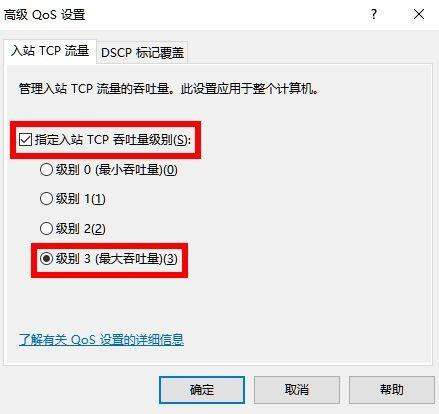
注意的:如果在更改完设置后发现上网时系统出现假死、卡顿等问题,可以把上面的“制定入站TCP吞吐量级别“设置调整到“级别2”,减少数据处理对系统硬件的压力(内存小于4GB,则建议使用默认最小吞吐量)。
“高级QoS设置“是什么呢?
通过高级服务质量 (QoS) 设置,您可以管理带宽使用以及计算机处理应用程序和服务设置的 DSCP 标记(而不是组策略设置的标记)的方式。高级 QoS 设置仅可在计算机级别应用,而 QoS 策略在计算机级别和用户级别均可应用。
若要更改吞吐量级别,选中“指定入站 TCP 吞吐量级别”复选框,然后根据下表选择吞吐量级别。吞吐量级别可以等于或小于最大值,具体取决于网络条件。
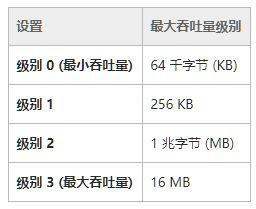
电脑速度慢怎么办?
请尝试以下方法:
一,关闭开机启动项。
系统下关闭开机启动项的步骤如下:
1 首先打开“运行”对话框,可以通过开始菜单打开运行,也可以按下快捷键WIN+R打开“运行”,输入“msconfig”,回车。
2 打开的系统配置对话框中,点击“启动”。这里是配置开机启动项和开机启动程序的功能所在。点击“打开任务管理器”。
3 在任务管理器中,就能找到目前为止开机启动项和开机启动程序了。
二,关闭系统服务项。
按下Win+R,输入services.msc,我们就可以看到所有服务项了。
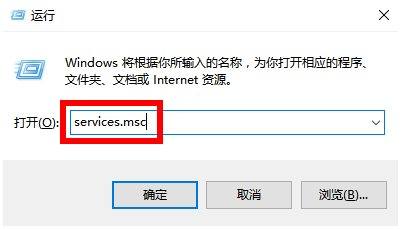
那么有哪些服务项可以禁用呢?
1 Offline Files功能
这个服务的作用是将网络上的共享内容在本地缓存,使用户可以在脱机状态下访问共享文件,一般我们不会用到,所以可以选择禁用它。
2 Server服务
它的作用是允许计算机通过网络共享文件,我们一般也不会用到,可以选择禁用。
3 Diagnostic Policy Service服务
诊断策略服务服务,它是为Windows组件提供问题检测、疑难解答和诊断支持的服务。
4 Windows Error Reporting Service服务
Windows系统错误报告服务,每次你的系统出错,弹出来的“发送不发送”,就是这个哦~~不喜欢这个功能的可以禁用。
5 Shell Hardware Detection服务
硬件检测服务,也就是自动播放功能,我们将U盘等插入就会提示操作的那个功能,如果你有第三方软件或者觉得此功能不需要,完全可以禁用。
以上服务项可以根据自己的需要看是否禁用哦,可以起到开机加速的效果,日后如果有需要,可以再手动开启。
电脑卡,速度慢?怎么解决?
电脑运行慢、卡
相关文章
- 详细阅读
-
2017年DIY电脑3000块玩游戏配置单详细阅读
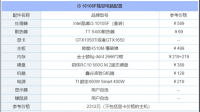
我想组装3000元左右一台即可以玩游戏又可以办公的电脑,要什么配置好?三千左右的电脑配置,需要可以玩游戏,只能买下面这样的一套硬件了。十一代I3,性能基本上都能比得上九代的I5了
-
电脑显示问题详细阅读

电脑显示出现了一个问题,导致程序停止正常工作是怎么回事,该怎么办?点击开始,在所有程序里找到附件,找到命令提示符,输入:“netsh winsock reset catalog”,注意空格,然后回车,最后重
-
我的U盘中毒,一插电脑就死机,请帮帮详细阅读

U盘中毒了,现在一插进电脑就死机首先你要想办法让U盘能插到电脑上,办法是:在桌面“你的电脑”上点鼠标右键,选择管理,里面有个服务,去停止(完全可以禁用)一个叫做“Shell Hardware D
- 详细阅读
-
电脑开机一直出来这个选项是怎么回详细阅读
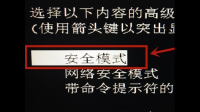
电脑开机一直卡在这个界面怎么回事?1、首先我们直接按主机重启按钮,然后重启的开机的时候按F8,进入到启动模式选择界面,我们点击【安全模式】,通过安全模式可以更快的进入到桌面,
-
世嘉游戏PC电脑版打包下载(要求:得详细阅读

用什么手柄可以在电脑上玩世嘉的游戏?推荐复刻世嘉土星USB手柄,不论是街机还是家用机游戏都是手感一流,玩闯关游戏和对战游戏更棒,唯一的不足就是没有震动功能,淘宝有卖的,60块钱
-
求一个玩网络游戏的电脑配置3000左详细阅读
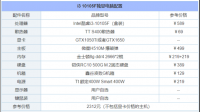
三千预算的游戏电脑配置?以下全是很容易买到的正品价格,通吃所有网游高效果。CPU: I3 4160盒装 700 ;内存:威刚 万紫千红8G 239;硬盘:西数 1t蓝盘 7200转 300 ;散热:随意,cpu盒装自带
-
有没有那种可以破解密码的U盘(手机详细阅读
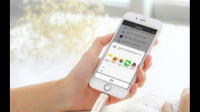
求u盘加密并且电脑手机都可解密使用的方法1. 把你下载的U盘超级加密3000的压缩包打开,把里面的ude.exe文件放到你需要加密的U盘里。 2. 双击ude.exe,就会弹出一个密码输入框
- 详细阅读