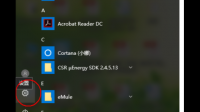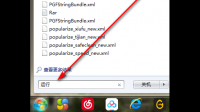笔记本电脑上连接不了wifi,出现红叉,怎么解决?您好,笔记本电脑上连接不了wifi,出现红叉。需要在网络和Internet选项里面,将WLAN打开即可。1、点击电脑的开始菜单,在开始菜单点击“
0xc000014c如何解决按f8也不好使
aoc错误代码0xc000014c按f8没用怎么办?
电脑无法启动报错0xc000014c怎么办?近日有着不少的用户反馈,在启动电脑时出现0xc000014c报错,提示于系统注册表文件丢失或损坏,因此windows无法加载,当遇到这个问题应该怎么办?怎么做才能修复电脑能正常启动呢?不用担心,下面就和小编一起来看看吧。

电脑无法启动报错0xc000014c的解决方法步骤:
方法一:
1、如果有安装启动盘,可以按照故障提示步骤操作,修复电脑。
2、开机F8恢复最后一次配置,然后重启开机。
3、开机进入安全模式,打开命令行窗口,通过copy命令将 C:windows/system32/config/RegBack目录下的所有文件都拷贝到C:windows/system32/config目录下,重启试试。
4、安全模式如果进不去,可以进入PE系统,手工复制 C:windows/system32/config/RegBack目录下的所有文件。
5、数据不重要,可以考虑重装系统,比较快。
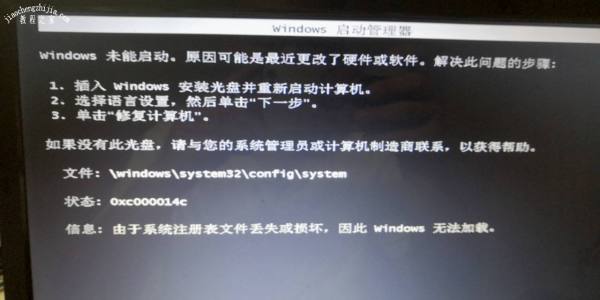
方法二:
1.需要一个含有PE系统的启动U盘。需要找到另一台可用电脑,一个U盘,然后网上下载一个U盘启动的工具,然后一键含PE的U盘制作成功。
2.将制作好的PE盘插入无法启动的电脑,进入BIOS界面,选择USB启动,即可进入选择菜单,按提示选择进入PE系统。
3.进入系统后,打开C盘,依次打开“Windows\System32\Config\RegBack”文件夹。之后复制“RegBack文件夹”中的“SYSTEM文件”,返回粘贴到“Config文件夹”。最后粘贴覆盖成功后重启电脑即可。
0xc000014c按f8进不了win10?
多种进入方法 方法一:依次点击开始菜单按钮》所有应用》电脑设置,切换到“更新和恢复”,再切换到“恢复”,最后点击“高级启动”下的“立即... 方法二:按下Win+c键打开Win10的超级按钮,点击“设备”,然后点击电源键,按住s... 2. 电脑重启后会进入启动菜单,依次选择疑难解答》高级选项》启动设置,按下“重启”按钮。 3. 电脑再次重启后就可以看到启用安全模式的选项了。此外还包括:启用调试、日志记录、低... 查看更多电脑重启出现0xc000014c 提示 怎么办?
出现 “oxc000014c ”代码错误一般是引导文件丢失,这就样导致了不能正常运行系统,所以也就进入不了电脑桌面了。解决方法如下: 1,开机直接按F8,进入后选择“安全模式”进入系统。如果不行就需要考虑其它原因了。 2,其次就是电脑当时在装好系统后,做过系统备份的话,可以直接还原一下系统。 3,最后,上面两种情况都不行或没备份过,那我们直接选择重装系统了。 4,要是必须做系统的话,现在光盘做系统基本都淘汰了,那用U盘做系统,前提是U盘做成U启动,才可以引导进入系统。 5,这时,我们将做成U启动的U盘插电脑上,开机选择U盘进入就可以做系统啦!3电脑怎么重装系统用u盘。电脑w10错误代码0xc000014c,怎么解决,而且按f8和ctrl都不能进入安全模式
1、只需移除鼠标和键盘外的所有连接硬件。 2、 重新启动计算机检查。 3、重启您的电脑,根据计算机或安装的操作系统,按“ F8 ”键 4、选择“ 最近一次的正确配置 ”,等待计算机能自动重启,如果能顺利启动,证明启动错误已修复成功。 单击“ 疑难解答”--“高级选项”--“命令提示符”;5、在提示符下键入以下命令,并在每个命令后按Enter,允许命令执行。 “ bootrec /fixmbr ” “ bootre /fixboot ” “ bootrec /scanos ” “bootrec /rebuild” 6、同样的,在命令提示符启动时,输入命令:chkdsk C: /f /x /r ,电脑启动经常出现0xc000014c怎么办?
系统文件的损坏是错误0xc000014c的主要原因,因此有效的解决方法是运行System File Checker修复错误0xc000014c。 修复办法如下: 1、插入Windows安装光盘,将计算机从Windows安装盘启动。 2、启动电脑后,进入到windows安装程序界面,选择左下角的“修复计算机”。 3、在高级选项选项中,选择“命令提示符”。 4、进入到“命令提示符”后,输入“sfc /scannow”命令,然后按Enter键。直到系统文件扫描全部结束(约15 – 20分钟),如果SFC工具报告找到并修复了某些文件,就证明修复成功。【摘要】 电脑启动经常出现0xc000014c怎么办相关文章
- 详细阅读
-
为什么电脑屏幕有个循环圈 什么情详细阅读

为什么电脑桌面上有个圈圈一直转?这是电脑反应慢的表现,如果每次都是这样的话就重新装系统,不想装系统的话只能是清除系统里面的垃圾,最主要的是桌面上不要放太多东西,也会使你的
-
求大佬解答,孩子是计算机电脑小白,感详细阅读

小白组装电脑请大佬帮忙看看配置如何,万分感谢CPU、主板、M.2固态硬盘、机箱都没有问题。 散热器单风扇肯定够了,不过我还是建议用酷冷至尊暴雪T400i蓝光版,价格一样,因为玄冰40
- 详细阅读
-
电脑玩LOL突然卡死 任何操作都没有详细阅读

《英雄联盟》玩着玩着突然卡死不动是什么原因?客户端有错误,有些时候在更新游戏的时候网速如果卡了就会出现客户端错误,这些错误一般不会报错。在游戏运行中会出现游戏卡住不动
-
打开电脑网页上的抖音短视频,为什么详细阅读

你好,抖音登陆收不到验证码是什么原因?收不到验证分析可能由于以下几种情况导致:1、手机装了拦截软件收不到验证码,建议您解除应用软件的短信拦截,或者更换手机尝试。2、手机关机
-
电脑怎么建qq群详细阅读
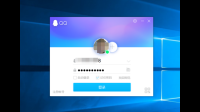
怎么创建QQ群创建群有两种方法: 1、进入QQ客户端=》QQ群/讨论组=》鼠标右键点击群页面的空白处,选择“创建一个群”,然后按照提示操作即可 2、直接登录: http://qun.qq.com 页面
-
电脑开不了 找不到硬盘 但用pe盘就详细阅读

联想电脑开机提示找不到系统。用PE检测,可以检测到硬盘,重新做系统也不行?硬件确定是没有问题的,所以要么是操作系统安装问题,要么是BIOS设置和系统不匹配。 快速的解决方法,建议
-
win7旗舰版笔记本电脑64位重装系统详细阅读
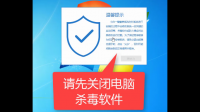
win7旗舰版笔记本电脑64位重装系统要想电脑里面的所有的数据包括文件和软件都不丢失该怎么操作?数据能保证,绿色软件也没有问题。 其他的软件重装系统后,只能再下载安装。 一般
-
公司电脑能访问外网但wps网盘不能详细阅读

win10中能显示WPS网盘,却进不去WPS网盘?检查WPS与这些文章的关联方式是否正确,按下面的步骤进行设置; 在开始——程序——WPS个人版——WPS OFFICE工具——配置工具,中选择高级。