求原图:书架电脑桌面壁纸,就是能把图标放在书架上的,还有电脑桌上面能放我的电脑。高清哦,喜欢就加分!用rainmeter桌面美化做出来的,有专门的模版网站,搜一下便知道了,嫌麻烦的话,用
更新系统后笔记本电脑触摸板没反应(懂的进)
更新系统后笔记本电脑触摸板没反应了?
1. 可能是触摸板驱动程序受到损坏或者用户不小心卸载掉了。 2. 笔记本触摸板被关闭了,某些笔记本可以通过设置关闭触摸板,因此如果不小心关闭了触摸板,自然会导致触摸板失灵。 3. 笔记本触摸板出现故障(如进水、内部有异物等)。 4. 笔记本有病毒。win10笔记本电脑触摸板失灵怎么办
1.确认触摸板功能已正确开启
● 透过Windows设定确认触摸板功能已开启
a. 点选[开始](1),并点击[设置](2)。
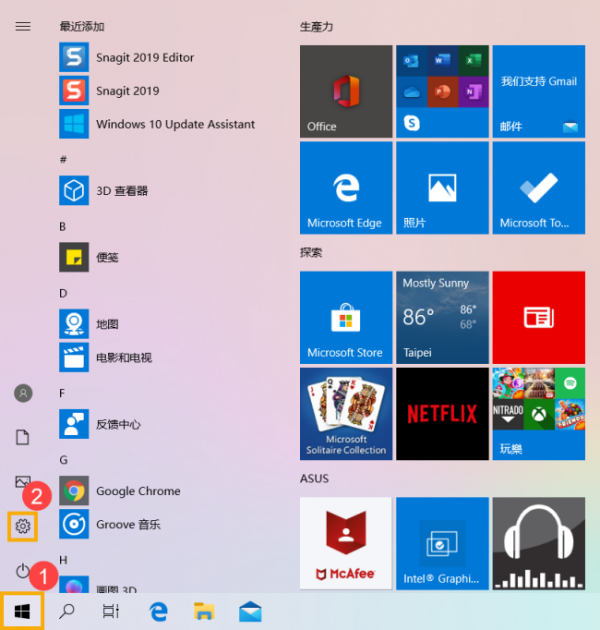
b. 点选[设备](3)。
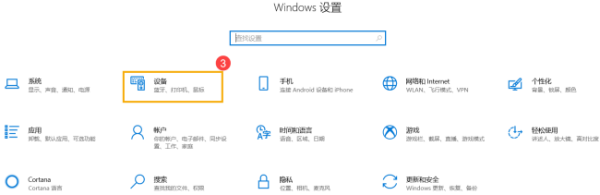
c. 点选[触摸板](4),并确认触摸板功能为[打开](5)。
若您有同时连接鼠标设备,请确保[在连接鼠标时让触摸板保持打开状态]为打勾(6)。
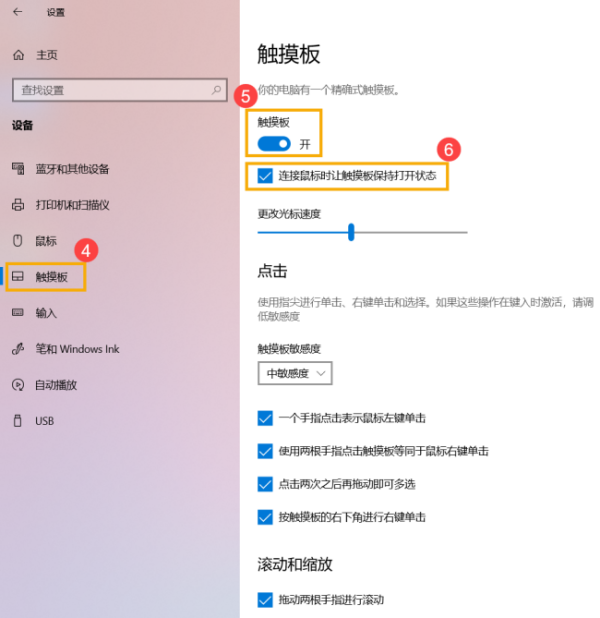
d. 请同步确认以下触摸板的操作是否符合您所预期的行为(7)。
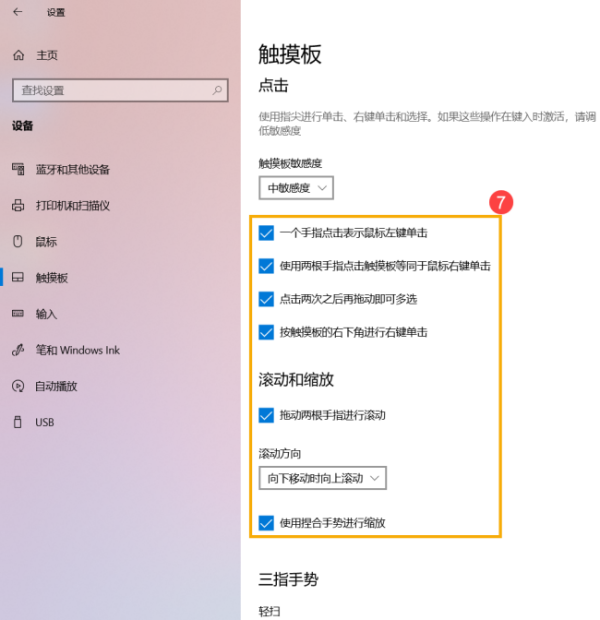
●请尝试使用快捷键(热键)[Fn+F9]开启/关闭触摸板功能,以确认是否因关闭导致触摸板功能失效。
※ 注意: 部分机种的快捷键(热键)组合可能有所不同,请参考使用手册说明。
2.前置作业
●移除外接装置,例如外接硬盘,打印机,记忆卡,光驱内的光盘片,也包含卡片阅读机内的转接卡等等。
●更新BIOS至最新版本,
3.下载并安装必要的驱动程序
请至ASUS官网下载并安装以下驱动程序,了解更多如何搜寻与下载驱动程序。(以下范例仅依当前版本为示意,实际请使用ASUS官网所提供的最新版本)
a. 下载并安装[Intel Serial IO controller driver]驱动程序。
※ 注意: 部分机种在ASUS官网若是找不到Intel(R) Serial IO controller driver,表示您的笔记本电脑在Windows 中已经内建Serial IO controller driver,不需要另外安装。

b. 下载并安装[华硕精准式触摸板]驱动程序。

c. 安装完成驱动程序后,请重新启动计算机并确认触摸板是否可以正常使用。
4.透过Windows更新驱动程序
●更新[Intel Serial IO controller driver]。
a. 于[开始]点击鼠标右键(1),并点选[设备管理器](2)。
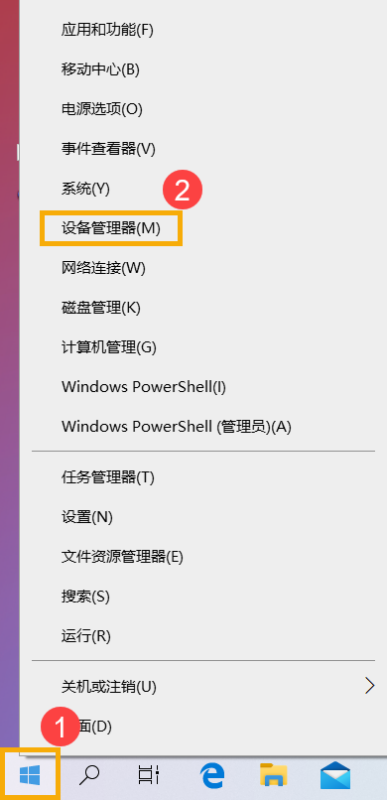
b. 点击[系统设备]装置类型旁边的三角形(3)。于[Intel(R) Serial IO I2C Host Controller]点击鼠标右键(4),并点选[更新驱动程序](5)。
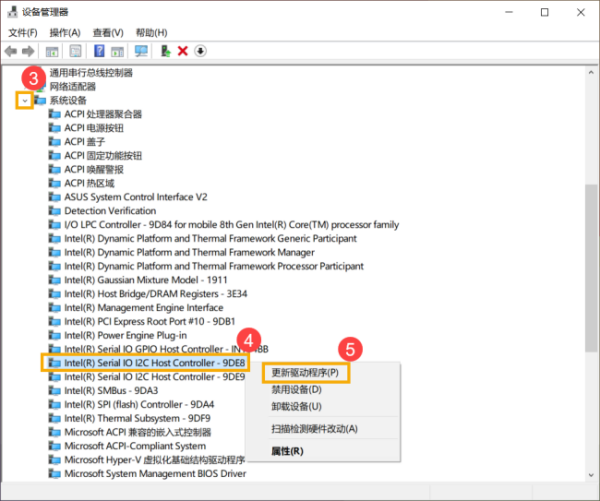
c. 点选[自动搜寻更新的驱动程序软件](6)。
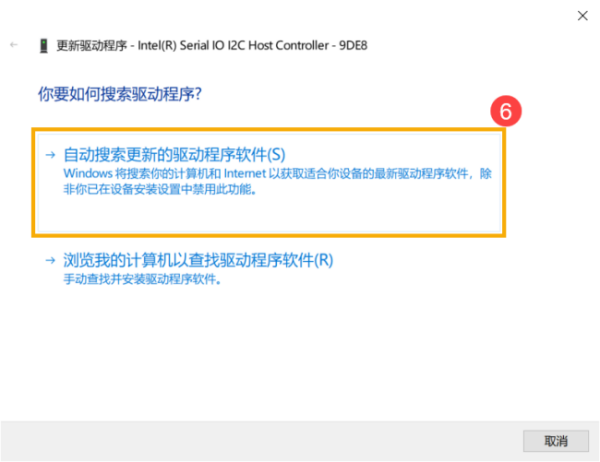
d. 此时笔记本电脑将开始自动在线搜寻并安装驱动程序。
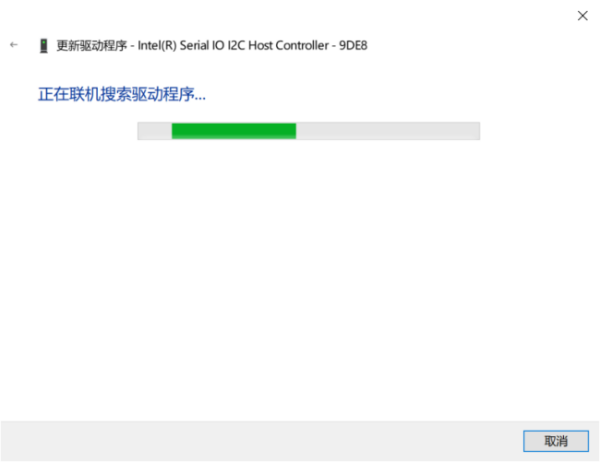
e. 自动更新驱动程序已完成,请点击[关闭](7)。
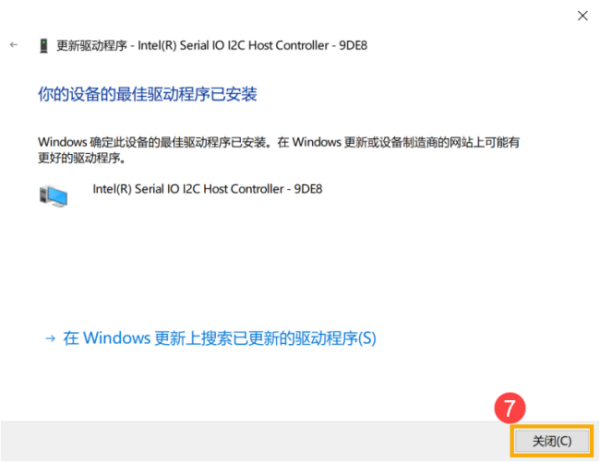
●更新[ASUS Precision Touchpad]。
a. 于设备管理器中,点击[人体学输入设备]装置类型旁边的三角形(3)。于[ASUS Precision Touchpad]点击鼠标右键(4),并点选[更新驱动程序](5)。
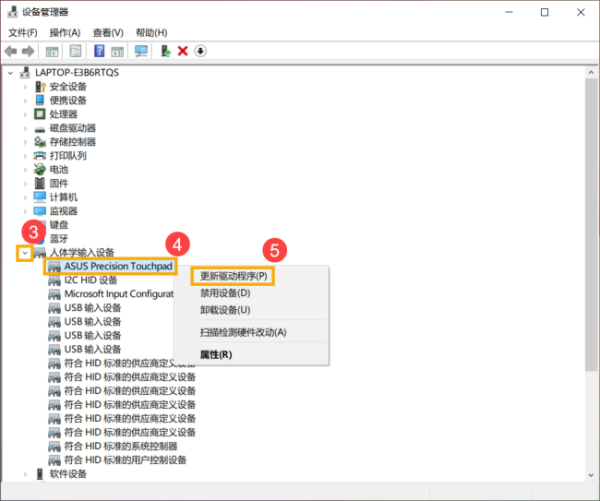
b. 点选[自动搜寻更新的驱动程序软件](6)。
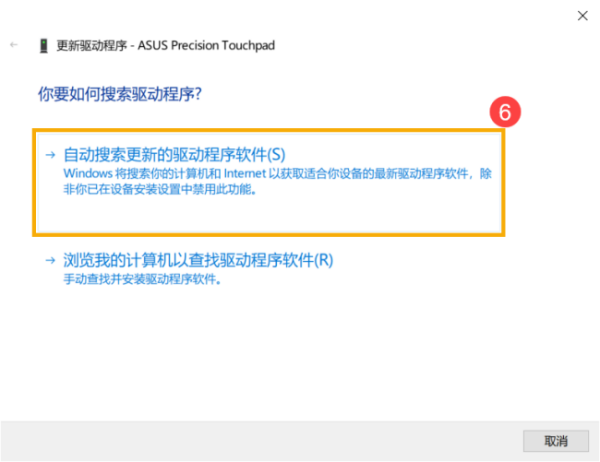
c. 此时笔记本电脑将开始自动在线搜寻并安装驱动程序。
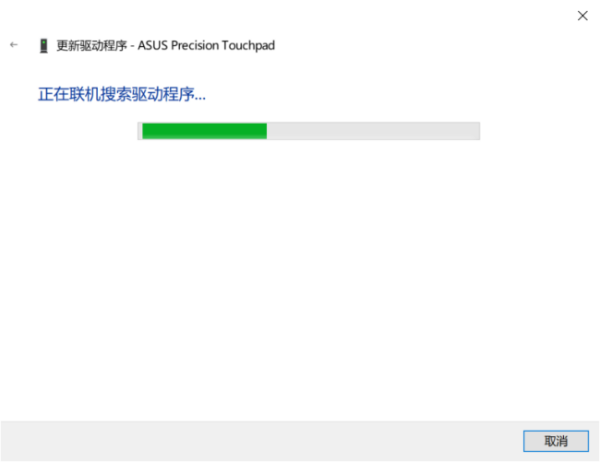
d. 自动更新驱动程序已完成,请点击[关闭](7)。
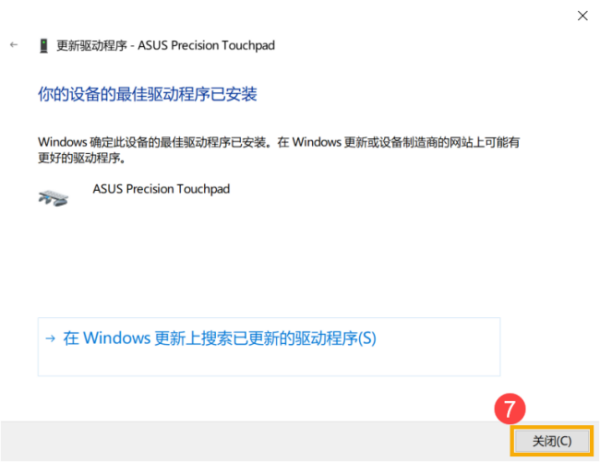
●更新[Microsoft Input Configuration Device]。
a. 于设备管理器中,点击[人体学输入设备]装置类型旁边的三角形(3)。于[Microsoft Input Configuration Device]点击鼠标右键(4),并点选[更新驱动程序](5)。
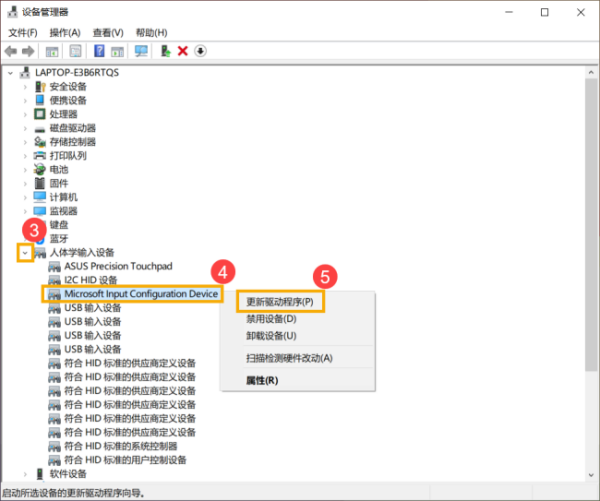
b. 点选[自动搜寻更新的驱动程序软件](6)。
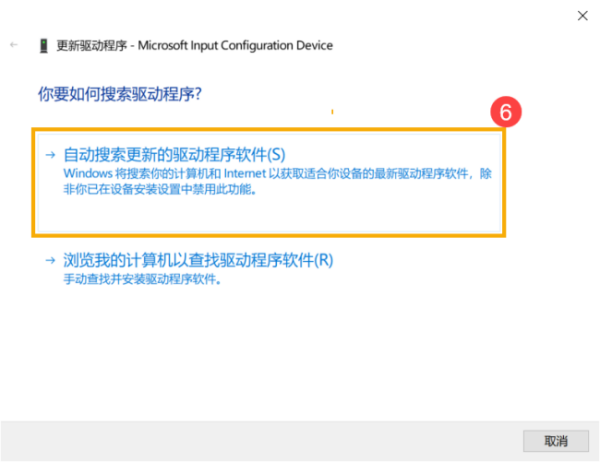
c. 此时笔记本电脑将开始自动在线搜寻并安装驱动程序。
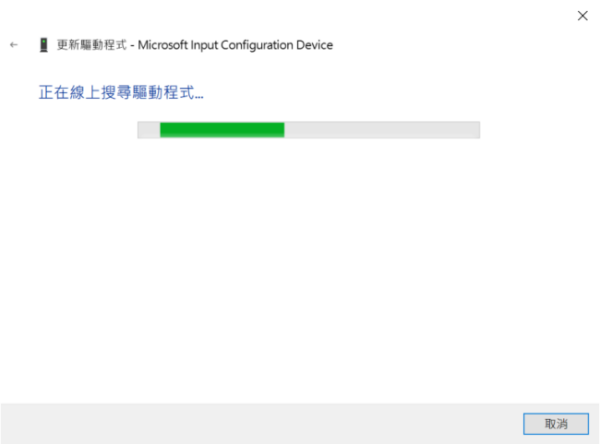
d. 自动更新驱动程序已完成,请点击[关闭](7)。
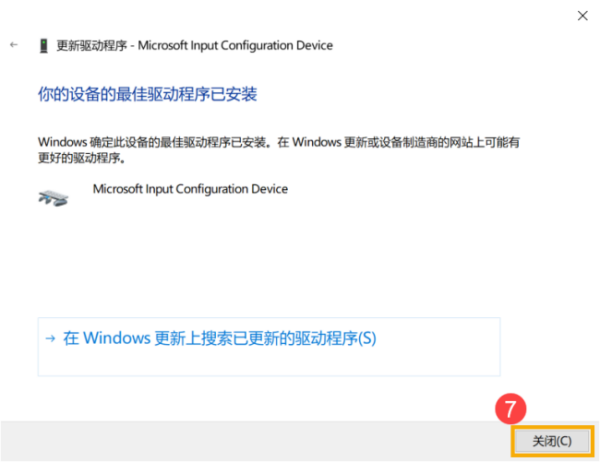
5.透过Windows Update更新至最新版本
6.系统还原,请在备份后,进行系统还原
win10更新后笔记本触摸板失灵怎么办
1.确认触摸板功能已正确开启
● 透过Windows设定确认触摸板功能已开启
a. 点选[开始](1),并点击[设置](2)。
b. 点选[设备](3)。

c. 点选[触摸板](4),并确认触摸板功能为[打开](5)。
若您有同时连接鼠标设备,请确保[在连接鼠标时让触摸板保持打开状态]为打勾(6)。
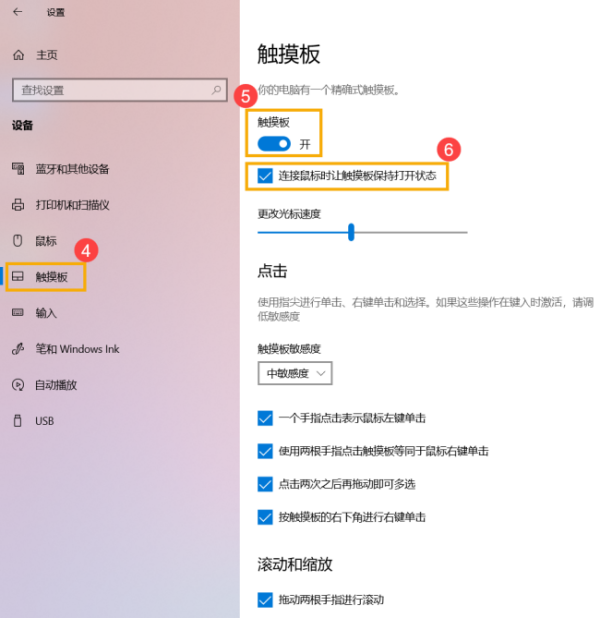
d. 请同步确认以下触摸板的操作是否符合您所预期的行为(7)。
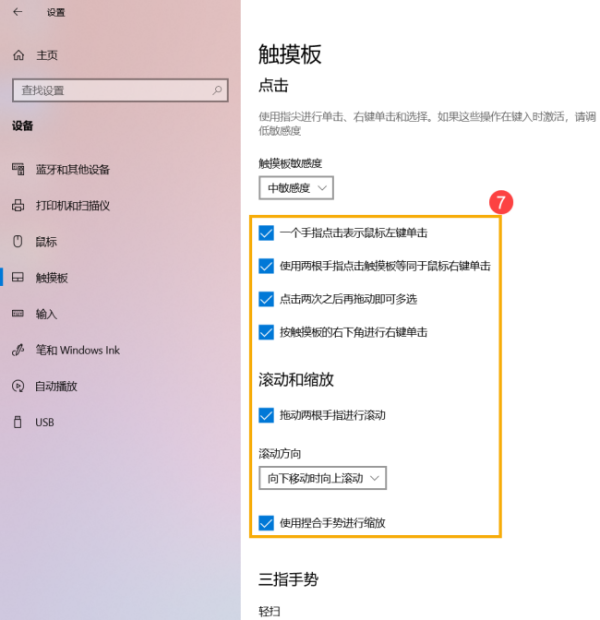
●请尝试使用快捷键(热键)[Fn+F9]开启/关闭触摸板功能,以确认是否因关闭导致触摸板功能失效。
※ 注意: 部分机种的快捷键(热键)组合可能有所不同,请参考使用手册说明。
2.前置作业
●移除外接装置,例如外接硬盘,打印机,记忆卡,光驱内的光盘片,也包含卡片阅读机内的转接卡等等。
●更新BIOS至最新版本,
3.下载并安装必要的驱动程序
请至ASUS官网下载并安装以下驱动程序,了解更多如何搜寻与下载驱动程序。(以下范例仅依当前版本为示意,实际请使用ASUS官网所提供的最新版本)
a. 下载并安装[Intel Serial IO controller driver]驱动程序。
※ 注意: 部分机种在ASUS官网若是找不到Intel(R) Serial IO controller driver,表示您的笔记本电脑在Windows 中已经内建Serial IO controller driver,不需要另外安装。

b. 下载并安装[华硕精准式触摸板]驱动程序。

c. 安装完成驱动程序后,请重新启动计算机并确认触摸板是否可以正常使用。
4.透过Windows更新驱动程序
●更新[Intel Serial IO controller driver]。
a. 于[开始]点击鼠标右键(1),并点选[设备管理器](2)。
b. 点击[系统设备]装置类型旁边的三角形(3)。于[Intel(R) Serial IO I2C Host Controller]点击鼠标右键(4),并点选[更新驱动程序](5)。
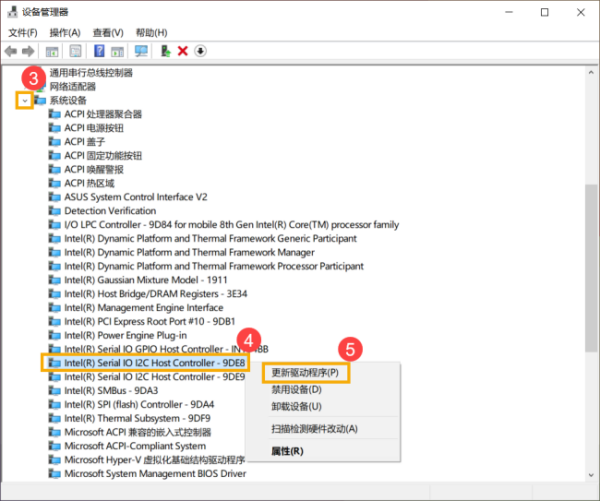
c. 点选[自动搜寻更新的驱动程序软件](6)。
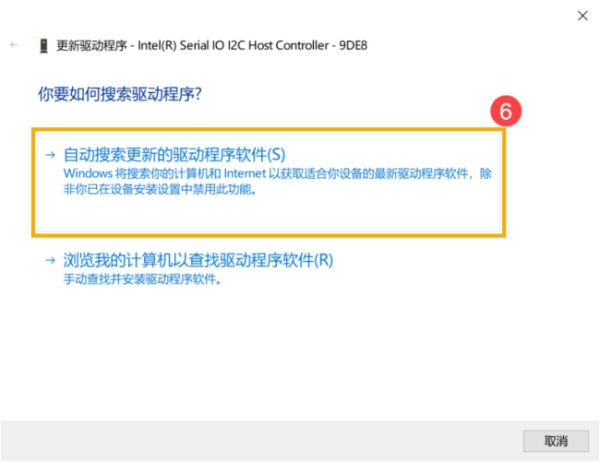
d. 此时笔记本电脑将开始自动在线搜寻并安装驱动程序。
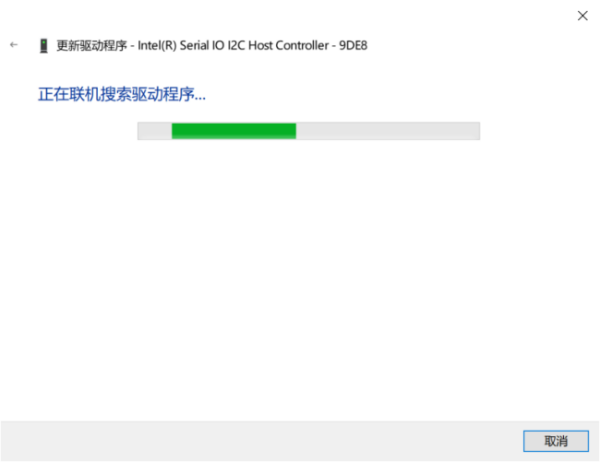
e. 自动更新驱动程序已完成,请点击[关闭](7)。
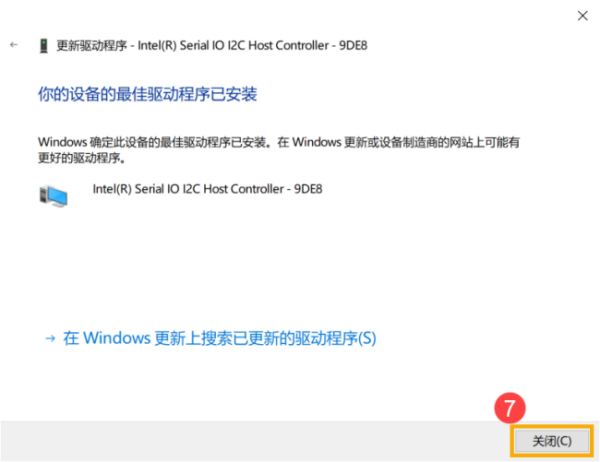
●更新[ASUS Precision Touchpad]。
a. 于设备管理器中,点击[人体学输入设备]装置类型旁边的三角形(3)。于[ASUS Precision Touchpad]点击鼠标右键(4),并点选[更新驱动程序](5)。
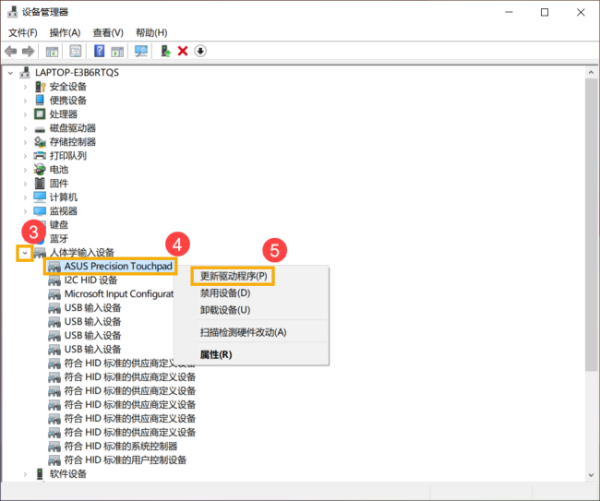
b. 点选[自动搜寻更新的驱动程序软件](6)。
c. 此时笔记本电脑将开始自动在线搜寻并安装驱动程序。
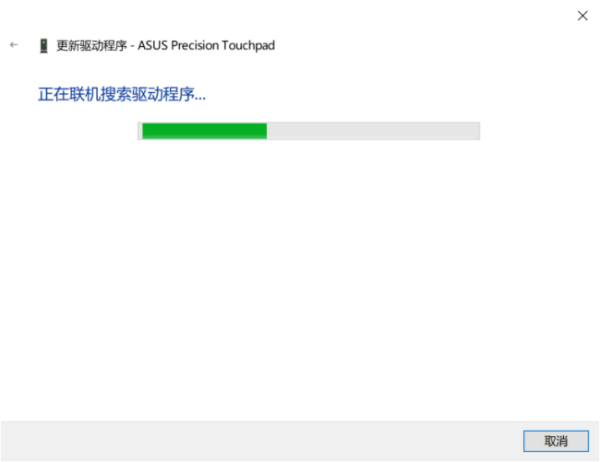
d. 自动更新驱动程序已完成,请点击[关闭](7)。
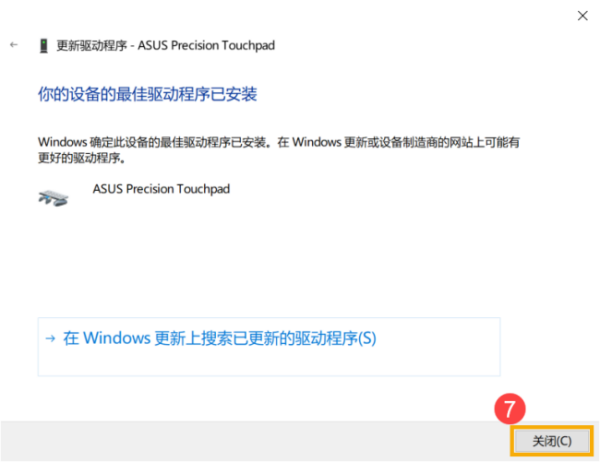
●更新[Microsoft Input Configuration Device]。
a. 于设备管理器中,点击[人体学输入设备]装置类型旁边的三角形(3)。于[Microsoft Input Configuration Device]点击鼠标右键(4),并点选[更新驱动程序](5)。
b. 点选[自动搜寻更新的驱动程序软件](6)。
c. 此时笔记本电脑将开始自动在线搜寻并安装驱动程序。
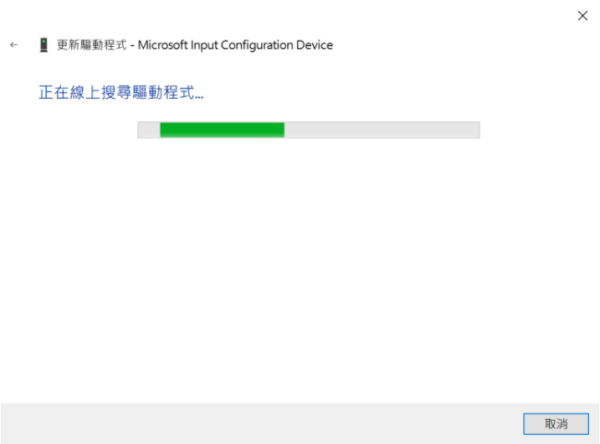
d. 自动更新驱动程序已完成,请点击[关闭](7)。
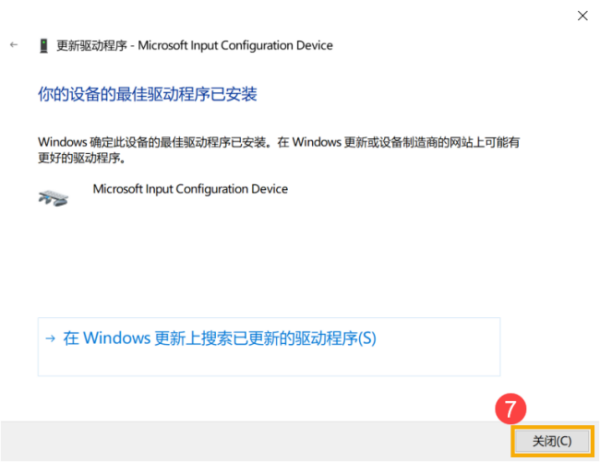
5.透过Windows Update更新至最新版本
6.系统还原,请在备份后,进行系统还原
华硕笔记本电脑触摸板没反应怎么办?
1.确认触摸板功能已正确开启
● 透过Windows设定确认触摸板功能已开启
a. 点选[开始](1),并点击[设置](2)。
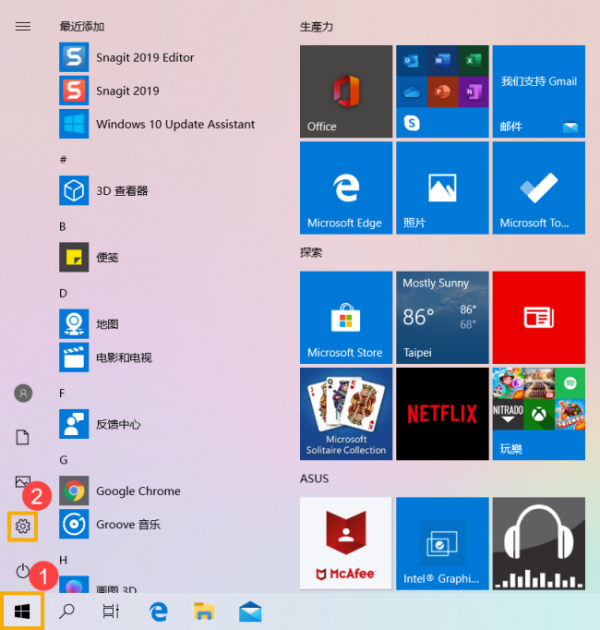
b. 点选[设备](3)。
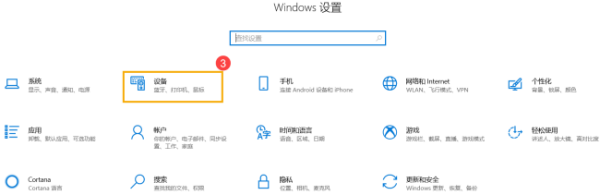
c. 点选[触摸板](4),并确认触摸板功能为[打开](5)。
若您有同时连接鼠标设备,请确保[在连接鼠标时让触摸板保持打开状态]为打勾(6)。
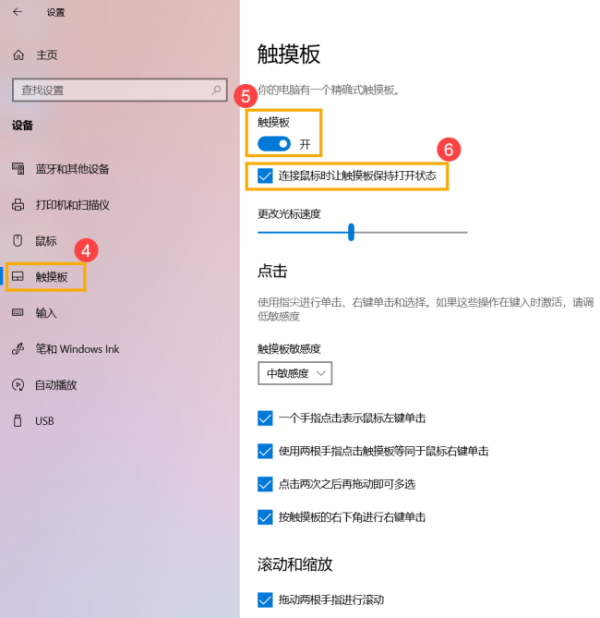
d. 请同步确认以下触摸板的操作是否符合您所预期的行为(7)。
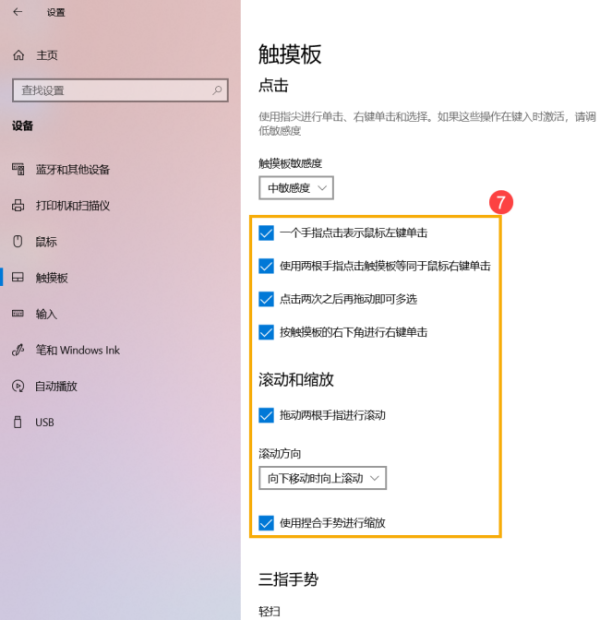
●请尝试使用快捷键(热键)[Fn+F9]开启/关闭触摸板功能,以确认是否因关闭导致触摸板功能失效。
※ 注意: 部分机种的快捷键(热键)组合可能有所不同,请参考使用手册说明。
2.前置作业
●移除外接装置,例如外接硬盘,打印机,记忆卡,光驱内的光盘片,也包含卡片阅读机内的转接卡等等。
●更新BIOS至最新版本,
3.下载并安装必要的驱动程序
请至ASUS官网下载并安装以下驱动程序,了解更多如何搜寻与下载驱动程序。(以下范例仅依当前版本为示意,实际请使用ASUS官网所提供的最新版本)
a. 下载并安装[Intel Serial IO controller driver]驱动程序。
※ 注意: 部分机种在ASUS官网若是找不到Intel(R) Serial IO controller driver,表示您的笔记本电脑在Windows 中已经内建Serial IO controller driver,不需要另外安装。

b. 下载并安装[华硕精准式触摸板]驱动程序。

c. 安装完成驱动程序后,请重新启动计算机并确认触摸板是否可以正常使用。
4.透过Windows更新驱动程序
●更新[Intel Serial IO controller driver]。
a. 于[开始]点击鼠标右键(1),并点选[设备管理器](2)。
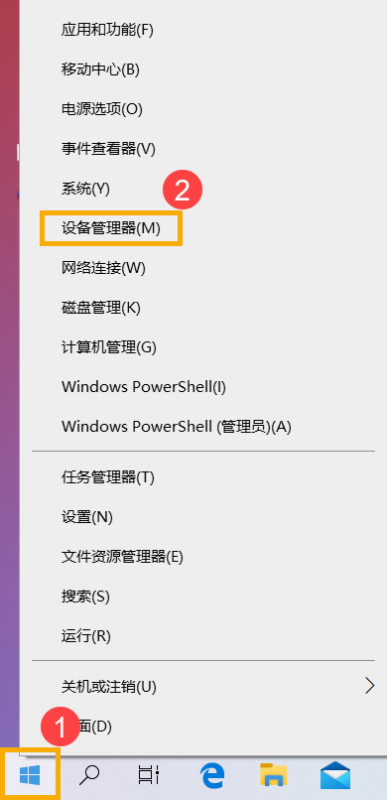
b. 点击[系统设备]装置类型旁边的三角形(3)。于[Intel(R) Serial IO I2C Host Controller]点击鼠标右键(4),并点选[更新驱动程序](5)。
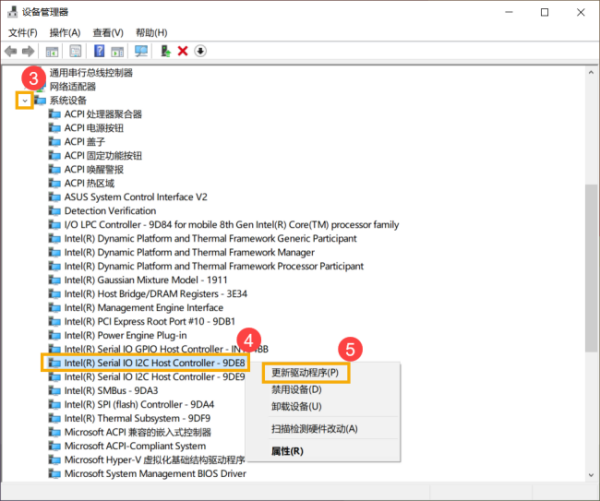
c. 点选[自动搜寻更新的驱动程序软件](6)。
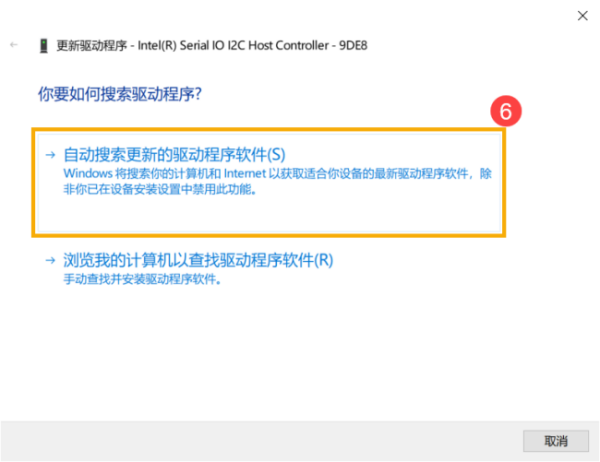
d. 此时笔记本电脑将开始自动在线搜寻并安装驱动程序。
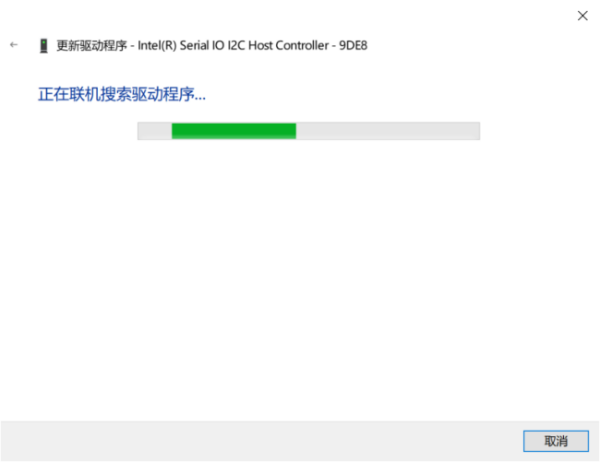
e. 自动更新驱动程序已完成,请点击[关闭](7)。
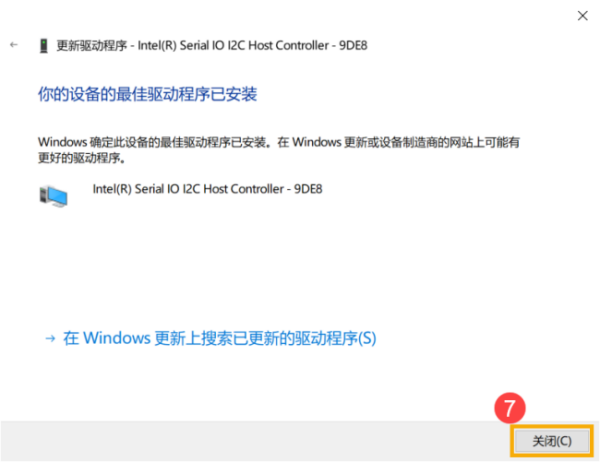
●更新[ASUS Precision Touchpad]。
a. 于设备管理器中,点击[人体学输入设备]装置类型旁边的三角形(3)。于[ASUS Precision Touchpad]点击鼠标右键(4),并点选[更新驱动程序](5)。
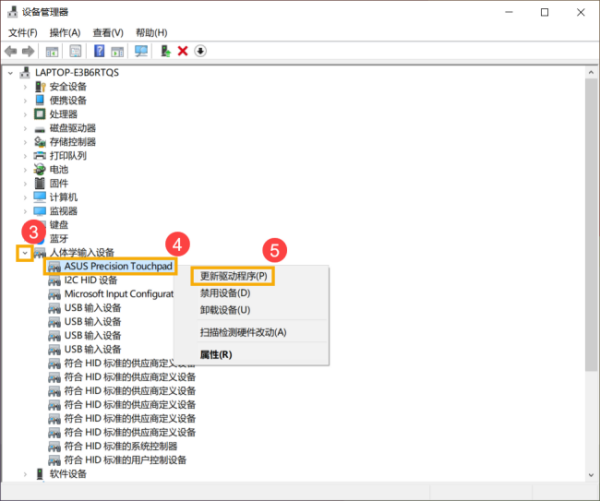
b. 点选[自动搜寻更新的驱动程序软件](6)。
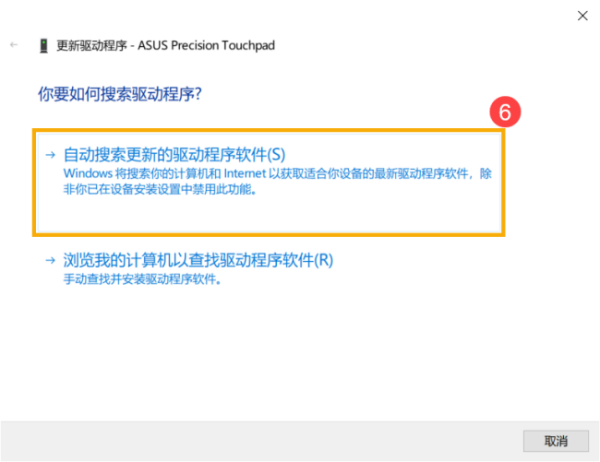
c. 此时笔记本电脑将开始自动在线搜寻并安装驱动程序。
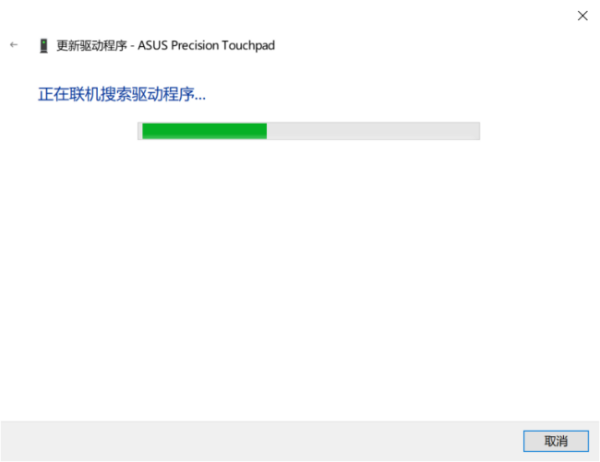
d. 自动更新驱动程序已完成,请点击[关闭](7)。
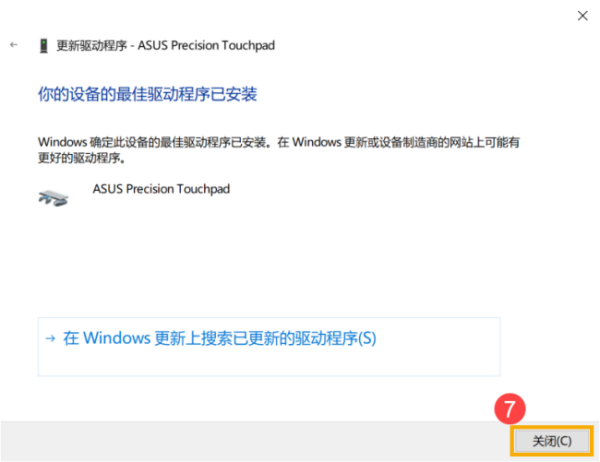
●更新[Microsoft Input Configuration Device]。
a. 于设备管理器中,点击[人体学输入设备]装置类型旁边的三角形(3)。于[Microsoft Input Configuration Device]点击鼠标右键(4),并点选[更新驱动程序](5)。
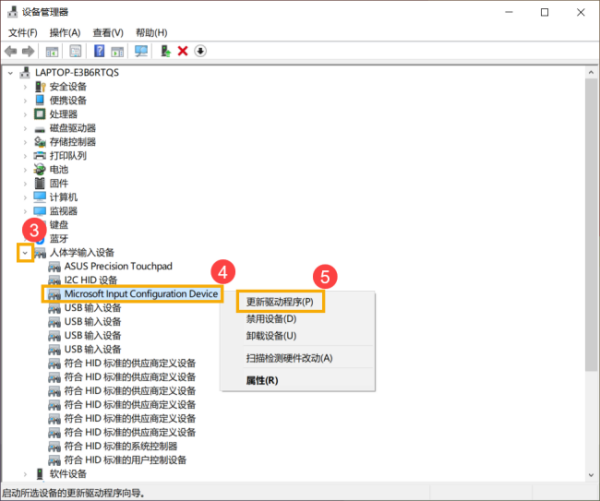
b. 点选[自动搜寻更新的驱动程序软件](6)。
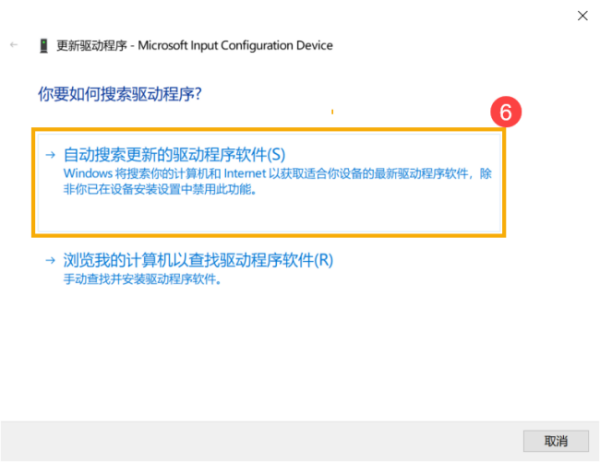
c. 此时笔记本电脑将开始自动在线搜寻并安装驱动程序。
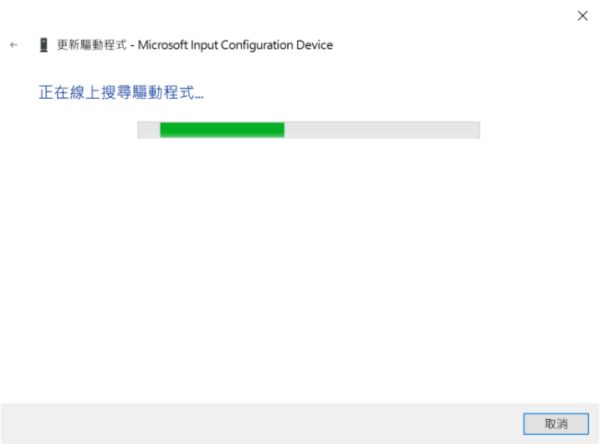
d. 自动更新驱动程序已完成,请点击[关闭](7)。
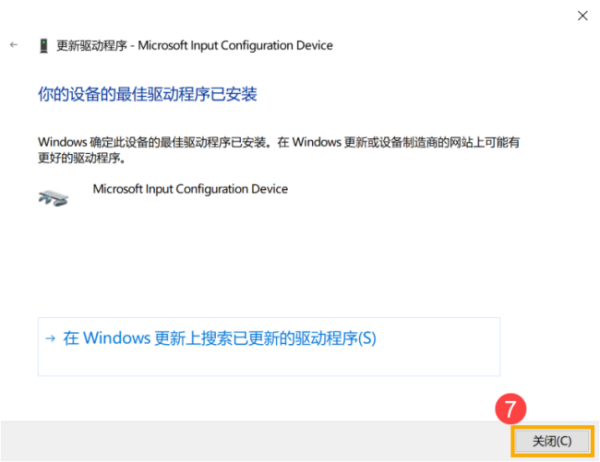
5.透过Windows Update更新至最新版本
6.系统还原,请在备份后,进行系统还原
系统更新为win10后,触摸板不能使用
1.确认触摸板功能已正确开启
● 透过Windows设定确认触摸板功能已开启
a. 点选[开始](1),并点击[设置](2)。
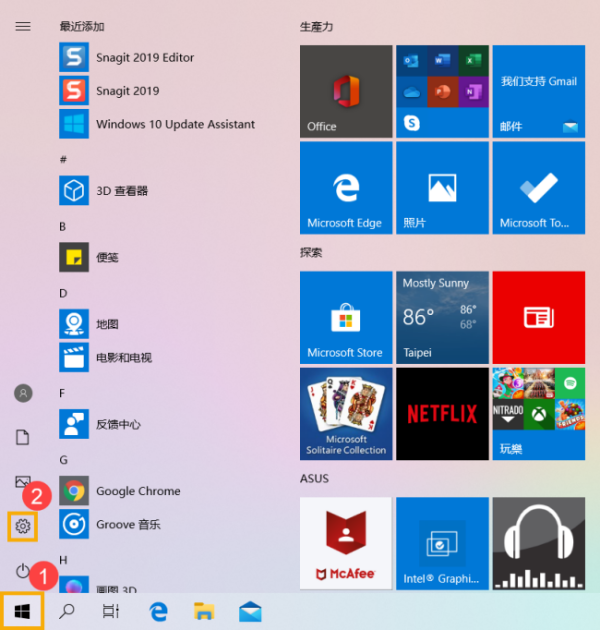
b. 点选[设备](3)。
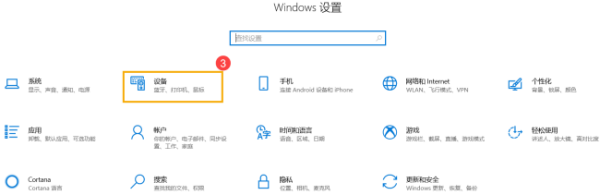
c. 点选[触摸板](4),并确认触摸板功能为[打开](5)。
若您有同时连接鼠标设备,请确保[在连接鼠标时让触摸板保持打开状态]为打勾(6)。
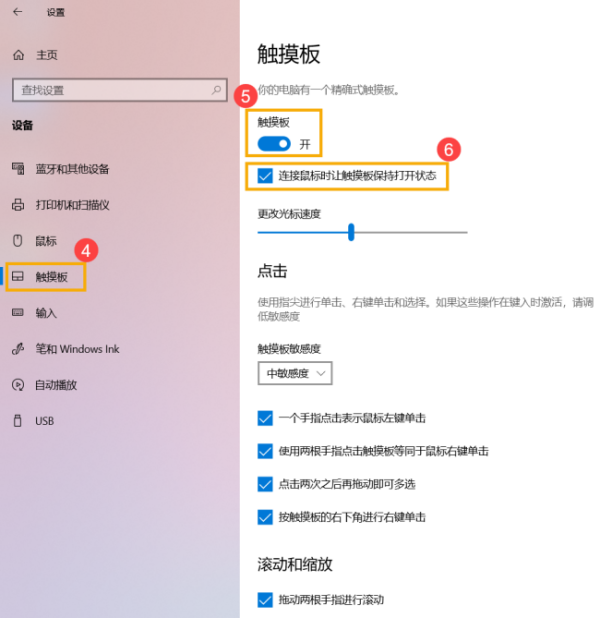
d. 请同步确认以下触摸板的操作是否符合您所预期的行为(7)。
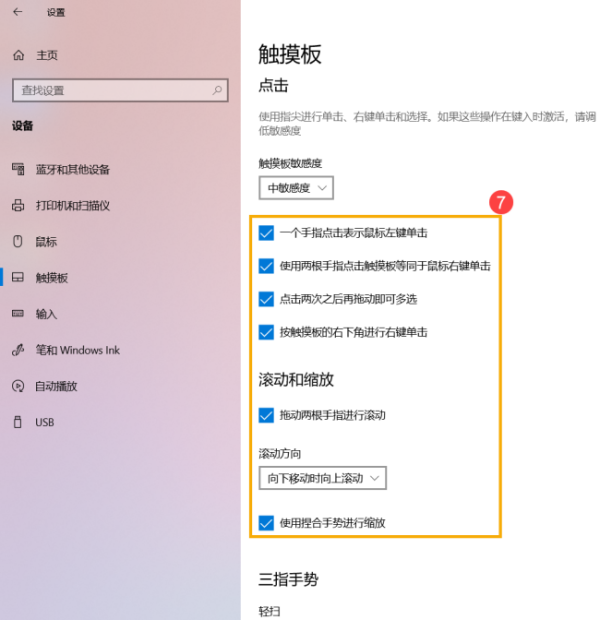
●请尝试使用快捷键(热键)[Fn+F9]开启/关闭触摸板功能,以确认是否因关闭导致触摸板功能失效。
※ 注意: 部分机种的快捷键(热键)组合可能有所不同,请参考使用手册说明。
2.前置作业
●移除外接装置,例如外接硬盘,打印机,记忆卡,光驱内的光盘片,也包含卡片阅读机内的转接卡等等。
●更新BIOS至最新版本,
3.下载并安装必要的驱动程序
请至ASUS官网下载并安装以下驱动程序,了解更多如何搜寻与下载驱动程序。(以下范例仅依当前版本为示意,实际请使用ASUS官网所提供的最新版本)
a. 下载并安装[Intel Serial IO controller driver]驱动程序。
※ 注意: 部分机种在ASUS官网若是找不到Intel(R) Serial IO controller driver,表示您的笔记本电脑在Windows 中已经内建Serial IO controller driver,不需要另外安装。

b. 下载并安装[华硕精准式触摸板]驱动程序。

c. 安装完成驱动程序后,请重新启动计算机并确认触摸板是否可以正常使用。
4.透过Windows更新驱动程序
●更新[Intel Serial IO controller driver]。
a. 于[开始]点击鼠标右键(1),并点选[设备管理器](2)。
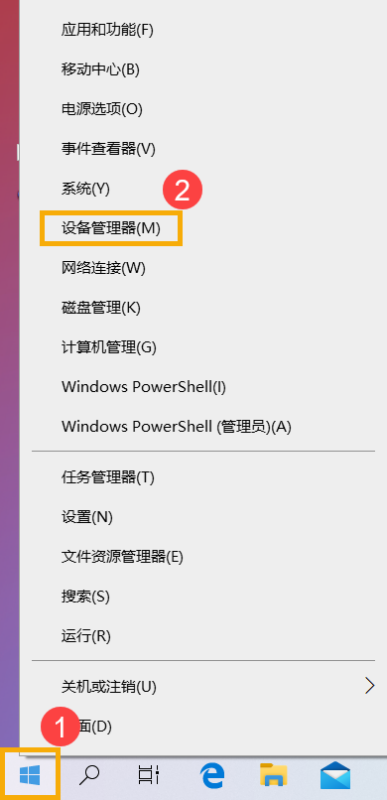
b. 点击[系统设备]装置类型旁边的三角形(3)。于[Intel(R) Serial IO I2C Host Controller]点击鼠标右键(4),并点选[更新驱动程序](5)。
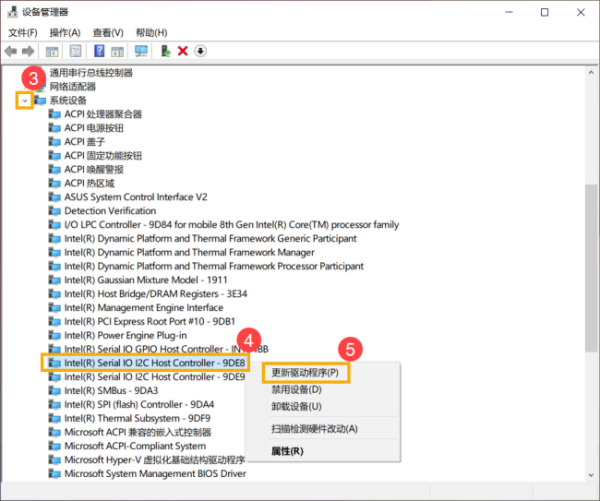
c. 点选[自动搜寻更新的驱动程序软件](6)。
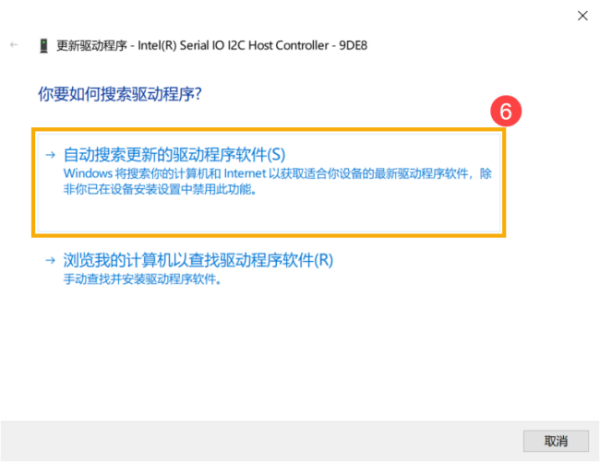
d. 此时笔记本电脑将开始自动在线搜寻并安装驱动程序。
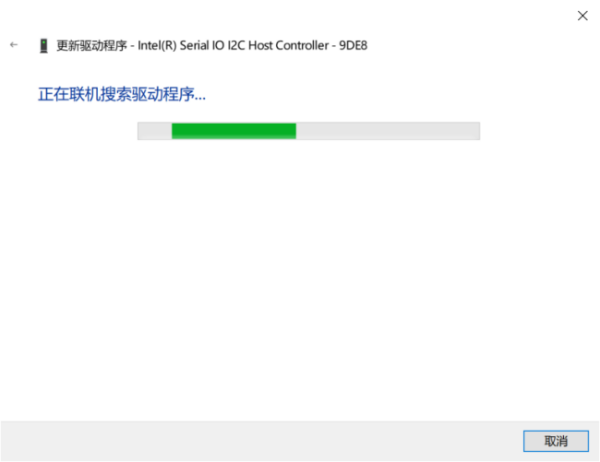
e. 自动更新驱动程序已完成,请点击[关闭](7)。
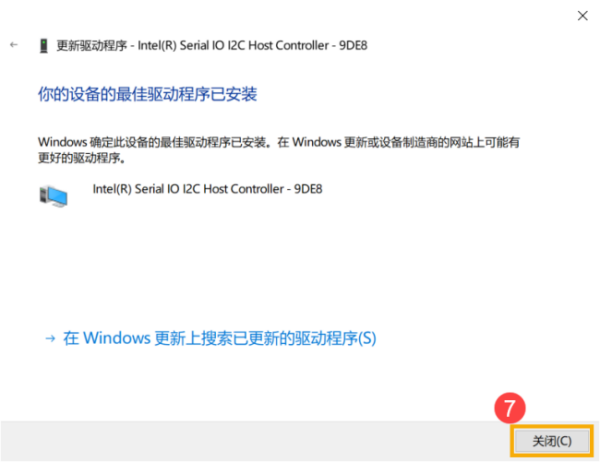
●更新[ASUS Precision Touchpad]。
a. 于设备管理器中,点击[人体学输入设备]装置类型旁边的三角形(3)。于[ASUS Precision Touchpad]点击鼠标右键(4),并点选[更新驱动程序](5)。
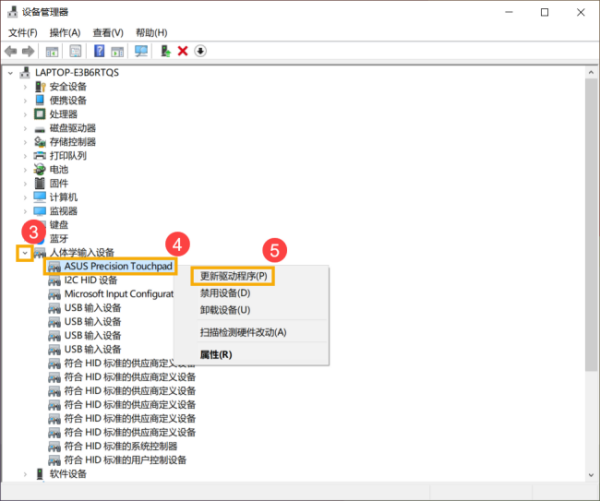
b. 点选[自动搜寻更新的驱动程序软件](6)。
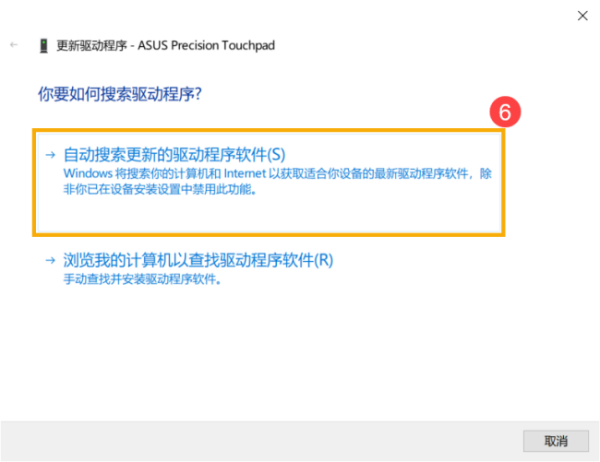
c. 此时笔记本电脑将开始自动在线搜寻并安装驱动程序。
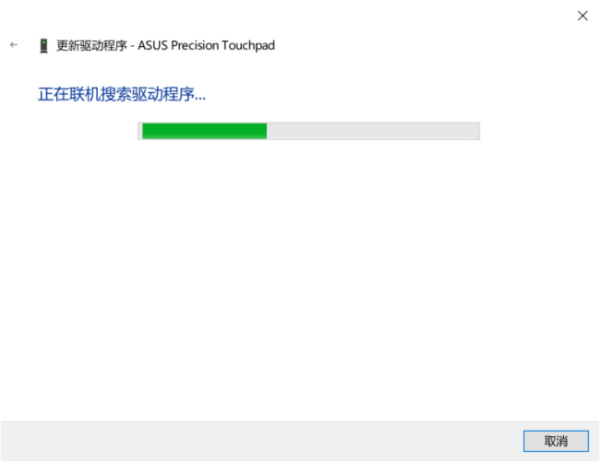
d. 自动更新驱动程序已完成,请点击[关闭](7)。
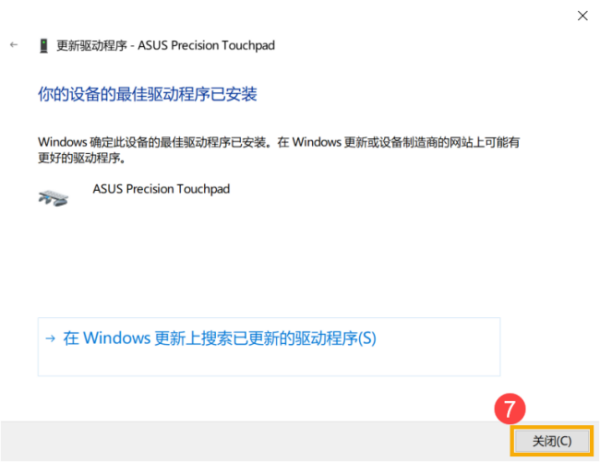
●更新[Microsoft Input Configuration Device]。
a. 于设备管理器中,点击[人体学输入设备]装置类型旁边的三角形(3)。于[Microsoft Input Configuration Device]点击鼠标右键(4),并点选[更新驱动程序](5)。
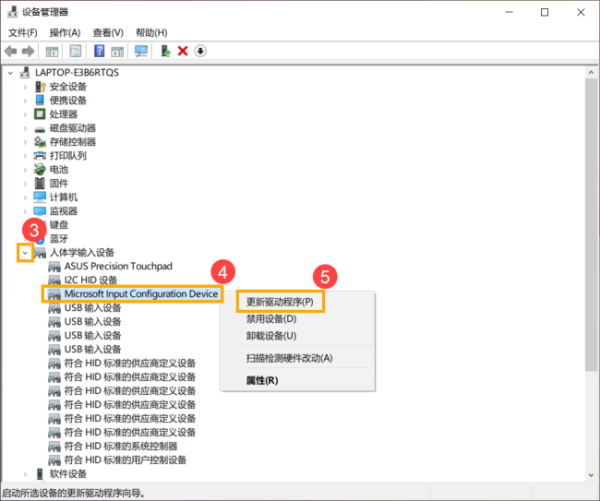
b. 点选[自动搜寻更新的驱动程序软件](6)。
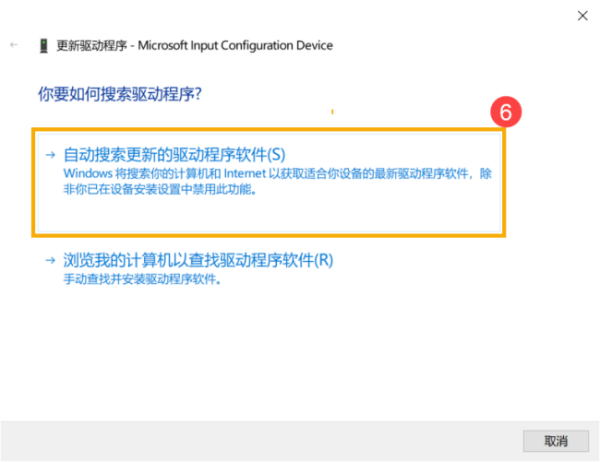
c. 此时笔记本电脑将开始自动在线搜寻并安装驱动程序。
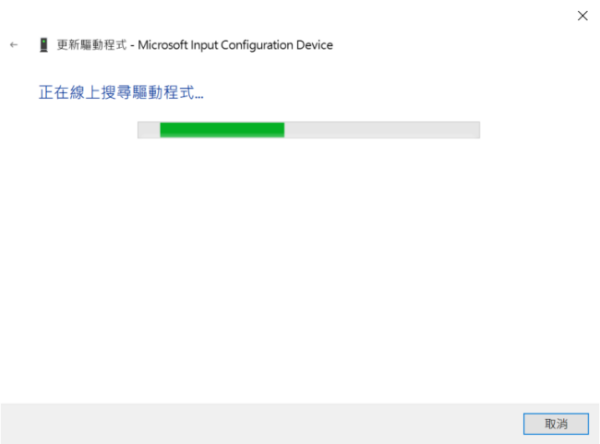
d. 自动更新驱动程序已完成,请点击[关闭](7)。
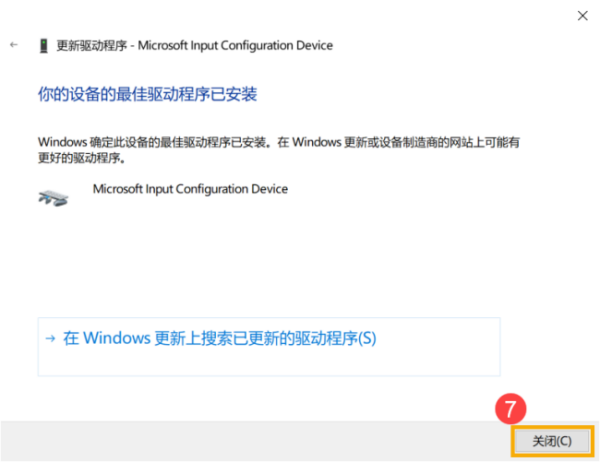
5.透过Windows Update更新至最新版本
6.系统还原,请在备份后,进行系统还原
标签:电脑网络 笔记本电脑 操作系统 Windows10 便携式设备
相关文章
- 详细阅读
-
笔记本电脑win7为什么连不上无线耳详细阅读
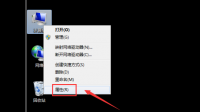
无线蓝牙耳机为什么跟win7电脑连接不上,win7有蓝牙设备怎么设置?无线蓝牙耳机跟win7电脑连接不上是蓝牙鼠标设置错误造成的,解决方法为:1、在电脑桌面,右键单击计算机,选中属性进
-
笔记本电脑的运行选项在哪里详细阅读
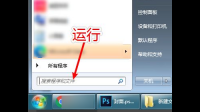
电脑的运行窗口在哪里打开使用电脑时,想要打开运行窗口,那么运行窗口在哪里,电脑如何调出运行窗口,为此本篇介绍以下方法。1、首先点击左下角的开始键,在搜索栏,输入“运行”。2、
-
笔记本电脑电池显示96%未充电,关掉详细阅读

电脑在接通电源以后显示的是:96%可用(电源已接通,未充电),这是怎么回事,哪位高人能解释一下1、 当NB电量低于95%时,即会启动充电功能,并于电池充电至100%停止充电; 2、 但NB电池电量
-
{"code":-1,"msg":"invalid user"}详细阅读

大括号怎么打一、大括号输入操作方法:英文或是中文输入状态下,同时按下shift键+字母P键后面的两个键位(左右括号),得到{}。
二、中括号输入操作方法:
中文输入状态下,直接点击下图 -
哪些专业的电脑操作系统,比较常见详细阅读

电脑的操作系统有那些?1、纯DOS系统,包括C-DOS、M-DOS、S-DOS、MS-DOS等。2、WINDOWS系统,包括WIN7、WIN8、XP、WIN95、WIN98、WIN2000等。3、LINUX系统,包括红帽、红旗、CentOS
-
笔记本电脑长按开机按键解决黑屏一详细阅读

笔记本电脑长按开机按键30秒可以唤醒笔记本电脑吗?唤醒笔记本电脑,不用长按电源键。不同的系统操作换醒方式不同。有的动动鼠标或是在触摸板上点一下,或是短按开关电源键。长按
-
我的笔记本电脑桌面图片有增加颜色详细阅读
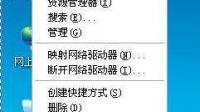
桌面上的图标桌面有颜色怎么弄没掉?1、鼠标右健在桌面点击,打开属性,把桌面主题换成WINDOWS主题:
2、鼠标在桌面右击——排列图标——把“在桌面上锁定WEB项目”里的勾去掉:
3、 -
笔记本电脑,键盘没反应详细阅读
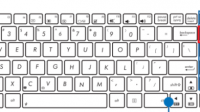
笔记本电脑的键盘为什么不灵了?一、如果是键盘全部按键不灵敏或无反应 1、请确认是否还可通过快捷键F1(Fn+F1)或F2(Fn+F2)进入BIOS; 2、若能正常进入BIOS,说明键盘硬件故障几率较小
-
笔记本电脑换了电源适配器,会锁帧吗详细阅读
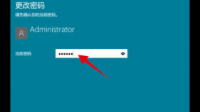
笔记本用电池打游戏锁帧,怎么解除(不插电的情况下)?低性能笔记本直接电源管理开性能模式即可。高性能游戏本(指功率135W以上,拥有板砖或者两块板砖大小的适配器的机型)无解。这

