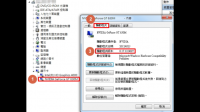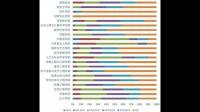笔记本电脑屏幕出现花屏是怎么回事造成花屏问题的原因较多,以下介绍几种常见的情况:1. 显卡驱动未安装/版本过旧/版本不符a. 发生问题前,是否有更新显卡驱动。若有,则驱动造成的
电脑开不了机怎么办?
电脑开不了机怎么办?
一、确认电源
a. 确认电源线的连接,插座是否如下图所示插好。如果延长线上有主电源开关,请确保它是开着的状态。若依旧不能开机,可以尝试更换电源延长线和插座
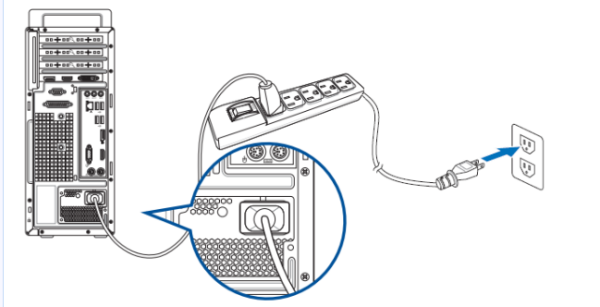
b. 确保电源供应器背面的电源开关已打开,如下图:

c. 确认插入主板的ATX电源接口是否插入正确。有些主板可能包含8-pin EATX12V_1,4-pin EATX12V_2和24-pin EATXPWR,为了主板能提供更好的稳定性,建议三个接口都连接到电源供应器(如下图片的型号是PRIME Z490M-PLUS)
d. 尝试更换已知正常的电源供应器。
二、确认CPU
a. 确保cpu和主板是兼容的。
b. 若显示线是接板载显示输出,请先到CPU厂商Intel或AMD的官网确认,您安装的CPU是否支持板载显示输出
c. 若确认CPU支持板载显示输出,但依旧开机无显示,请尝试重新安装CPU,并检查CPU pin脚或CPU插槽是否有如下所示的脏污。若有,请清除再尝试

d. 检查CPU pin脚是否有损坏。若是,请更换一个已知没有问题的CPU
三、确认内存
a.重新安装内存,确认内存是否如下图所示完全插入

b.如果同时安装两个或两个以上内存无法开启,尝试确认先接一个内存是否可以开启,再依次接上其余内存,排除有问题的内存
c.请尝试更换官网内存支援清单中的一组内存
d.根据主板用户手册中[内存建议设置]尝试:
(举例: PRIME Z390-A)
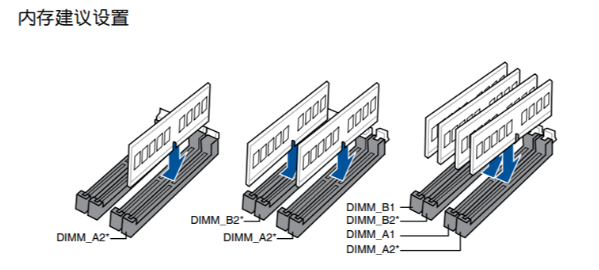
四、确认显卡
若主板接入的独立显卡无显示输出,请按照如下步骤排查并确认
a. 请尝试重新插拔并安装显卡,确认显示线有正确接到显示输出口
b. 请尝试从主板的板载显示输出(如果CPU无板载显示输出功能,请忽略这个步骤)。断电后,先移除独立显卡,将显示器连接线连接到板载显示输出接口,如下图绿色框位置。若接入板载显示输出口有显示,这表示独立显卡有问题,请更换一个已知没有问题的显卡
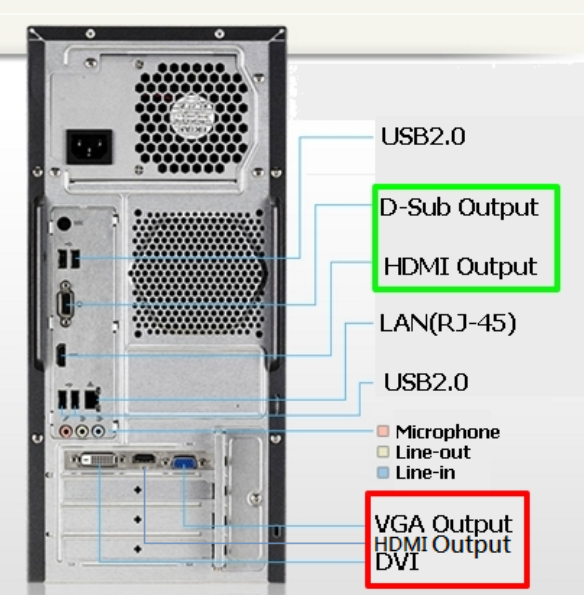
(注意:不同独立显卡的输出口可能根据不同系列和型号有所不同)
c. 若所接独立显卡有电源接口,确认电源接口是否有插入正确,如下图:

五、确认显示器
a. 先检查显示器是否有正常通电,查看显示器指示灯是否有正常亮起,确保显示器电源线正确连接。
可以尝试打开再关闭开关,注意显示器是否有反应,如果关闭再打开显示器,屏幕提示‘无信号’或者‘no signal’,表明显示器正常通电
b. 确认显示器端是否有把讯号线(VGA / DVI / HDMI / DisplayPort)接好-也确认连接线另一端己接牢在计算机的显示输出(显卡),尝试将显示输出线的2端重新插拔确认,并确定所有针脚均未弯曲
c. 确认显示器的显示输出设置是否正确,例如当前接入计算机的是HDMI接口,则显示器的显示输出需要选择为HDMI显示输出
d. 更换其他相同的连接线(VGA / DVI / HDMI / DisplayPort)再确认
e. 把显示器接在其他计算机上,确认显示器是否正常输出,排除显示器问题
六、最少外接设备测试开机
请按照如下说明移除所有的外接设备并再次确认。
a. 保留接在主板上的CPU, CPU散热风扇和一根内存。
b. 从主板上移除所有的USB设备和外接卡,包括鼠标,键盘,USB随身碟,固态硬盘,外接PCI-E卡等等。
c. 移除连接到主板上的所有线,包括网线,音频线,只留下显示线来确保显示。
d. 然后尝试开启计算机,如果可以正常开机,也许问题来源于被移除的外接设备或线材。逐一尝试插入外接设备或线材,直到你发现哪个外接设备或线材引起这个问题。
七、若依旧无显示输出,尝试断电后:清除CMOS
八、若您的主板支持华硕Q-LED功能, 还可以参考:华硕Q-LED故障排除
九、您还可以通过机箱接在主板上的蜂鸣器发出的声音,进行故障排除。
电脑开不了机怎么办???
电脑开不了机的原因有很多,可以做以下尝试: 1、当电脑无法开机时,尝试清理一下机箱内部的灰尘。通过灰尘是电脑最大的杀手,过多的灰尘可能导致电脑频繁死机,严重时可能会使电路短路,进而损坏电脑。 步骤2、重新插拔一下电脑机箱内部的硬件,尤其是内存条,将其拆下后,用橡皮擦或软性清洁用纸将金手指表面的氧化物质除去,并在彻底清理掉插槽内的灰尘后重新安装,然后再尝试开机。 步骤3、打开机箱后盖,拆下CMOS电池,将CMOS放电以恢复出厂设置。或者直接进入CMOS,通过相关选项来恢复至出厂设置。 步骤4、打开机箱后盖,拆下CMOS电池,将CMOS放电以恢复出厂设置。或者直接进入CMOS,通过相关选项来恢复至电脑不能开机,怎么办?
1、在windows7系统运行后按F8,首先试试选择最近一次正确的配置,如果还不能进入系统,那么仍然是重新启动按F8,选择安全模式进入系统,,点击开始--运行--输入"msconfig"--点击启动,将所有启动项禁用。重启测试是否可以正常进入系统。 2、使用Windows启动盘 (必须是安装版windows系统光盘xp或者win7),如果启动问题是由于活动分区的启动记录或者操作系统启动所使用的文件被破坏造成的,启动盘就能够解决问题。电脑开不了机怎么回事
一、确认电源
a. 确认电源线的连接,插座是否如下图所示插好。如果延长线上有主电源开关,请确保它是开着的状态。若依旧不能开机,可以尝试更换电源延长线和插座
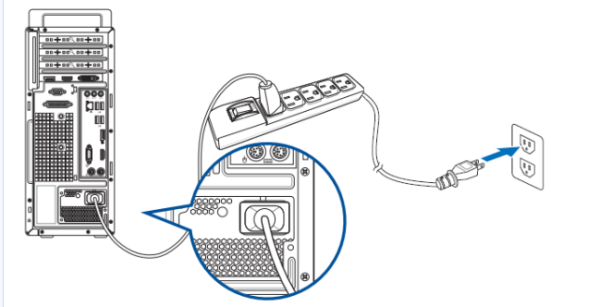
b. 确保电源供应器背面的电源开关已打开,如下图:

c. 确认插入主板的ATX电源接口是否插入正确。有些主板可能包含8-pin EATX12V_1,4-pin EATX12V_2和24-pin EATXPWR,为了主板能提供更好的稳定性,建议三个接口都连接到电源供应器(如下图片的型号是PRIME Z490M-PLUS)
d. 尝试更换已知正常的电源供应器。
二、确认CPU
a. 确保cpu和主板是兼容的。
b. 若显示线是接板载显示输出,请先到CPU厂商Intel或AMD的官网确认,您安装的CPU是否支持板载显示输出
c. 若确认CPU支持板载显示输出,但依旧开机无显示,请尝试重新安装CPU,并检查CPU pin脚或CPU插槽是否有如下所示的脏污。若有,请清除再尝试


d. 检查CPU pin脚是否有损坏。若是,请更换一个已知没有问题的CPU
三、确认内存
a.重新安装内存,确认内存是否如下图所示完全插入

b.如果同时安装两个或两个以上内存无法开启,尝试确认先接一个内存是否可以开启,再依次接上其余内存,排除有问题的内存
c.请尝试更换官网内存支援清单中的一组内存
d.根据主板用户手册中[内存建议设置]尝试:
(举例: PRIME Z390-A)
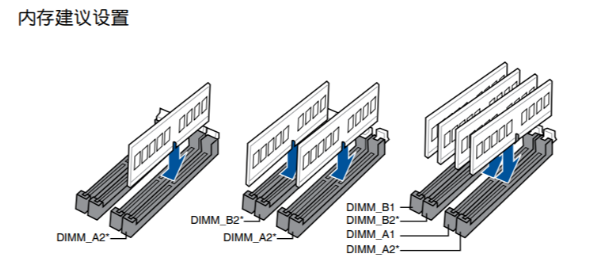
四、确认显卡
若主板接入的独立显卡无显示输出,请按照如下步骤排查并确认
a. 请尝试重新插拔并安装显卡,确认显示线有正确接到显示输出口
b. 请尝试从主板的板载显示输出(如果CPU无板载显示输出功能,请忽略这个步骤)。断电后,先移除独立显卡,将显示器连接线连接到板载显示输出接口,如下图绿色框位置。若接入板载显示输出口有显示,这表示独立显卡有问题,请更换一个已知没有问题的显卡
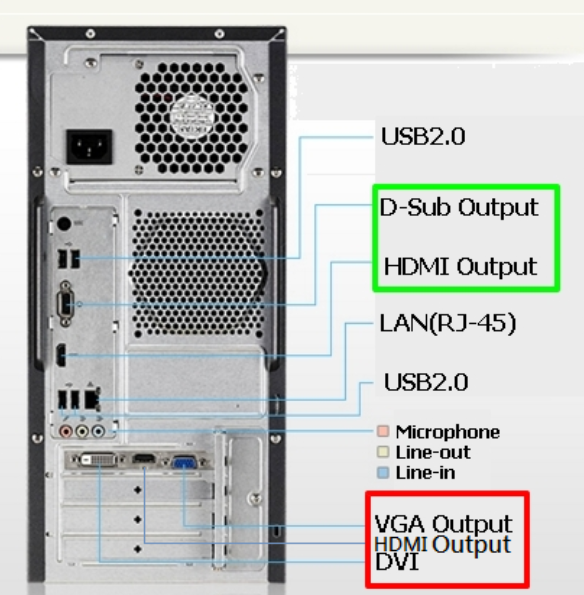
(注意:不同独立显卡的输出口可能根据不同系列和型号有所不同)
c. 若所接独立显卡有电源接口,确认电源接口是否有插入正确,如下图:

五、确认显示器
a. 先检查显示器是否有正常通电,查看显示器指示灯是否有正常亮起,确保显示器电源线正确连接。
可以尝试打开再关闭开关,注意显示器是否有反应,如果关闭再打开显示器,屏幕提示‘无信号’或者‘no signal’,表明显示器正常通电
b. 确认显示器端是否有把讯号线(VGA / DVI / HDMI / DisplayPort)接好-也确认连接线另一端己接牢在计算机的显示输出(显卡),尝试将显示输出线的2端重新插拔确认,并确定所有针脚均未弯曲
c. 确认显示器的显示输出设置是否正确,例如当前接入计算机的是HDMI接口,则显示器的显示输出需要选择为HDMI显示输出
d. 更换其他相同的连接线(VGA / DVI / HDMI / DisplayPort)再确认
e. 把显示器接在其他计算机上,确认显示器是否正常输出,排除显示器问题
六、最少外接设备测试开机
请按照如下说明移除所有的外接设备并再次确认。
a. 保留接在主板上的CPU, CPU散热风扇和一根内存。
b. 从主板上移除所有的USB设备和外接卡,包括鼠标,键盘,USB随身碟,固态硬盘,外接PCI-E卡等等。
c. 移除连接到主板上的所有线,包括网线,音频线,只留下显示线来确保显示。
d. 然后尝试开启计算机,如果可以正常开机,也许问题来源于被移除的外接设备或线材。逐一尝试插入外接设备或线材,直到你发现哪个外接设备或线材引起这个问题。
七、若依旧无显示输出,尝试断电后:清除CMOS
八、若您的主板支持华硕Q-LED功能, 还可以参考:华硕Q-LED故障排除
九、您还可以通过机箱接在主板上的蜂鸣器发出的声音,进行故障排除。
电脑开不开机怎么办?
一、确认电源
a. 确认电源线的连接,插座是否如下图所示插好。如果延长线上有主电源开关,请确保它是开着的状态。若依旧不能开机,可以尝试更换电源延长线和插座
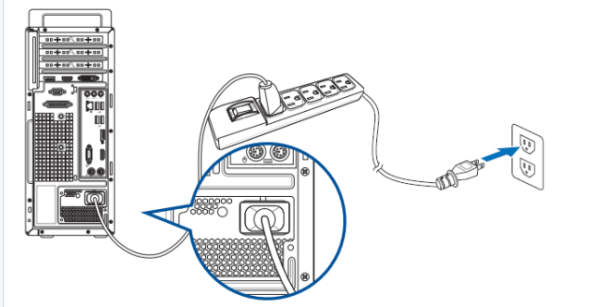
b. 确保电源供应器背面的电源开关已打开,如下图:

c. 确认插入主板的ATX电源接口是否插入正确。有些主板可能包含8-pin EATX12V_1,4-pin EATX12V_2和24-pin EATXPWR,为了主板能提供更好的稳定性,建议三个接口都连接到电源供应器(如下图片的型号是PRIME Z490M-PLUS)
d. 尝试更换已知正常的电源供应器。
二、确认CPU
1. 确保cpu和主板是兼容的。
b. 若显示线是接板载显示输出,请先到CPU厂商Intel或AMD的官网确认,您安装的CPU是否支持板载显示输出
c. 若确认CPU支持板载显示输出,但依旧开机无显示,请尝试重新安装CPU,并检查CPU pin脚或CPU插槽是否有如下所示的脏污。若有,请清除再尝试


d. 检查CPU pin脚是否有损坏。若是,请更换一个已知没有问题的CPU
三、确认内存
a. 重新安装内存,确认内存是否如下图所示完全插入

b. 如果同时安装两个或两个以上内存无法开启,尝试确认先接一个内存是否可以开启,再依次接上其余内存,排除有问题的内存
c. 请尝试更换官网内存支援清单中的一组内存
d. 根据主板用户手册中[内存建议设置]尝试:
(举例: PRIME Z390-A)
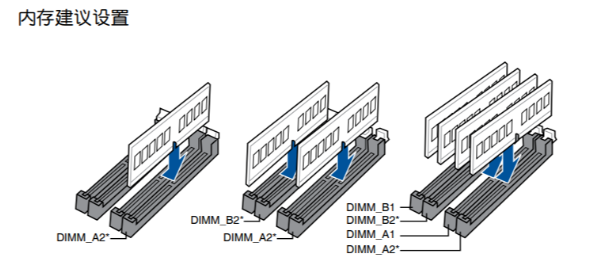
四、确认显卡
若主板接入的独立显卡无显示输出,请按照如下步骤排查并确认
a. 请尝试重新插拔并安装显卡,确认显示线有正确接到显示输出口
b. 请尝试从主板的板载显示输出(如果CPU无板载显示输出功能,请忽略这个步骤)。断电后,先移除独立显卡,将显示器连接线连接到板载显示输出接口,如下图绿色框位置。若接入板载显示输出口有显示,这表示独立显卡有问题,请更换一个已知没有问题的显卡
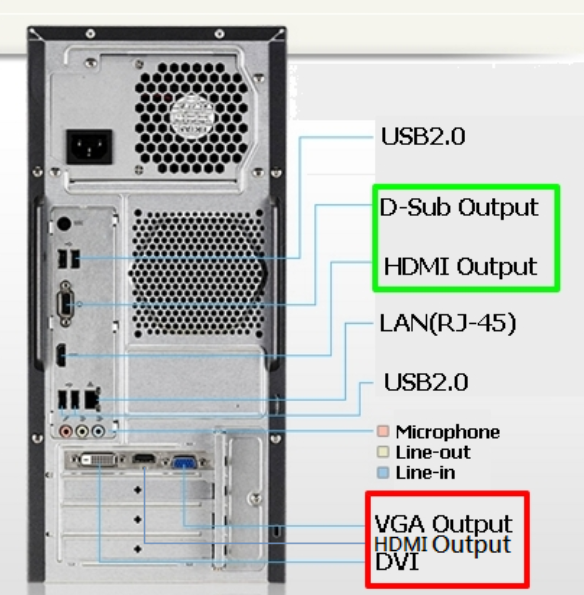
(注意:不同独立显卡的输出口可能根据不同系列和型号有所不同)
c. 若所接独立显卡有电源接口,确认电源接口是否有插入正确,如下图:
五、确认显示器
a. 先检查显示器是否有正常通电,查看显示器指示灯是否有正常亮起,确保显示器电源线正确连接。
可以尝试打开再关闭开关,注意显示器是否有反应,如果关闭再打开显示器,屏幕提示‘无信号’或者‘no signal’,表明显示器正常通电
b. 确认显示器端是否有把讯号线(VGA / DVI / HDMI / DisplayPort)接好-也确认连接线另一端己接牢在计算机的显示输出(显卡),尝试将显示输出线的2端重新插拔确认,并确定所有针脚均未弯曲
c. 确认显示器的显示输出设置是否正确,例如当前接入计算机的是HDMI接口,则显示器的显示输出需要选择为HDMI显示输出
d. 更换其他相同的连接线(VGA / DVI / HDMI / DisplayPort)再确认
e. 把显示器接在其他计算机上,确认显示器是否正常输出,排除显示器问题
六、最少外接设备测试开机
请按照如下说明移除所有的外接设备并再次确认。
a. 保留接在主板上的CPU, CPU散热风扇和一根内存。
b. 从主板上移除所有的USB设备和外接卡,包括鼠标,键盘,USB随身碟,固态硬盘,外接PCI-E卡等等。
c. 移除连接到主板上的所有线,包括网线,音频线,只留下显示线来确保显示。
d. 然后尝试开启计算机,如果可以正常开机,也许问题来源于被移除的外接设备或线材。逐一尝试插入外接设备或线材,直到你发现哪个外接设备或线材引起这个问题。
七、若依旧无显示输出,尝试断电后:清除CMOS
八、若您的主板支持华硕Q-LED功能, 还可以参考:华硕Q-LED故障排除
九、您还可以通过机箱接在主板上的蜂鸣器发出的声音,进行故障排除。
相关文章
- 详细阅读
-
电脑屏幕保护动态壁纸变成了不动的详细阅读

电脑动态壁纸下载了,设为桌面背景就不动了,咋回事方法/步骤 1、按下键盘上快捷键Ctrl+Shift+Esc ,就可以打开任务管理器,检查是explorer.exe进程程序是否正常工作。 2、情况一:
-
电脑弹窗windows找不到文件‘./ftp详细阅读
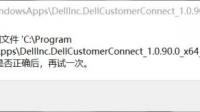
电脑总是弹出windows找不到文件C:program Files?在windows10系统下载安装后使用不当的时候容易出现各种问题,就更不要说win7系统了,比如最近小编发现有位win7系统用户每次开机
-
手机拍的视频很正常,上传到电脑,电脑详细阅读

用手机拍摄视频很清楚的但上传到电脑后变的模糊,怎么解决?一般情况下你用的无线上传(微信文件助手或者qq这些)都会被压缩,【检查方法就是你在手机上看看你拍的视频文件大小,再看看
- 详细阅读
-
公司购买了一台电脑,电脑里有一件艺详细阅读

购买电脑主机的同时,买了显示器和配件,会计账务处理该怎么做呢,可以打包算一件固定资产吗。单价大于200元,使用年限又超过1年的有形资产是要记入固定资产的。你单位购买的电脑主
-
电脑中文件同事给误删了怎么恢复详细阅读
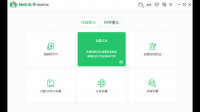
电脑误删的文件怎么恢复?电脑文件被误删的恢复方法如下。1.借助命令符修复硬盘打开电脑,在左下角的“运行”窗口中输入“cmd”来调动打开cmd窗口;在打开的cmd界面中中输入“ch
- 详细阅读
-
电脑升级求大神指点详细阅读

电脑想升级!!求大神指点!!没有很大的升级必要了, H61M只支持LGA1155接口的CPU,基本上最高也就是至强E3 1290或者I7 3代 3770K,性能上比I5 3570强约30%左右。 30%左右的CPU性能升级
-
电脑为什么没有声音输出呢?详细阅读
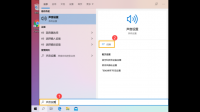
电脑没声音怎么回事您可以在系统内尝试以下方法解决电脑没声音的问题:
1. 确认输出设备状态设定a. 请在Windows搜寻栏输入[声音设置](1),并点选[打开](2)。b. 确认[选择输出设