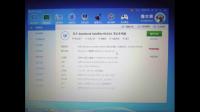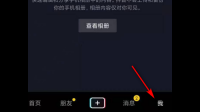求问下,这个配置目前还值多少钱整套电脑加上显示器,估计就2600元左右这电脑配置大概多少钱?一下都是按照二手折旧率来算的 CPU:目前停产 算你200 显卡: 算你900 硬盘+内存:算你35
电脑开始菜单打不开
电脑开始菜单打不开了!!!!!
电脑开始菜单打不开解决方法:
启动任务管理器,同时按键盘上的[Ctrl] + [Alt] + [Del]键-或右键单击任务栏。然后选择任务管理器。当“任务管理器”窗口打开时,单击“更多详细信息”选项以将其展开,然后从“文件”菜单中选择“运行新任务”。
当“运行新任务”对话框打开时,键入powershell,选中“ 以系统管理权限创建此任务”框,然后单击“确定”。在窗口中键入sfc / scannow并按回车键。扫描可能需要一些时间,并且将以三个结果之一结束。
Windows找不到任何完整性违规,Windows资源保护找到了损坏的文件并进行了修复,这意味着现在没有损坏的文件,但是Windows资源保护找到了损坏的文件,但无法修复其中的一些(或全部)表明存在问题。
在PowerShell窗口中键入(或复制和粘贴)DISM / Online / Cleanup-Image / RestoreHealth,然后按[Return]键。这将从Windows Update下载文件来替换损坏的文件,同样,这可能需要一些时间。
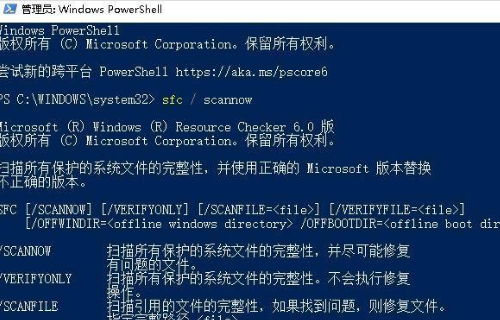
相关信息
传统的开始菜单包括一个可以自行制定的用来运行程序的“程序”菜单,列有使用文档的“文档”菜单,查找文档和寻找帮助的菜单,进行系统设置的菜单。而Windows XP开始的新式开始菜单则加入了使用程序的列表、“文档”菜单等等,Windows Vista开始加入搜索栏。
因为所有的程序都可以在Windows Explorer中打开。开始菜单依然给用户启动程序带来极大方便。微软公司也很重视增加开始菜单的重要性,在Windows Explorer将Program Files和Windows系统文件夹默认隐藏,用户通过开始菜单打开程序文档将感到更方便。
我的笔记本电脑,开始菜单打不开,点击后没反应,是怎么回事呀?
1,首先,右键点击“此电脑”,菜单栏选择“管理”进入。
2,进入计算机管理界面后,依次点击“服务和应用程序——>服务”下一步。

3,找到“User Manager”选项,并双击打开。
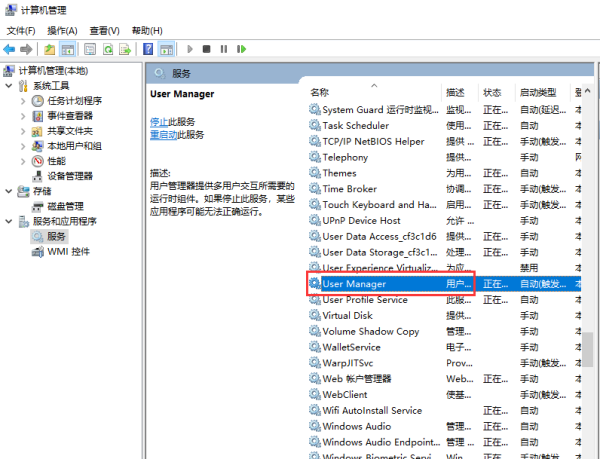
4,将启动类型改为“自动”,最后点击“确定”即可。

电脑左下角开始菜单打不开怎么办
左下角任务栏开始键打不开的话,
1、首先需要打开Win10系统中的服务组件,在桌面上的计算机图标中击右键,选择【管理】选项;
2、打开Win10系统中的管理页面之后,点击页面左侧的【服务和应用程序】,然后双击页面右上方的【服务】菜单;
3、接下来就可以看到页面中已经出现了Win10系统的服务组件页面了,在服务组件中需要进行进一步的设置;4、在打开Win10系统中的服务组件页面之后,在服务组件页面中找到【User Manager】组件,然后对着该组件击右键,选择【属性】选项;
5、打开该服务组件的属性页面之后,点击页面中的启动类型设置,然后选择【自动】选项,点击页面左下角的【确定】按钮;
6、接下来需要注销一下当前登录的系统账户,在桌面页面中按下Alt+F4按键,然后在弹出的页面中选择【注销】按钮,注销当前登录的系统账户;
7、等到系统账户注销并重新登陆之后,尝试点击桌面上的开始菜单,应该就可以看到开始菜单和微软小娜已经可以成功打开了。
【摘要】
电脑左下角开始菜单打不开怎么办【提问】
稍等【回答】
出现这种问题,1、首先打开计算机,按下键盘上的Win+R弹出运行对话框,输入“gpedit.msc”点击确定。
2、依次展开计算机配置Windows设置,安全设置,本地策略,安全选项。
3、在右侧找到用户账户控制:用于内置管理账户批准模式,双击打开。
4、点击已启动,重启计算机即可解决该文件没有与之关联的程序来执行该操作的问题。【回答】
左下角任务栏开始键打不开的话,
1、首先需要打开Win10系统中的服务组件,在桌面上的计算机图标中击右键,选择【管理】选项;
2、打开Win10系统中的管理页面之后,点击页面左侧的【服务和应用程序】,然后双击页面右上方的【服务】菜单;
3、接下来就可以看到页面中已经出现了Win10系统的服务组件页面了,在服务组件中需要进行进一步的设置;4、在打开Win10系统中的服务组件页面之后,在服务组件页面中找到【User Manager】组件,然后对着该组件击右键,选择【属性】选项;
5、打开该服务组件的属性页面之后,点击页面中的启动类型设置,然后选择【自动】选项,点击页面左下角的【确定】按钮;
6、接下来需要注销一下当前登录的系统账户,在桌面页面中按下Alt+F4按键,然后在弹出的页面中选择【注销】按钮,注销当前登录的系统账户;
7、等到系统账户注销并重新登陆之后,尝试点击桌面上的开始菜单,应该就可以看到开始菜单和微软小娜已经可以成功打开了。
【回答】
gpedit.msc他说不对【提问】
最后发现一解决方法:
1:在命令行输入 mmc
2:在弹出的控制台窗口菜单中选: 文件->添加/删除管理单元 如下图【回答】
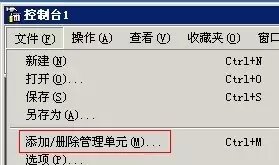
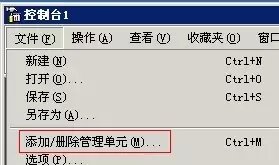
3:在弹出的添加/删除管理单元窗口中点 按钮【回答】
4:在弹出的新窗口中找到: 组策略对象编辑器【回答】
5: 这样,在第三步的窗口中就多了,"本地计算机" 策略,最后点确定.【回答】
6: 如图,大功告成【回答】


这样呢【提问】
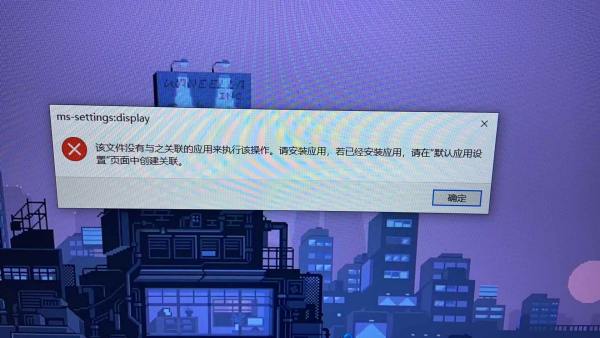
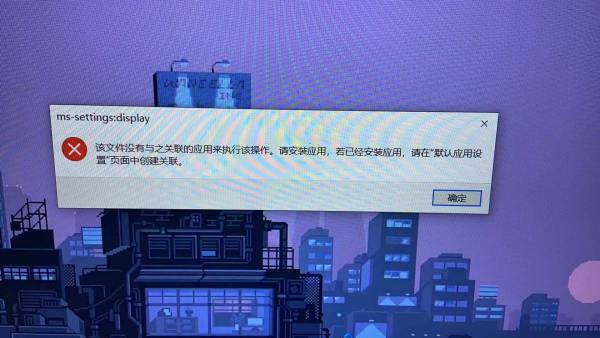
稍等【回答】
因为文件关联失效了,只要重新设定默认软件即可。
打开开始菜单选择开“运行”,输入regedit并点击确定,目录依次展开:HKEY_LOCAL_MACHINE\SOFTWARE\Classes\CLSID\{20D04FE0-3AEA-1069-A2D8-08002B30309D}\shell\Manage\command,双击打开【command】目录右侧默认值,更改数值数据为“mmc.exe %windir%\system\compmgmt.msc”,并确定保存即可。【回答】
笔记本电脑开始菜单无法打开
进入安全模式,按下组合键Win+R打开运行窗口,输入msconfig回车打开系统配置,在“引导”项中勾选“安全引导”,重启后进入安全模式选项菜单。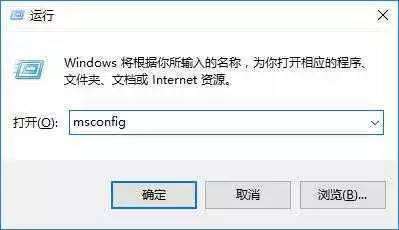
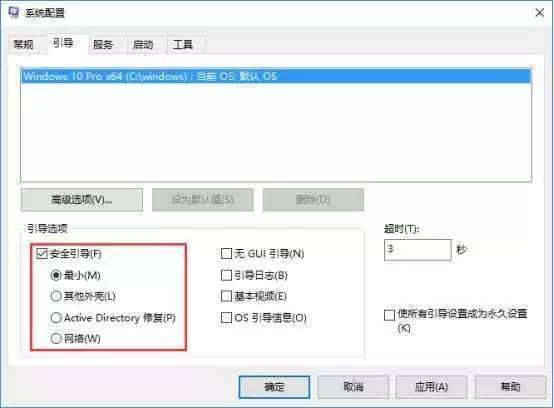
问题解决后,记得在安全模式中再次进入上述窗口取消勾选“安全引导”,然后重装正常进入系统。
重置所有Windows已经安装的UWP应用,在管理员模式的PowerShell中执行如下命令:
Get-AppXPackage -AllUsers | Foreach {Add-AppxPackage -DisableDevelopmentMode -Register "$($_.InstallLocation)\AppXManifest.xml"}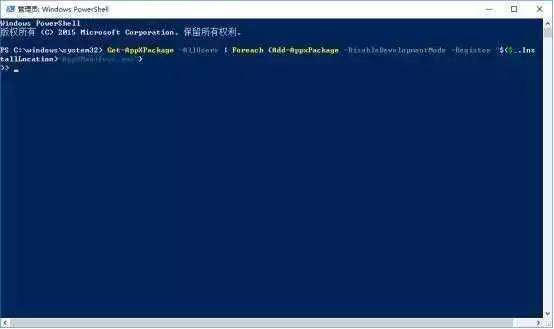
重置后看是否能彻底解决开始菜单及Cortana无法工作问题。如上述方法仍无法解决,可以尝试微软官方给出的解决方法。
按下Win+R键打开运行窗口,输入services.msc进入计算机管理服务界面,找到并双击打开User Manager服务,将启动类型更改为“自动”,在弹出的“关键错误提示框”中点击“立即注销”,重新登录即可。(在此操作前记得保存好数据哦~~)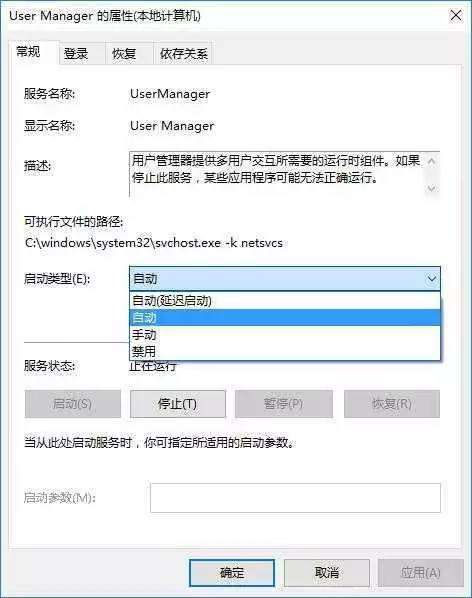
笔记本电脑开始菜单打不开
进入安全模式,按下组合键Win+R打开运行窗口,输入msconfig回车打开系统配置,在“引导”项中勾选“安全引导”,重启后进入安全模式选项菜单。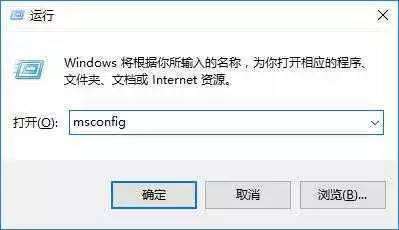
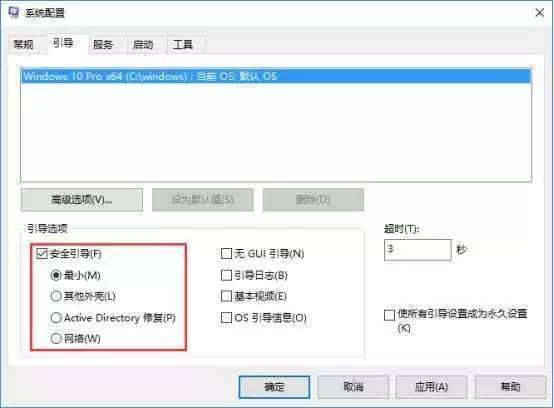
问题解决后,记得在安全模式中再次进入上述窗口取消勾选“安全引导”,然后重装正常进入系统。
重置所有Windows已经安装的UWP应用,在管理员模式的PowerShell中执行如下命令:
Get-AppXPackage -AllUsers | Foreach {Add-AppxPackage -DisableDevelopmentMode -Register "$($_.InstallLocation)\AppXManifest.xml"}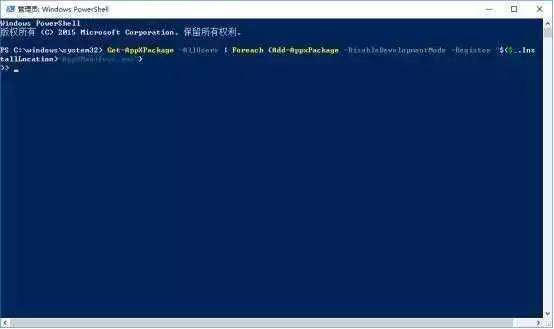
重置后看是否能彻底解决开始菜单及Cortana无法工作问题。如上述方法仍无法解决,可以尝试微软官方给出的解决方法。
按下Win+R键打开运行窗口,输入services.msc进入计算机管理服务界面,找到并双击打开User Manager服务,将启动类型更改为“自动”,在弹出的“关键错误提示框”中点击“立即注销”,重新登录即可。(在此操作前记得保存好数据哦~~)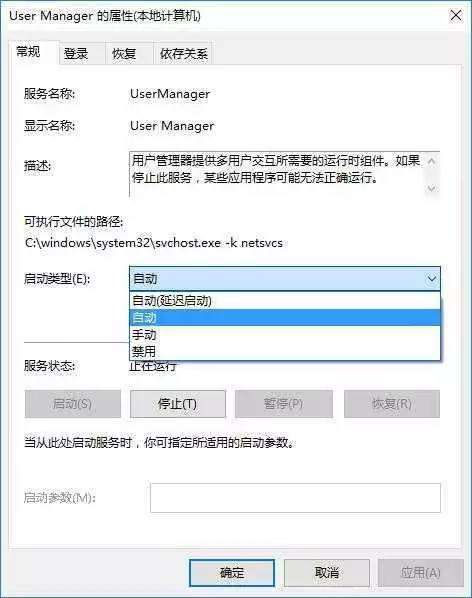
相关文章
- 详细阅读
- 详细阅读
-
为什么电脑开不了机 电源指示灯一详细阅读

为什么电脑开机之后显示器指示灯一闪一闪的,但是始终开不了机?一、确认电源a. 确认电源线的连接,插座是否如下图所示插好。如果延长线上有主电源开关,请确保它是开着的状态。若
-
为什么一台 电脑登陆两个不同的360详细阅读
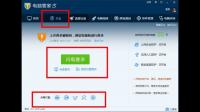
为什么我的电脑设置两个用户名,用360杀毒后只一个了?您好
1,这可能是发生了其他未知错误给关闭了一个帐号。
2,建议您以后到腾讯电脑管家官网下载一个电脑管家,作为您电脑中的杀 -
调音台输出音频至电脑详细阅读

调音台的声音想要输出到电脑上录制,怎么接?亲,可以从调音台牵一条输出音频线,然后音频线的终端是小头(3.5耳塞那种),小头插入电脑背后话筒输入孔,就可以把调音台的声音输入电脑,然后
-
办公室新设了打印机 一台电脑安装详细阅读

另一台电脑怎么添加共享打印机点击Win10系统桌面上的控制面板,然后选择控制面板里的查看类型。
将查看类型更改为小图标,然后点击“设备和打印机”。
在设备和打印机窗口中,选 -
请问,这个电脑新机现在多少钱详细阅读

新电脑大概多少钱?其实你这个问题一台电脑需要多少钱,这个就要看你需求了,便宜的一两千,贵的一两万,我这指一般不太离谱的配置价格,至于动不动几十W那种,不是我们普通用户能接受的
-
你好,手机微信聊天记录备份到电脑了详细阅读

从手机微信备份聊天记录在电脑上怎么不显示我遇到一样的问题,查了好多资料发现这是微信一个巨大的缺点!备份完了也不会显示在电脑聊天界面上 实际原因就是手机记录备份到电脑,
-
电脑连着wifi网络可以用但是进不去详细阅读

连的WIFI可以上网但不能玩游戏是怎么回事1、DNS解析错误,需登进路由器界面,点击“高级设置”—“DNS设置”,把当地的DNS域名填入,或者输入(8.8.8.8全国通用的)确定,重启路由器 2、M
-
申请了个C类地址网段,网络号192.168详细阅读

某单位申请到C类地址:(192.168.0.0/24)内部需要建立五个网络,且每个子网办公电脑不超过20台 1、某单位申请到C类地址:(192.168.0.0/24)内部需要建立五个网络,需要在最后一个