instax打印密码忘记怎么办1、富士instax底部是打印机的电池放置入口,有一个小按钮按住可以扣下来,然后电池按照正负极对谁打印机里边正负极塞进去即可。2、侧边是放置相片打印
HP打印机共享后,客户机找不到该打印机,\\主机IP可以看到打印接并打印,重启客户机又脱机了
hp打印机共享后不能打印,主机可以打印
原因是电脑与打印机连接不太稳定。
解决办法:
1、按一下电脑win键+R键,弹出运行窗口。
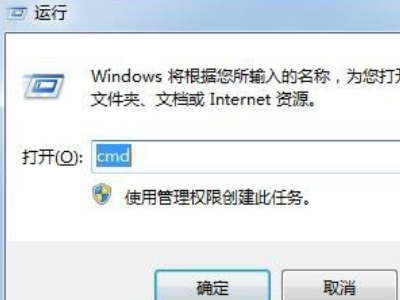
2、在输入框中输入:\\192.168.121.1,点击确定。
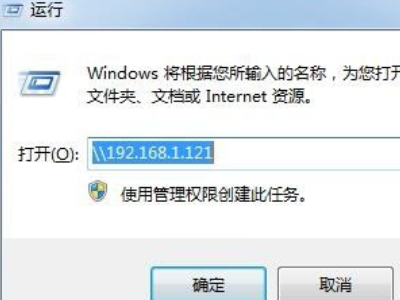
3、在弹出的网络连接窗口中可以看到一个连接共享打印机的图标,图标下面是共享打印机的IP。
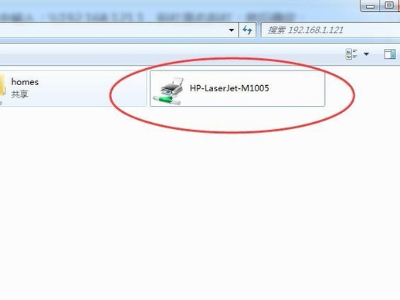
4、双击共享打印机IP图标,此时已重新连接共享打印机。

注意事项:主机尽量不要频繁修改密码或者设置策略,出现问题需要检查打印机是否存在暂停或者脱机。
扩展资料
电脑打印机共享在办公环境中非常简单实用,资源利用率高,就算是没有网口的打印机,通过连接一台电脑作为主机,然后设置共享后,打印机就可以分享给同网络中的其它同事共同使用。
为了让打印机的共享能够顺畅,我们必须在主机和客户机上都安装“文件和打印机的共享协议”。局域网内的非法用户也有可能趁机使用共享打印机,从而造成打印成本的“节节攀升”。
为了阻止非法用户对打印机随意进行共享,我们有必要通过设置账号使用权限来对打印机的使用对象进行限制。通过对安装在主机上的打印机进行安全属性设置,指定只有合法账号才能使用共享打印机。
参考资料
打印机已经共享了还是查找不到是怎么回事
可能是没有保存设置导致。
在电脑桌面上打开网上邻居,打开并找到设置家庭和小型办公网络。开看到网络安装向导,按照提示一直下一步,看到写有计算机名,自己命名计算机名之后再下一步。这时候等待几分钟之后再重启电脑,之后再重新选择打印机共享,其他电脑也重新选择就行了。
如果希望局域网内其他版本的操作系统在共享主机打印机时不再需要费力地查找驱动程序,我们可以在主机上预先将这些不同版本选择操作系统对应的驱动程序安装好,只要单击“其他驱动程序”按钮,选择相应的操作系统版本,单击“确定”后即可进行安装了。
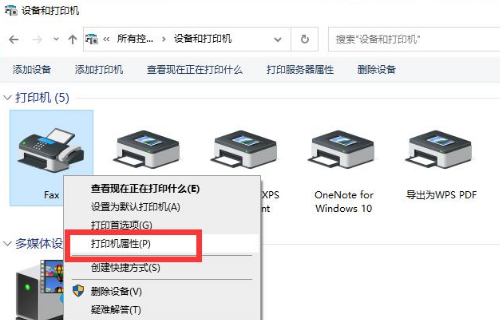
相关信息
为了让打印机的共享能够顺畅,我们必须在主机和客户机上都安装“文件和打印机的共享协议”。右击桌面上的“网上邻居”,选择“属性”命令,进入到“网络连接”文件夹,在“本地连接”图标上点击鼠标右键,选择“属性”命令。
如果在“常规”选项卡的“此连接使用下列项目”列表中没有找到“Microsoft网络的文件和打印机共享”,则需要单击“安装”按钮,在弹出的对话框中选择“服务”,然后点击“添加”,在“选择网络服务”窗口中选择“文件和打印机共享”,最后单击“确定”按钮即可完成。
可以通过IP查看到共享打印机,但是无法连接打印机?
1、打开已成功连接打印机、可成功打印的电脑。
2、在【开始】菜单打开【设备和打印机】
3、【右击】打印机,选择【打印机属性】
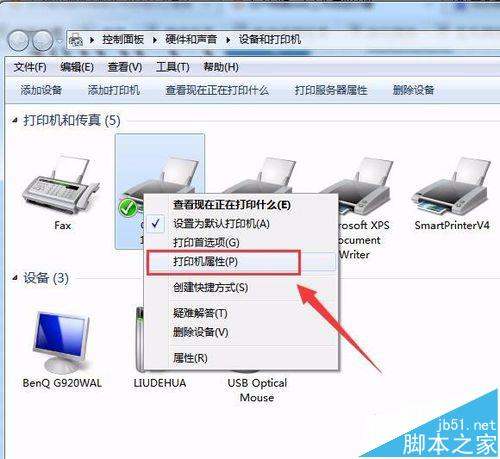
4、选择【端口】,【配置端口】
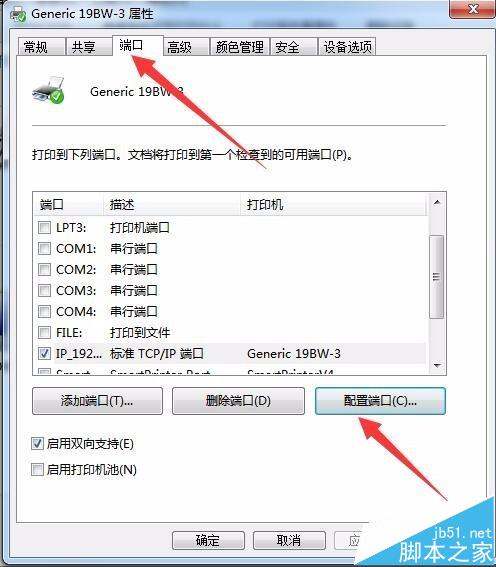
5、可以查看到该打印机的【IP地址】
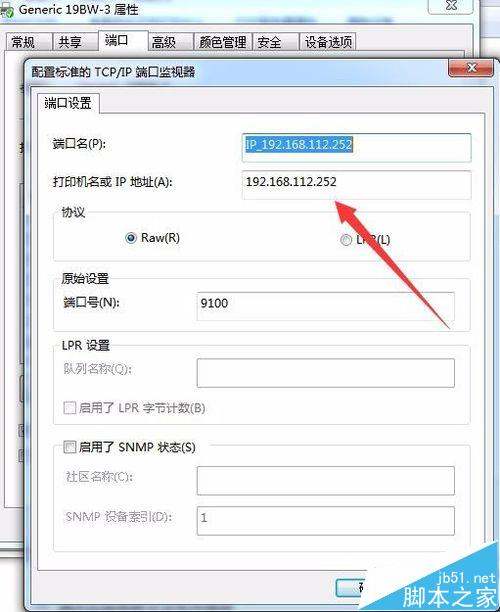
6、打开【新电脑】,通过【开始】,进入【设备和打印机】
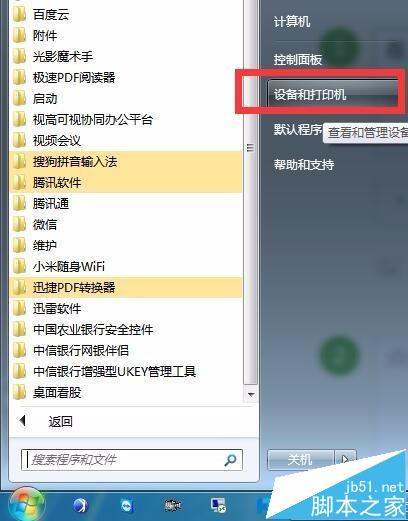
7、【右击】空白处,选择【添加打印机】
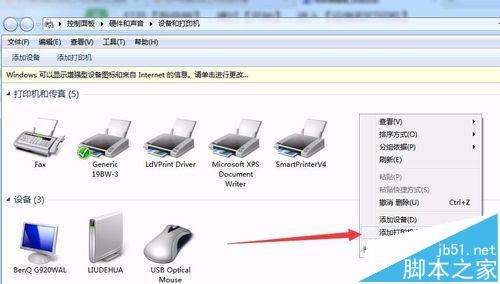
8、选择【添加本地打印机】
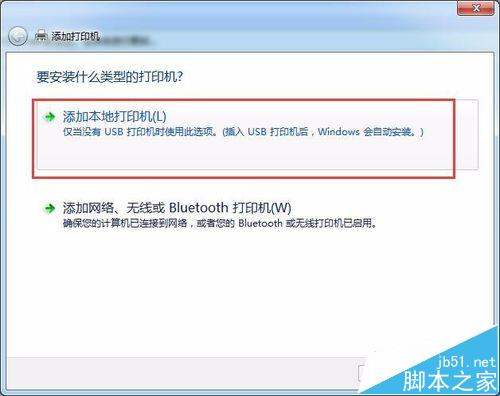
9、选择【创建新端口】中的【TCP/IP端口】
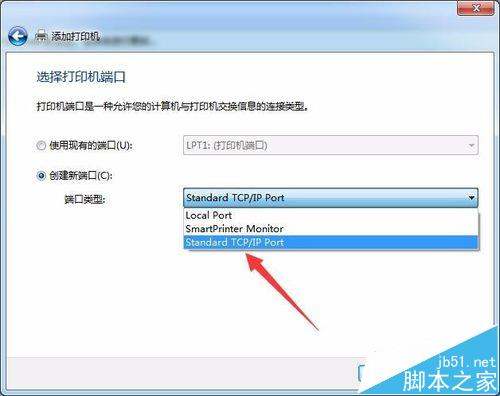
10、输入前面查询到打印机的IP
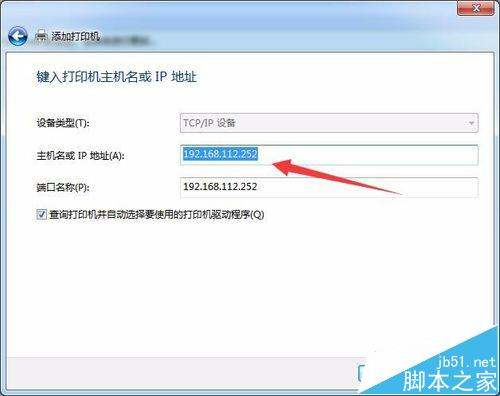
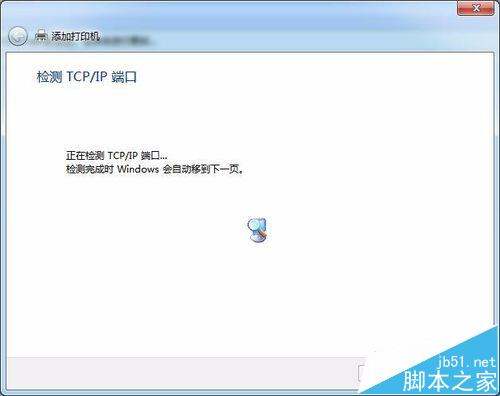
11、选择正确的驱动程序,可以【从磁盘安装】,或者在列表选择。
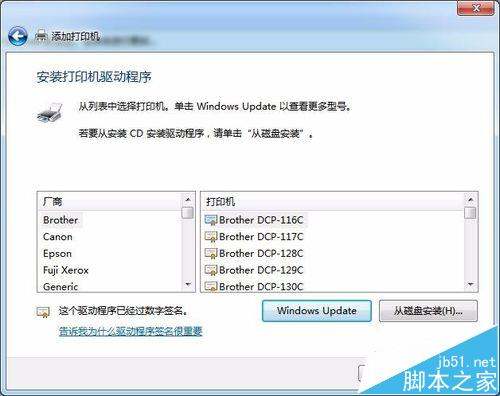
12、成功安装打印机。

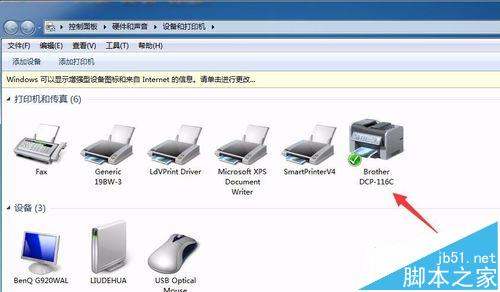
主机打印机共享了,可在客户机添加打印机时却不见共享的打印机,只显示workgroup.是哪出错了?
1、运行services.msc,检查下Print Spooler服务是否开启;(可重新启动该服务试试) 2、确认客户机能ping通主机ip地址; 3、主机用户名设置密码;(可以是管理员账户或guest账户) 3、客户机直接运行\\主机ip,输入刚刚设置的主机用户名密码,打开共享,如果没有问题应该能看到共享的打印机,双击即会自动安装打印机驱动,ok打印机共享如何设置,共享之后,为什么电脑找不到共享打印机
第一步:将打印机连接至主机,打开打印机电源,通过主机的“控制面板”进入到“打印机和传真”文件夹,在空白处单击鼠标右键,选择“添加打印机”命令,打开添加打印机向导窗口。选择“连接到此计算机的本地打印机”,并勾选“自动检测并安装即插即用的打印机”复选框。 第二步:此时主机将会进行新打印机的检测,很快便会发现已经连接好的打印机,根据提示将打印机附带的驱动程序光盘放入光驱中,安装好打印机的驱动程序后,在“打印机和传真”文件夹内便会出现该打印机的图标了。 第三步:在新安装的打印机图标上单击鼠标右键,选择“共享”命令,打开打印机的属性对话框,切换至“共享”选项卡,选择“共享这台打印机”,并在“共享名”输入相关文章
- 详细阅读
-
佳能IP1188打印机,改过连供。打印出详细阅读

佳能打印机ip1180连供墨水管道不进墨水如何处理?佳能打印机ip1180连供墨水管道不进墨水原因在于喷头堵塞,需要重新清理喷头。工具\材料:清通液1瓶、纯净的水1杯、棉花签几个。方
-
请问谁有xbox series s的主机?详细阅读

什么是 Xbox Series X/S ??年度游戏主机:Xbox Series X/S 今年我们把年度游戏主机给到了 Xbox Series 系列,主要是考虑到它对新玩家的吸引力更大一些。首先是 Xbox Series S,它瞄
- 详细阅读
-
映美TP-590K和哪个型号打印机驱动详细阅读

映美tp590k跟哪个驱动通用映美TP-590K 针式滚筒通用打印机驱动不是通用的 该驱动适用于:Windows XP/Vista/Windows 7/Windows 8/Windows 10 系统.EPSONLQ-590K驱动和哪个型
-
兄弟1813打印机扫描的图片不是电子详细阅读
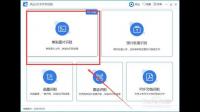
如何把扫描的图片变成电子版的可以使用第三方带OCR文字识别的软件进行操作。以我用的风云OCR文字识别为例。下载安装软件后。
双击打开软件,选择“单张图片转文字”,如果需要 -
电脑总电源关闭之后,重新开启电源后详细阅读

电脑开机后主机在运行但是显示器没反应是怎么回事原因有可能是电脑主机电源线没接好、显示器 开关 没打开、显示器电源或显示器数据线接触不良。 当发现 电脑开机 没反应,我
-
想去泰安科技市场工作,精通打印机加详细阅读
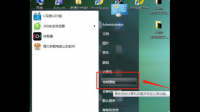
激光打印机加粉的问题,越详细越好。呵呵,你问的不够详细,不是很清楚你到底想知道什么,暂且说一下吧: 1、激光打印机加粉,其主要优点是可以降低客户的使用成本。缺点是市场上的瓶装
-
xls打印预览不全什么情况,谢谢解答,详细阅读
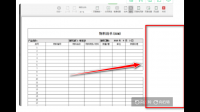
Excel打印预览时表格内容显示不全,该怎么办Excel打印预览时表格内容显示不全的具体解决步骤如下:1、然后我们点击文件打印预览,预览里看到的表格内容只有一部分,有一部分没显示
-
epsonme10墨盒有墨打印怎么不上色详细阅读
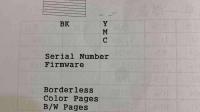
爱普生打印机墨盒有墨但打印不出彩色墨盒有墨,但是打印不出来彩色,这种情况一般的情况下就是堵墨了【摘要】爱普生打印机墨盒有墨但打印不出彩色【提问】您好,下面专业的人士来


