映美tp590k跟哪个驱动通用映美TP-590K 针式滚筒通用打印机驱动不是通用的 该驱动适用于:Windows XP/Vista/Windows 7/Windows 8/Windows 10 系统.EPSONLQ-590K驱动和哪个型
显卡驱动失败
显卡驱动安装失败怎么办?
在安装驱动的时候一定要留意,最好安装光盘自带的驱动,如果没有的话就直接去官网下载 1、安装最新驱动导致安装失败 这种情况非常好解决,可以利用软件管家一类的软件,把安装失败的驱动删除即可,然后再重新安装一下原版驱动。也可以下载一个驱动精灵,在联网状态下在线更新安装驱动。(此方法特别适合菜鸟朋友采用) 2、给显卡升级导致驱动安装失败 首先要先确定显卡是不是和我们的电脑真正的兼容,具体的可以参考说明书,然后在检查一下显卡是不是显卡金手指已经完全插入AGP插槽。然后在检查是不是安装有卡巴一类的杀毒软件,如果有的,安装的时候关闭一下吧。最后安装的时候尽量安装自带的驱动盘的驱动吧,基本没什么问题了。显卡驱动更新失败怎么办?
相信大家都知道,必须有显卡驱动才能正常的发挥显卡的作用,可是有些用在安装显卡驱动的时候,由于显卡驱动和系统不兼容导致了安装失败,在显卡驱动安装失败怎么办呢?下面,小编给大家讲解显卡驱动更新失败的解决步骤了。
显卡驱动就是用来驱动显卡的程序,它是硬件所对应的软件,是显卡与电脑之间的通信桥梁,可是有win7系统用户在安装显卡驱动的时候,却提示显卡驱动安装失败,该怎么解决这样的问题呢?下面,小编给大伙分享显卡驱动更新失败的解决技巧。
显卡驱动更新失败怎么解决
打开NVIDIA显卡驱动安装程序
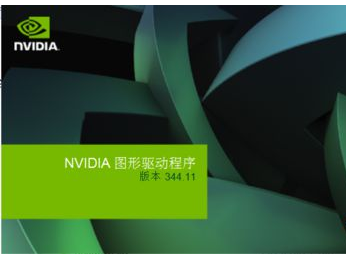
显卡图-1
当出现这一步时,先不要进行任何操作,不要急着安装
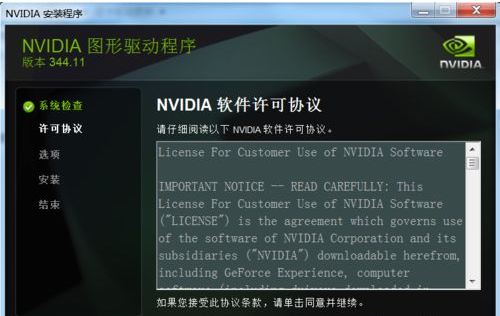
更新驱动图-2
返回到桌面,右键“计算机”,点击“管理”
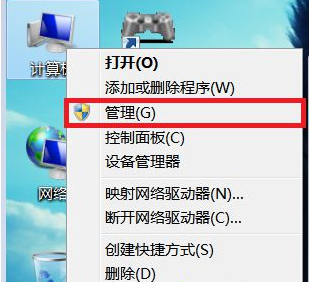
更新驱动图-3
点击“服务和应用程序”,再点击“服务”
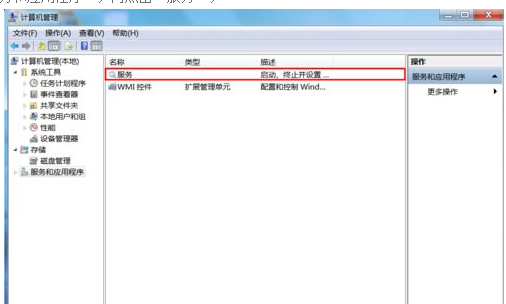
更新失败图-4
找到“Windows Installer”,右键选择“启动”并等待服务启动
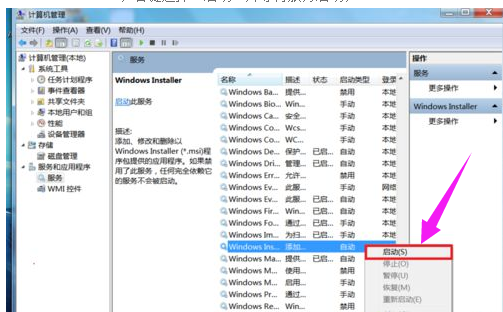
更新驱动图-5
返回显卡驱动安装程序,执行下一步继续安装,便不会再次出现安装失败的情况。
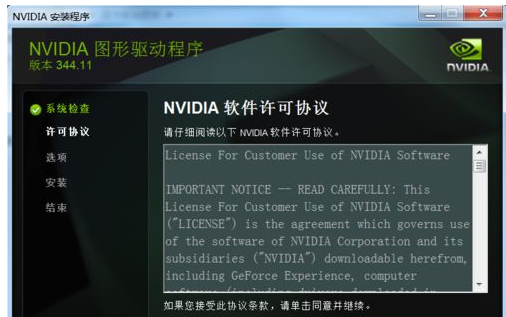
显卡图-6
以上就是显卡驱动更新失败的解决步骤了。解决起来也比较简单,有需要的用户可以看看。
为什么NVIDIA显卡驱动一直安装失败?
一般用户重新安装系统或者更新显卡驱动后,安装光盘中的英伟达显卡驱动,安装后却提示“NVIDIA安装程序失败”,遇到这样的问题,很多用户会选择重启后重新安装一次,不过都不能解决安装电脑显卡驱动安装失败的故障,下面几个解决方法如下:英伟达显卡驱动安装失败方法一: 我们以win7系统为例,xp系统大同小异,在桌面右键【计算机】--->点击【管理】--->在计算机管理面板的右侧栏中找到【服务和应用程序】字样并且点击--->继续点击【服务】,找到“Windows Installer”,右键选择“启动”并等待服务启动,然后再重新安装显卡驱动,如果不行继续往下看。 英伟达显卡驱动安装失败方法二: 有的是之前显卡驱动安装失败怎么办 用什么软件好用?
1、同时按下win+R键打开运行窗口,输入gpedit.msc,确定。
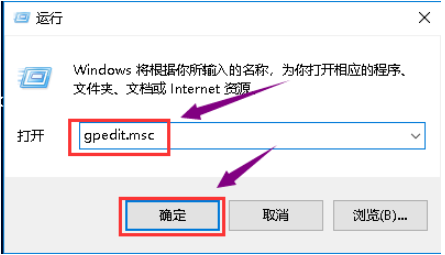
2、打开组策略编辑器,打开左侧的用户配置,找到管理模板点击进入
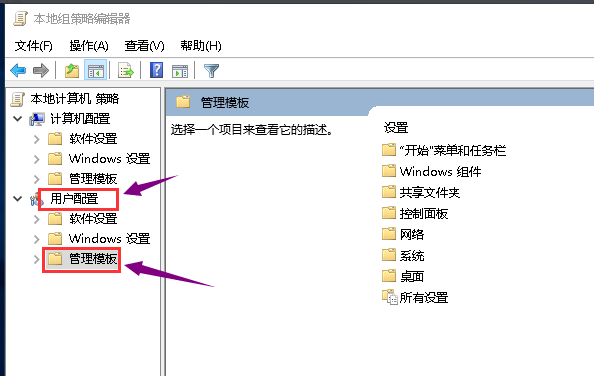
3、双击右侧设置下的系统文件夹
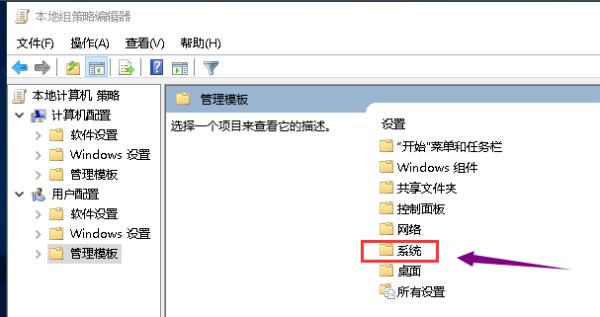
4、然后双击驱动程序安装文件夹
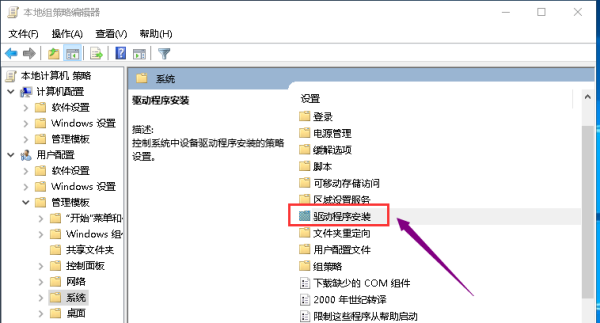
5、双击设备驱动程序的代码签名文件
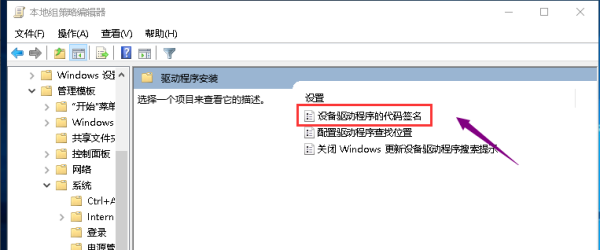
6、将左上角的配置改为已启动,同时检测到无签名驱动选择忽略,点击应用
笔记本显卡驱动安装失败
我们将系统重新安装之后,肯定需要安装各种驱动程序,包括显卡驱动,但是我们安装了显卡驱动之后,例如N卡,如果出现了“Nvidia安装程序失败”错误提示,那么就会导致显卡驱动无法继续安装下去,那么该如何解决这个问题呢?下面装机之家分享一下Win10/7系统显卡驱动无法安装提示“Nvidia安装程序失败”解决方法,希望能够帮助到更多的人群。 Nvidia安装程序失败 一、系统版本与驱动程序不兼容 如果系统版本低,可能就会出现无法安装显卡驱动的问题,以Win10为例,我们可以点击开始菜单,点击“设置”齿轮的按钮,选择“更新和安全”,以检查第一项中的Windows更新,然后等待它完成更新,然后自动安装就相关文章
- 详细阅读
-
显卡功耗详细阅读

一般独立显卡需要多大功率?80w到400w。若是只有CPU的电脑,也就是不带独立显卡的(办公电脑,只有Intel处理器),额定功率300W的电源就够了,若加装独立显卡的话,那么就需要400W左右。若
-
漫步者通用联想外星人华硕电脑耳机详细阅读
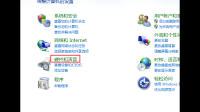
头戴耳麦怎么在电脑上设置耳麦电脑耳麦怎么连接 连接的方法和详细的操作步骤如下: 1、第一步,可以看到耳机上有三根线。 这些是电源USB,以及耳机线和麦线,然后进入下一步。 2、
-
什么配置的笔记本电脑才配玩C4D动详细阅读

这款笔记本电脑可以带的起C4D吗?i5-1135G7 16G 2GB独显,参数如图不同于3dmax等其他三维软件对配置的高消耗,由于C4D对软件优化做的非常好,能在低配置下加载运行,软件非常人性化。
-
联想e480显卡是rx550可以流畅的玩详细阅读

联想e480笔记本怎么样联想e480笔记本采用了酷睿处理器,加上RX 550 高性能独立显卡,是一款很适合办公和家用的笔记本电脑。ThinkPad E480(1UCD)商务办公本用全新模具打造,首次在
-
有两台老联想笔记本电脑,一个不能开详细阅读

使用什么办法可以处理好无法开机的联想笔记本?一,如果你按了笔记本的开机键后,笔记本电脑一点反应也没有,屏幕也还是黑的,风扇也没转动、电源指示灯也还是黑的,那么这种情况最有可
-
这个笔记本电脑好吗 5199值吗 能满详细阅读

三星笔记本电脑好吗? 性价比高吗。 昨天看了一款超级薄的5199。贵了吗 好评三星本 略贵 性价比没有联想戴尔这些本子性价比高,看你买电脑干什么用,不玩大游戏好说,玩游戏的话不
- 详细阅读
-
佳能扫描仪ir2318驱动正常,能读到扫详细阅读

扫描仪配置文件无法添加,怎么处理一、病毒的原因。 二、硬件的问题。比如电源 三、软件的问题。比如CPU测温监控软件。 四、系统文件丢失,误操作造成的。 五、黑客攻击你。
-
H310主板装GTX1650 双风扇版本显卡详细阅读

H310M PRO-VDH主板,请问可以带gtx1650 4g显卡吗?只要CPU不是很差,是可以带gtx1650 4g显卡的 最少上个I3 8100F或 I3 9100F,有6核的I5 9400F之类的那更好 用双核的赛扬肯定带不动


