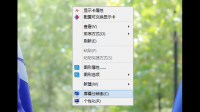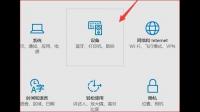电脑显示16位色和32位色有什么区别 会影响电脑速度吗在颜色数方面,当然很明显,是2的16次方、24次方和32次方的差别。从人眼的感觉来说,16位色能基本满足显示需要,粗看起来和24位
定时关机
如何让电脑定时关机?
1、界面左下角搜索栏搜索“控制面板”,打开“控制面板”
2、然后点击控制面板里的“管理工具”

3、在管理工具里点击“计划任务程序”
4、先点击下任务计划程序库,然后在中间的空白位置点击右键,选择“创建基本任务”,也可以点击右边的“创建基本任务”
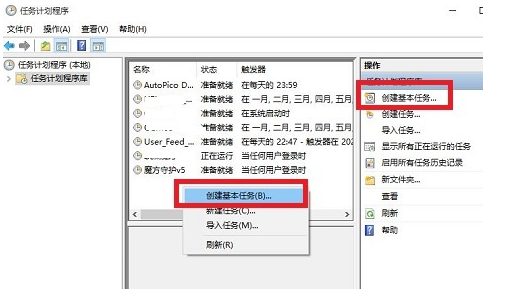
5、给定时关机的任务取个名字,如“定时关机”,然后点击“下一步”
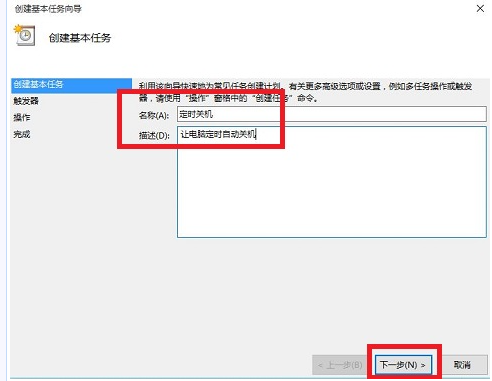
6、选择关机任务从什么时候开始,根据自己需要选择
7、设置定时关机的时间段,选择定时关机每隔多长时间发生一次,如图:
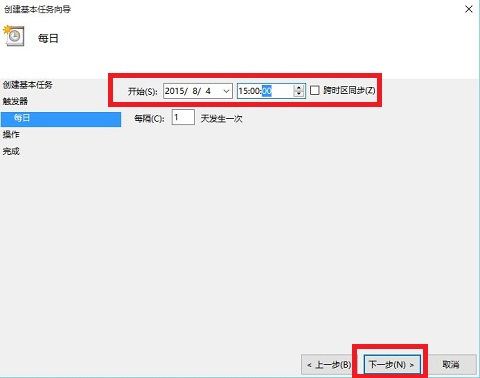
8、选择任务执行的操作为启动程序,如图:
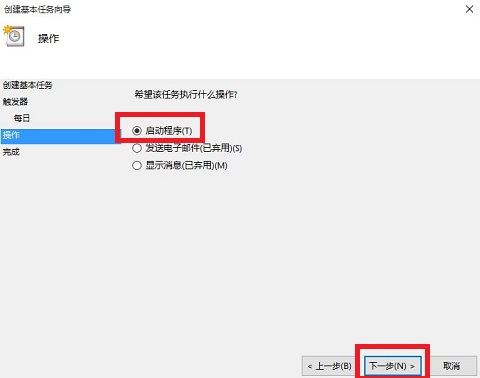
9、点击“程序或脚本”后面的浏览进行选择执行的程序,要是知道程序路径就可以直接填写程序,填上 shutdown 命令,这里参数设置 -s 表示关机
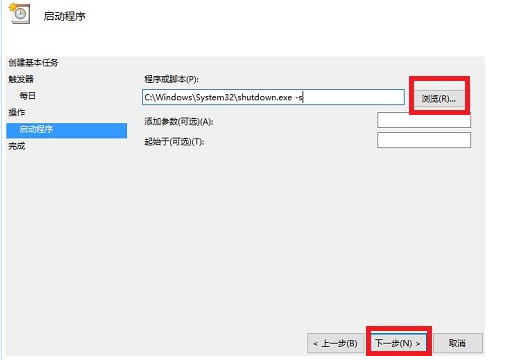
10、选择“是”来确定,如图:
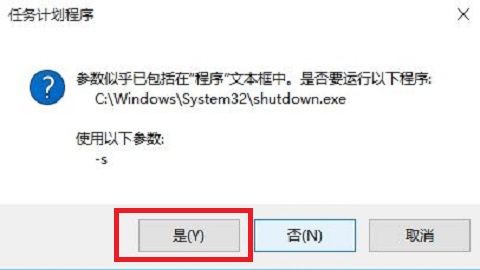
11、此界面选择“完成”,结束自动关机的计划任务设置,如图:
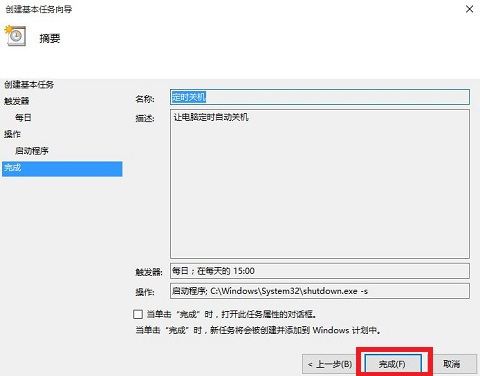
12、设置好后,在任务列表里就可以看定时关机任务了,如图:
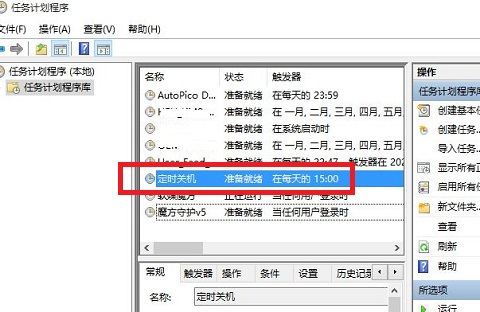
怎样定时关机?
1、右键单击“开始”,弹出菜单选择“控制面板”,如图:
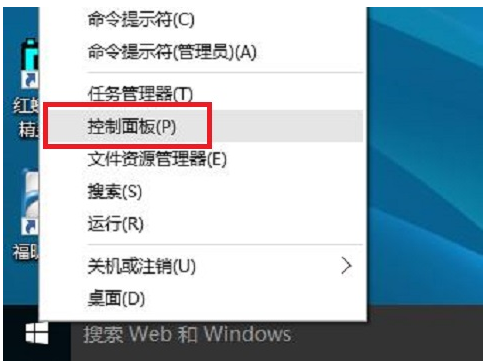
2、然后点击控制面板里的“管理工具”,如图:
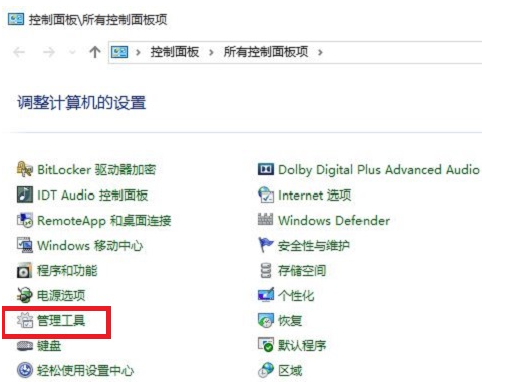
3、在管理工具里点击“计划任务程序”,如图:
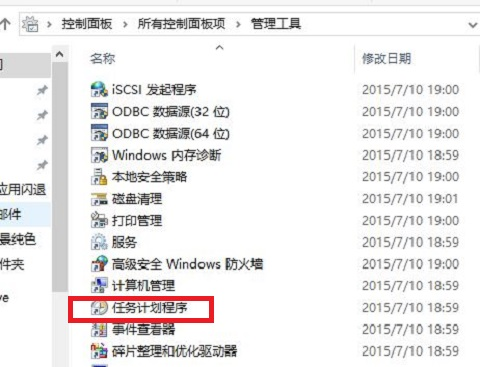
4、先点击下任务计划程序库,然后在中间的空白位置点击右键,选择“创建基本任务”,也可以点击右边的“创建基本任务”,如图:
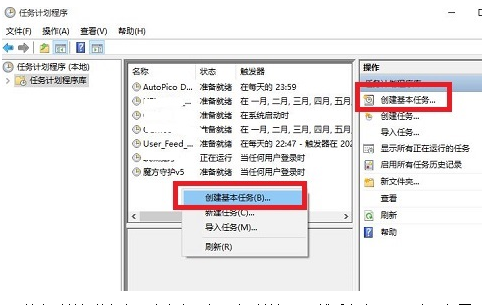
5、给定时关机的任务取个名字,如“定时关机”,然后点击“下一步”如图:
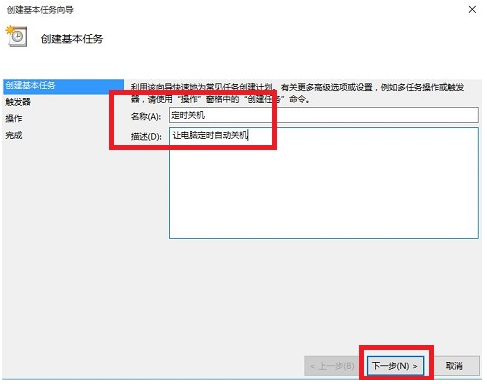
6、选择关机任务从什么时候开始,根据自己需要选择,如图:
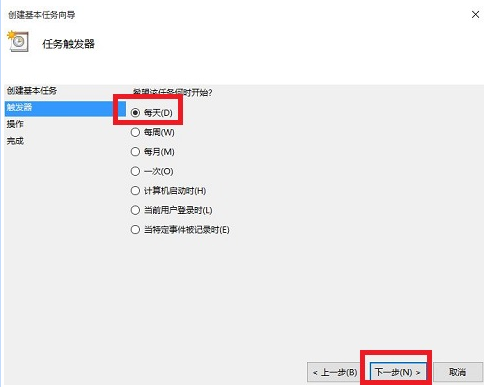
7、设置定时关机的时间段,选择定时关机每隔多长时间发生一次,如图:

8、选择任务执行的操作为启动程序,如图:
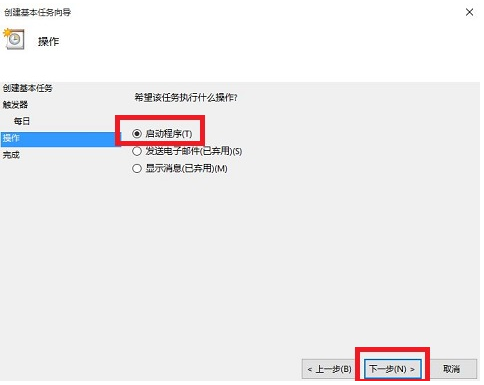
9、点击“程序或脚本”后面的浏览进行选择执行的程序,要是知道程序路径就可以直接填写程序,填上shutdown命令,这里参数设置-s表示关机,如图:

10、选择“是”来确定,如图:

11、此界面选择“完成”,结束自动关机的计划任务设置,如图:
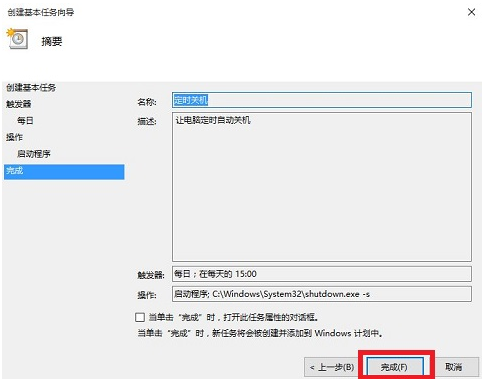
12、设置好后,在任务列表里就可以看定时关机任务了,如图:
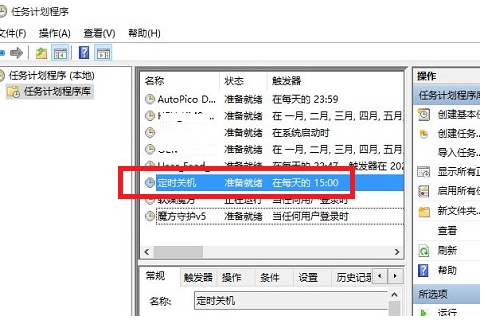
如何设置电脑定时关机???
1,在键盘上按“Win + R”键,打开【运行】窗口。
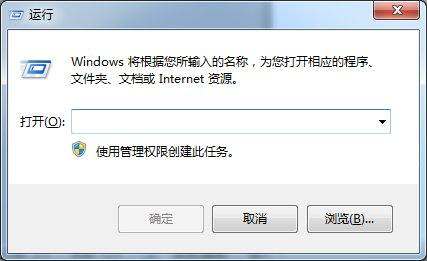
2,键入命令shutdown –s –t 3600(参数之间有空格,3600单位为秒,指3600秒即1小时后自动关机),时间参数可以根据需要设置。
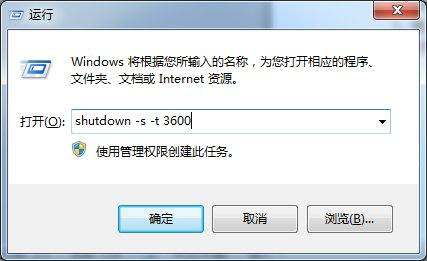
3,点击【确定】,之后系统会弹出定时关机设置成功的提示,如下图。

怎么设置定时关机
1,在键盘上按“Win + R”键,打开【运行】窗口。
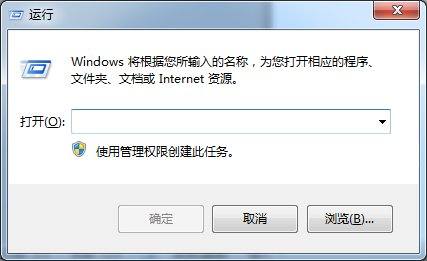
2,键入命令shutdown –s –t 3600(参数之间有空格,3600单位为秒,指3600秒即1小时后自动关机),时间参数可以根据需要设置。

3,点击【确定】,之后系统会弹出定时关机设置成功的提示,如下图。

如何设置电脑定时关机
1、界面左下角搜索栏搜索“控制面板”,打开“控制面板”
2、然后点击控制面板里的“管理工具”
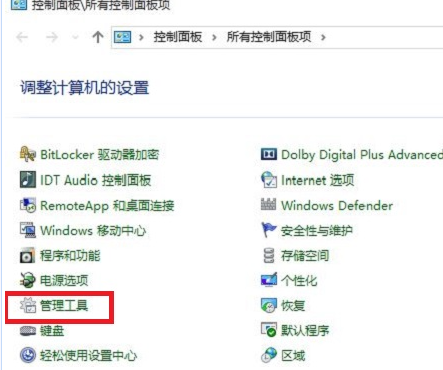
3、在管理工具里点击“计划任务程序”
4、先点击下任务计划程序库,然后在中间的空白位置点击右键,选择“创建基本任务”,也可以点击右边的“创建基本任务”
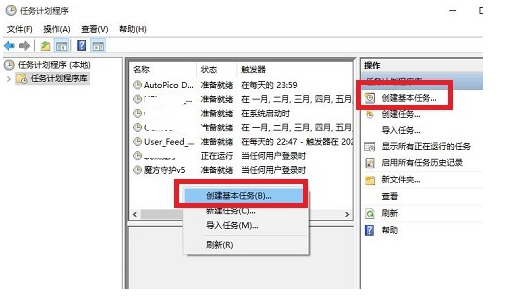
5、给定时关机的任务取个名字,如“定时关机”,然后点击“下一步”
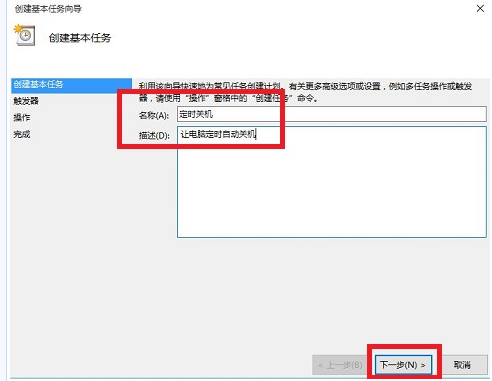
6、选择关机任务从什么时候开始,根据自己需要选择
7、设置定时关机的时间段,选择定时关机每隔多长时间发生一次,如图:
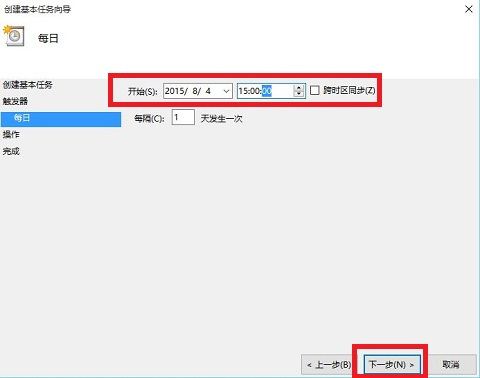
8、选择任务执行的操作为启动程序,如图:
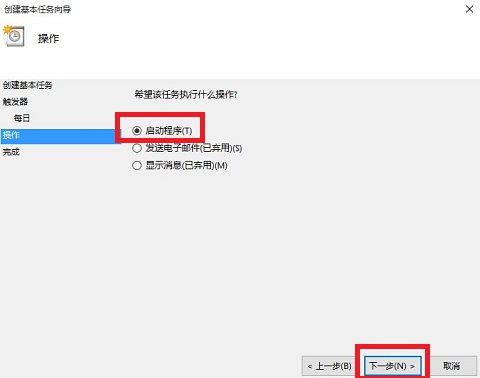
9、点击“程序或脚本”后面的浏览进行选择执行的程序,要是知道程序路径就可以直接填写程序,填上 shutdown 命令,这里参数设置 -s 表示关机
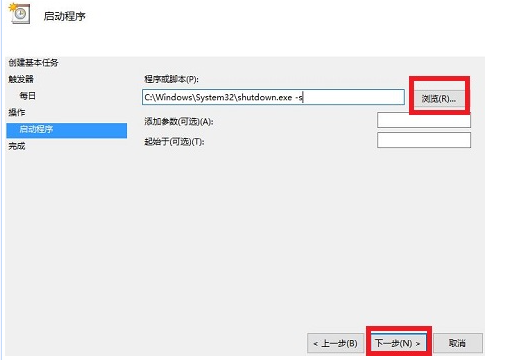
10、选择“是”来确定,如图:
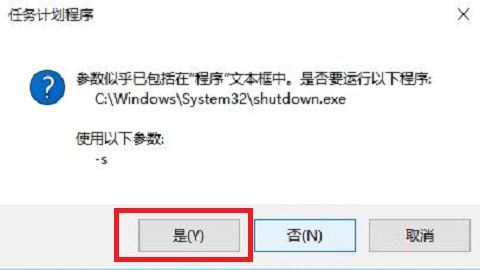
11、此界面选择“完成”,结束自动关机的计划任务设置,如图:

12、设置好后,在任务列表里就可以看定时关机任务了,如图:
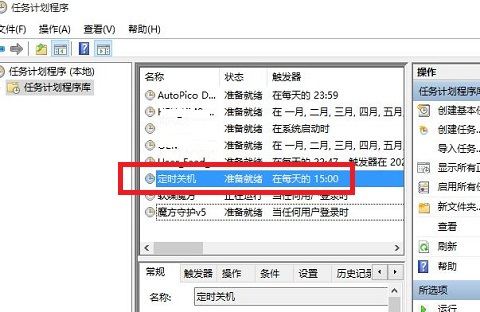
相关文章
- 详细阅读
-
就是我的手机是vivoy31s就是在右上详细阅读

手机右上角有一个红点在闪手机右上角有个红点在闪,有两种情况。一是在充电的时候有信息或电话打进来;而是电量不足的时候,有信息或者电话通知。手机上为什么有红点一直亮?手机上
-
装广电网络,我家几部手机和电脑以及详细阅读
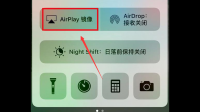
怎样实现电脑、电视机、手机等设备同时上网?首先从无线路由器开始入手分析。(路由器的设置先不说,要是需要可以追问) 无线路由器是把宽带信号接受,分配给需要用网络的设备,分配方
-
在天津电脑商店买一台二手电脑多少详细阅读

买个二手笔记本电脑需要多少钱要看配置的,如果是I3 3210M处理器的配置,一般在一千五至两千元之间,适合普通家用或办公。如果要玩大型游戏,配置就要高一些,一般要I7标压处理器,可能
-
我手机KONKA D6S怎么连锐族mp3mp3详细阅读

mp3连手机怎么没反应若手机支持OTG功能,可以通过OTG连接线实现手机与U盘、鼠标、键盘连接等操作来进行数据交换。以连接U盘的具体操作为例: 1.OTG线是即插即用的。首先通过OTG
- 详细阅读
-
电脑菜单下左侧的收藏夹为什么禁止详细阅读
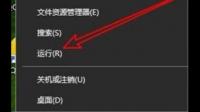
win10系统文件夹中的文件为什么不能移动位置出现此问题的原因为:系统设置的问题。解决的方法和详细的操作步骤如下:1、首先,在Windows
10系统桌面上,右键单击左下角的开始按钮, -
电脑QQ能打开QQ小世界吗?详细阅读
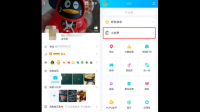
qq怎么打开小世界qq小世界入口1、打开手机QQ,点击下方“动态”栏目;2、在动态栏中,我们就可以看到“小世界”功能入口了。qq里的小世界怎么打开1. 首先,我们需要打开手机的桌面
-
办公电脑跑分30W算什么档次?详细阅读
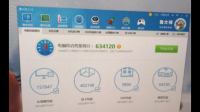
鲁大师跑分三十万的电脑怎么样?楼主你好! 鲁大师跑分水分比较高,30w的分实际硬件估计也就中等偏下水平。 毕竟中等偏下的一张rx580显卡都能跑20w左右。 所以跑分30万的电脑的配
-
能用电脑的照相机拍照电脑的文件吗详细阅读
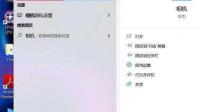
可以把电脑上的图片放进照相机里吗电脑上的照片可以拷贝进相机的CF、SD卡,但是,不能显示。这个是正常的。相机显示这些照片需要由该相机自己独立创建的文件夹,而电脑传过来的,它