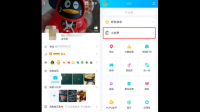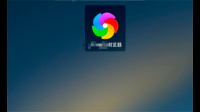qq怎么打开小世界qq小世界入口1、打开手机QQ,点击下方“动态”栏目;2、在动态栏中,我们就可以看到“小世界”功能入口了。qq里的小世界怎么打开1. 首先,我们需要打开手机的桌面
c盘内存满,最简单的办法!
C盘空间满了,有什么轻松格外有效的方法解决?
首先先看一下是哪个软件占用的空间比较大,可以把这个软件转移一下
比如微信聊天记录占用的空间比较大,那可以把微信聊天记录转移到起到大的磁盘上就可以了

C盘快满了不敢乱删该如何清理?
方法:
1、最简单最快的方法——软件清理 难度:简单 安全性:高,用软件清理系统缓存是最方便和常规的做法,清理软件可以用自己熟悉的,其实这类清理软件通常都是清理一些固定的缓存文件夹。
2、效果基本都差不多,常用的像360,火绒,CCleaner等等都是可以用,记得免费软件很多,就不用找付费软件了。本人用火绒杀毒自带的垃圾清理功能。效果也还是可以的,如果你没有以上这些清理软件。
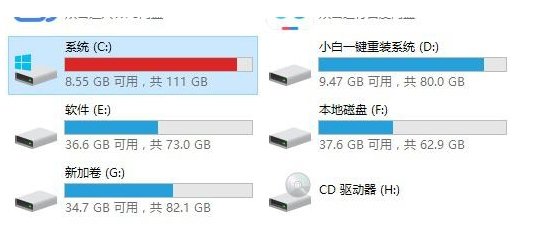
3、也没有关系,win10系统下就自带缓存清理功能。点击左下角“开始键”>选择小齿轮按钮进入设置,在设置选项里选择“存储设置”,在存储界面里点击“配置存储感知或立即运行”,打开“存储感知”开关,当空间不足时,系统会定期清理缓存空间。当然也可以按下方按钮选择立即清理。
4、此设置适用于与win10 V1909版本,早期版本的设置略有不同。建议win10用户可以升级到V1909最新版本。
笔记本分区c空间已满怎么办
C盘满了后,如果不及时解决,电脑运行速度就会越来越慢,严重影响效率。如何解决磁盘爆满的情况呢?以下通过磁盘清理、扩容两方面来进行介绍。
磁盘清理
方法一:系统自带的磁盘清理功能
1、打开此电脑,右击C盘,选择属性。
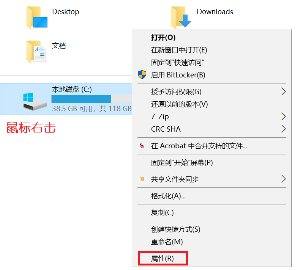
2、在属性页面,选择磁盘清理。
3、勾选想要删除的文件,点击确定,等待磁盘清理完成即可。
方法二:打开存储感知
1、点击开始-设置-系统,选择存储,在右侧菜单页面,打开存储感知。
当磁盘空间存储不足时,存储感知则会自动运行,清理磁盘。
2、点击更改释放空间的方式,可进行详细的操作设定,不需要的临时文件,系统自动帮忙清理。
3. 当磁盘容量已经告急,点击立即清理,系统则会按照勾选的设置,进行文件的筛选与删除。
4、点击更改新内容保存位置,重新设定保存位置。
(新内容默认保存位置一般都会在C盘)
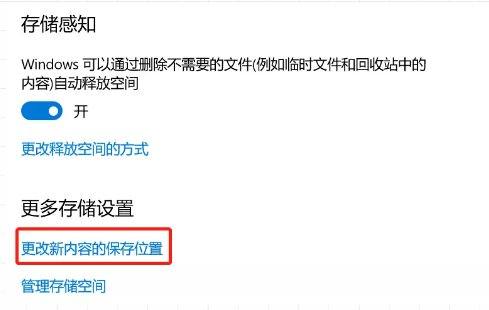
方法三:视情况删除
C盘的非系统文件,卸载装于C盘的三方程序。
磁盘扩容
一、先确认C盘与被扩容盘在同一块硬盘(磁盘)上,而且被扩容盘必须紧邻C盘右侧,且有卷标,如C、D、E、F、等。
接下来,同时按下Win键+X键,选择【磁盘管理】,进入磁盘管理界面,查看磁盘的情况。
二、一定要备份电脑所有数据到电脑外的移动硬盘或网盘。
三、将安装在被扩容盘(例如D盘)的软件提前卸载干净,否则有可能会导致后续再次安装此软件时出现报错和安装不了的情况。
四、开始扩容 。
第一步:将C盘右侧的分区删除,变为未分配分区
1、同时按下win键+X键,选择 【磁盘管理】,右击D盘,选择“删除卷”
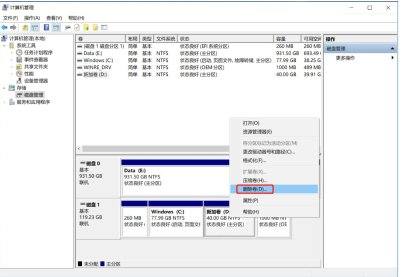
2、如果已经备份了电脑所有数据,点击“是”,将D盘删除即可。
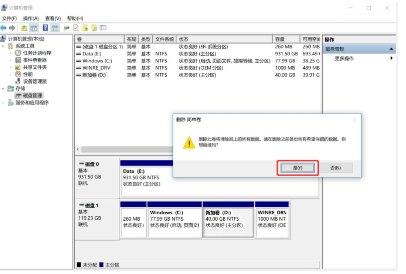
第二步:扩容C盘
1、右击C盘,选择扩展卷。
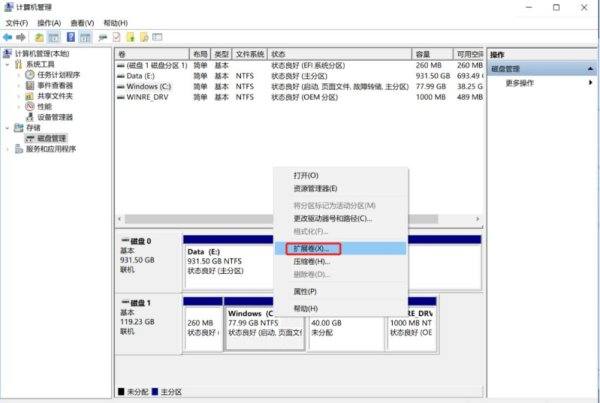
2、根据提示,点击“下一步”。
3、系统会自动计算出最大扩容量,没特殊扩展需求点击下一步,完成即可。红框处可以手动输入扩展的容量。
4、点击完成后,C盘即完成了扩容。
如果有多个磁盘分区,扩容完成后最好根据情况修改盘符,如下图可将【E盘】改为【D盘】,否则可能会造成一些数据错乱。更改卷标方法如下:
1、进入【磁盘管理】,鼠标右击需要更改卷标的磁盘,然后点击【更改驱动器和路径】
2、点击【更改】
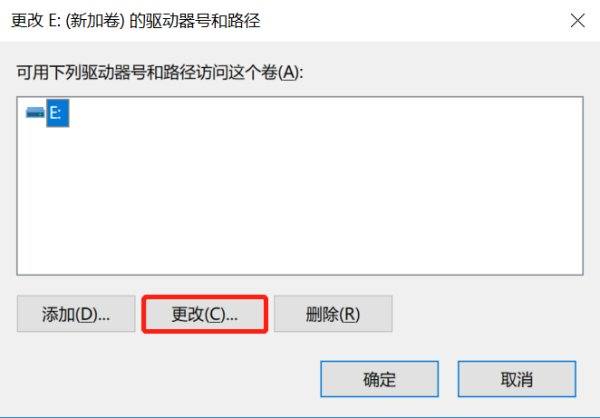
3、点击右侧红款内的卷标(字母),选择想要变为的卷标,然后点击【确定】即可。
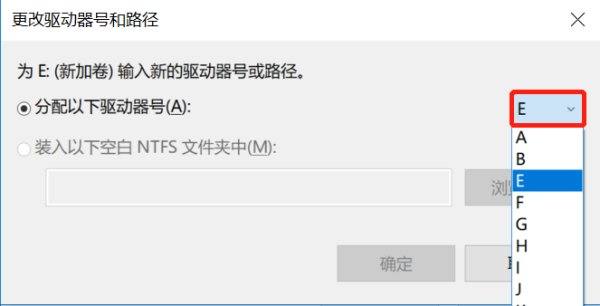
电脑c盘内存满了怎么处理
大家都知道c盘是系统盘,储存着大量文件,时间久了,c盘垃圾或者文件多了,电脑运行速度会变得很慢。如果要加快系统运行速度,就要清理c盘一些无用垃圾。可是电脑c盘满了怎么清理?其实想要清理c盘的方法很简单。下面,小编给大家分享清理c盘的经验。 C盘作为系统盘,里面的东西不能随便删,而我们在使用各种软件的时候,会无法避免的产生各种数据,使c盘的空间越来越小。一开始还可以通过一些软件清理一下c盘,腾出一部分空间。下面,小编跟大家聊聊电脑c盘满了清理的进程。 电脑c盘满了怎么清理 方法一、最常用的方法 1、双击计算机图标进入,右键C盘,选择属性 2、点击常规选项下的磁盘清理 3、然后等待计算机扫描电脑C盘内存满了怎么处理
1,打开此电脑,在系统盘盘符上单击右键,选择“属性”。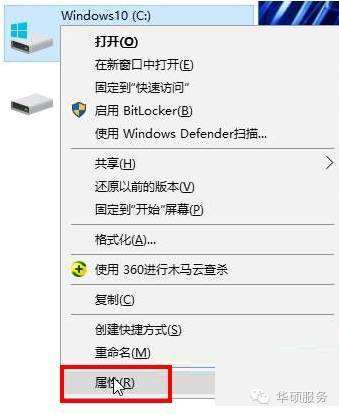
2,在属性界面“常规”选卡中,单击“磁盘清理”。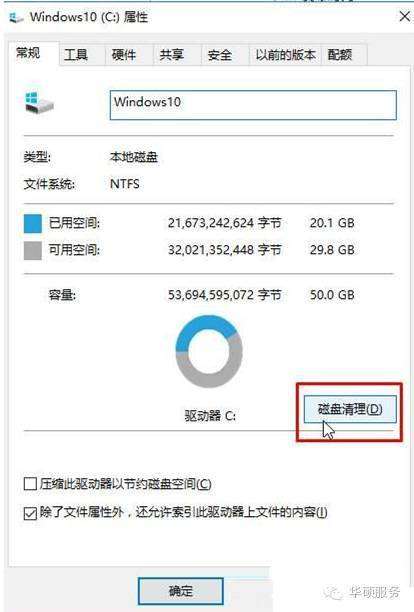
3,等待磁盘清理工具搜索磁盘中可以清理的文件。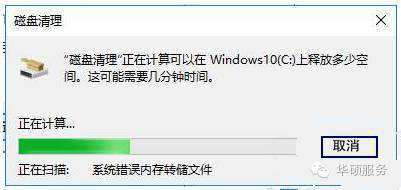
4,在磁盘清理界面,勾选需要清理的项目,点击“清理系统文件”。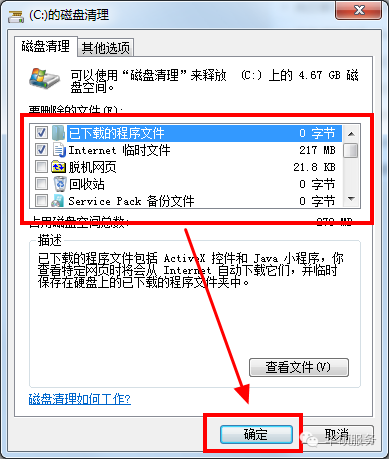
5,然后点击确定,在弹出的“磁盘清理”点击“删除文件”即可。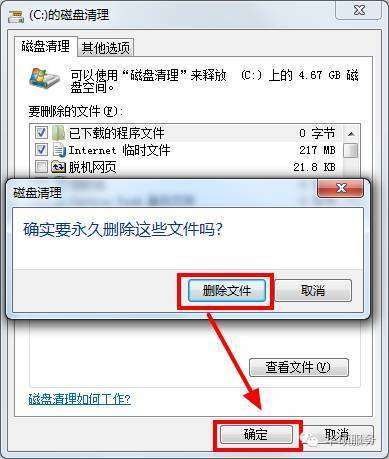
相关文章
- 详细阅读
-
办公电脑跑分30W算什么档次?详细阅读
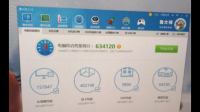
鲁大师跑分三十万的电脑怎么样?楼主你好! 鲁大师跑分水分比较高,30w的分实际硬件估计也就中等偏下水平。 毕竟中等偏下的一张rx580显卡都能跑20w左右。 所以跑分30万的电脑的配
-
能用电脑的照相机拍照电脑的文件吗详细阅读
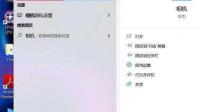
可以把电脑上的图片放进照相机里吗电脑上的照片可以拷贝进相机的CF、SD卡,但是,不能显示。这个是正常的。相机显示这些照片需要由该相机自己独立创建的文件夹,而电脑传过来的,它
-
一个设备会有两个IP地址?他说我已经详细阅读

IP托盘显示两个怎么回事?哪有那么麻烦,假如你可以正常上网的话,网上邻居点右键属性,然后本地连接右键属性,下面有个:连接后在通知区域显示图表,把全面的对号去掉,你托盘里那个带叹号
-
这电脑配置能流畅玩2K几?详细阅读

这台电脑能玩2K18吗?可以低特效运行,2K18配置要求不高 最低配置要求: 操作系统:Windows 7/8.1/10 64位 处理器:i3-530 / Phenom II X4 805 内存:4 GB 图形:1GB显存, GT 450 / HD 677
-
最近电脑管家全面杀毒时经常和qq一详细阅读
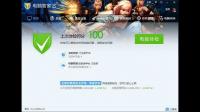
QQ电脑管家杀毒时总死机是怎么回事儿?电脑死机的原因可能有一下几点:1.电压不稳造成的。2.配置问题造成,建议找学计算机的朋友研究一下。3.运行了太多软件造成。4.C盘装的软件
-
一块500G固态硬盘怎么分出3个500G详细阅读

一块500G固态硬盘怎么分出3个500G的磁盘,是电脑有问题还是固态有问题?其实硬盘分区并没有特殊的规定,主要是看硬盘的大小以及是否作为系统盘等需要,如果是需要作为系统盘可以将
-
电脑版抖音怎么换头像和名字详细阅读
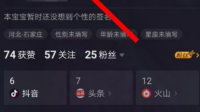
抖音怎么改名字1、点击抖音中的“我”。
2、然后点击头像即可打开昵称编辑页面,即可修改。
抖音,是一款可以拍短视频的音乐创意短视频社交软件,该软件于2016年9月上线,是一个专 -
有人有类似的壁纸吗?纯手绘的,换电脑详细阅读

原来我用了一张超级喜欢的桌面壁纸,但是今天有人来玩电脑不知怎的给换了!现在我找了很久原来的那张不在了在电脑里搜索,先后分别使用*.jpg和*.bmp和*.png,如果这几个都没有。。
- 详细阅读