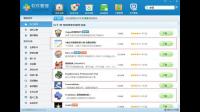怎么恢复电脑被杀毒软件删除掉的文件电脑删除文件如何恢复?如今,电脑已经是我们办公、生活和娱乐中必不可少的设备,更是存储着我们很多重要的文件。但是,有的时候一些使用者可能
重装SW2018后零件草图更改很慢,选中物体慢慢的自动识别线,线是黄色的,改着改着就不显示3D图了
SolidWorks 显示很慢,一选中物体编辑特征就自动识别边线,是黄色的线
解决UHD620,630等集显运行Solidworks卡顿 (点击特征导致描边卡死)
2019.07.17 10:08:36字数 540阅读 85
一、致谢
首先感谢@二重奏-和 @两三肆,我在此将大神的方法详细列出来。
二、正文
8代cpu自带的核显UHD620和UHD630等集成显卡没有被SolidWorks支持(Solidworks 官网支持的集显最新的是Intel P630),OpenGL被默认勾上,而且无论什么办法也无法取消,这就会导致运行Solidworks卡顿(现象:点击特征导致描边卡死),因此首先需要修改注册表绕过OpenGL,最简单的方法为:
1、运行输入regedit打开注册表,找到
\HKEY_CURRENT_USER\Software\SolidWorks\SOLIDWORKS2016\Performance\Graphics\Hardware\Intel。将右侧的Workarounds的值由10改到9;
2、在上述Intel下的显卡列表里增加自己电脑显卡(显卡型号查询方式:控制面板-设备管理器-显示适配器),并将该显卡文件夹及子文件夹的Workarounds的值由10改到9;
3、电脑注销或者重启后即可。
详见:网页链接
solidworks选零件时,会先显示边线,到时选中零件很慢,尤其是扫描的时候更慢,请问有可以解决的吗?
解决UHD620,630等集显运行Solidworks卡顿 (点击特征导致描边卡死)
2019.07.17 10:08:36字数 540阅读 85
一、致谢
首先感谢@二重奏-和 @两三肆,我在此将大神的方法详细列出来。
二、正文
8代cpu自带的核显UHD620和UHD630等集成显卡没有被SolidWorks支持(Solidworks 官网支持的集显最新的是Intel P630),OpenGL被默认勾上,而且无论什么办法也无法取消,这就会导致运行Solidworks卡顿(现象:点击特征导致描边卡死),因此首先需要修改注册表绕过OpenGL,最简单的方法为:
1、运行输入regedit打开注册表,找到
\HKEY_CURRENT_USER\Software\SolidWorks\SOLIDWORKS2016\Performance\Graphics\Hardware\Intel。将右侧的Workarounds的值由10改到9;
2、在上述Intel下的显卡列表里增加自己电脑显卡(显卡型号查询方式:控制面板-设备管理器-显示适配器),并将该显卡文件夹及子文件夹的Workarounds的值由10改到9;
3、电脑注销或者重启后即可。
详见:网页链接
solidworks草图画出来直接完全定义了,无法修改
草图是一切的基础,而草图的基础我认为就是在有时间的情况下将每条线都完全定义。SW在绘制的过程中会有提示,蓝色线是欠定义,黑色是完全定义,红色线黄色线是过定义或约束错误,无法解出。这些在右下角都会提示。完全定义的草图是无法拖动的,过定义或是无法解出的原因是标注与约束冲突或是约束与约束冲突,这是必须要改的。不完全定义的草图就是可以随意的拖动变换形状位置,在绘制的过程中,一不小心拖动了某条线某个圆,就可能导致设计产品出问题。 【摘要】 solidworks草图画出来直接完全定义了,无法修改【提问】 草图是一切的基础,而草图的基础我认为就是在有时间的情况下将每条线都完全定义。SW在绘制的过程中会有提示solidworks标注尺寸线颜色怎么改
1、使用solidworks软件打开一张工程图,准备将其中尺寸“95”的颜色由黑色改为红色
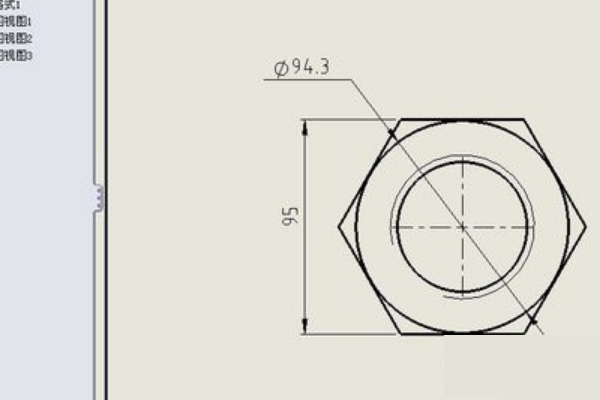
2、鼠标右键单击软件最顶端的空白处,弹出以下的对话框,鼠标左键盘单击黑色三角形,移动菜单选项

3、菜单选项移到最后,鼠标左键单击“自定义”选项
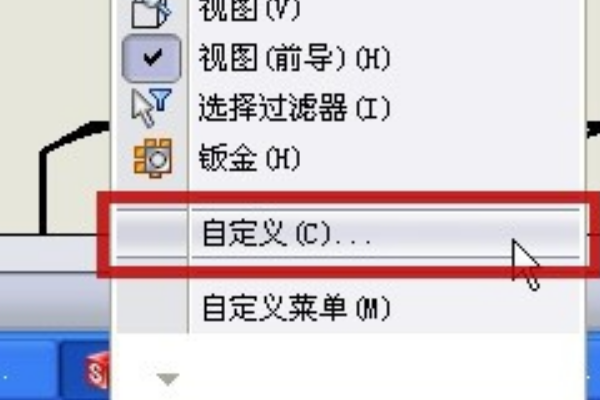
4、在弹出的对话框内用鼠标左键单击“线型”前的方框,再按“确定”solidworks界面上会多出一个“线型”工具
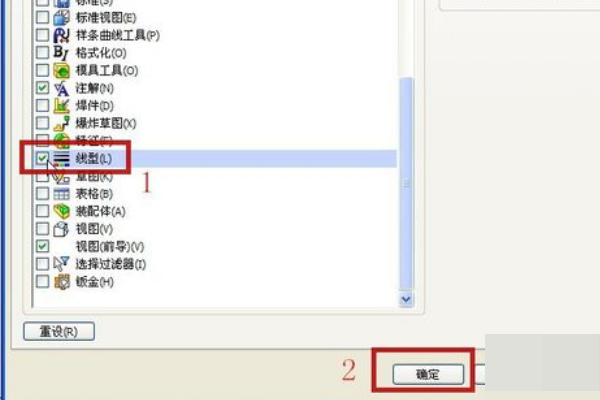
5、鼠标左键单击要改变颜色的尺寸“95”,再用鼠标左键单击“线型”工具栏中的“线色”
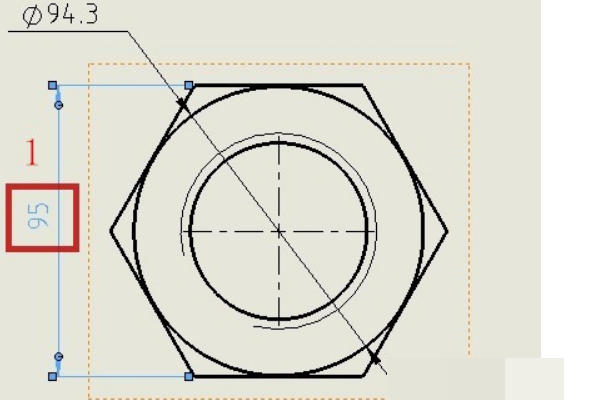
6、在弹出的对话框中用鼠标左键单击红色,再用鼠标左键单击“确定”
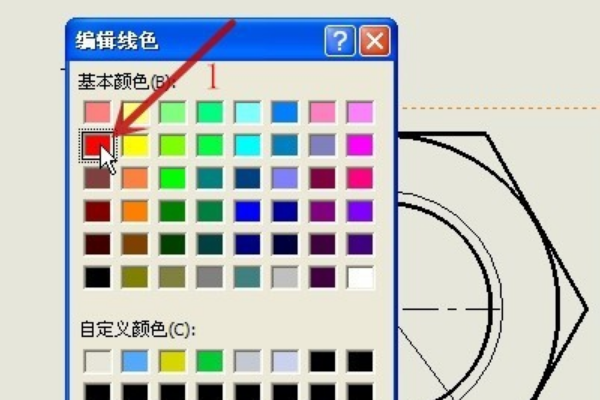
7、尺寸“95”颜色修改成功
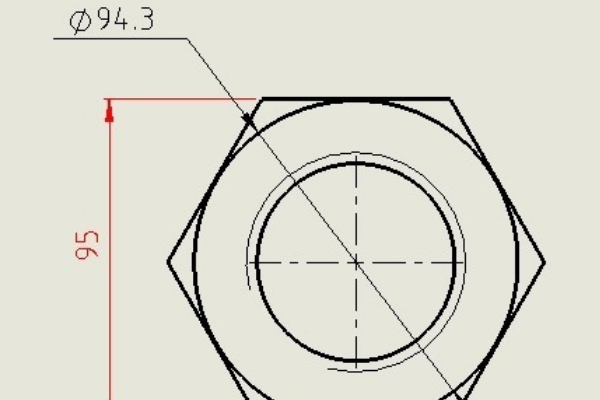
solidworks装配体文件改名后,再在装配体中更改零件草图,
如图打开这个零件,展开模型树,对那个草图点右键,然后点那个眼睛。标签:软件 solidworks 信息技术 图像处理
相关文章
- 详细阅读
-
SOLIDWORKS 为什么解压SETP文件会详细阅读

solidworks为什么只能以只读方式打solidworks只能以只读方式打开的原因是:在保存文件时出错了。虽然只是个sldprt的零部件文件,但它属于SolidWorks的软件模块的一部分,SolidWor
-
Windows操作系统和Office软件环境详细阅读

计算机一级windows都考些什么啊全国计算机等级考试一级Windows大纲考点:1.具有计算机的基础知识。2.了解微型计算机系统的基本组成。3.了解操作系统的基本功能,掌握Windows的
-
软件为什么没有明显的制作过程?详细阅读

软件的定义是什么?有哪些主要特点? 简述软件开发过程需要哪些阶段?并说明个阶段的任务是什么?软件,一系列按照特定顺序组织的计算机数据和指令的集合。特点1、无形的,没有物理形态
-
在哪里可以下载免费的PS软件?详细阅读

哪里可以下载免费的ps软件?Photoshop在哪里下载?很多朋友上网百度搜索。可是效果差强人意,下载来的不是试用版就是没有序列号。不仅费钱又费时间,让人苦恼不已。可以说ps功能是
-
大学生们有没有用过“星速”这个AP详细阅读
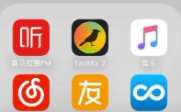
大学生必备的app有哪些学习:
1.学习技能
2.中国大学MOOC
[一些大学老师要求下载课堂应用程序,特别是实验课。首先让你观看视频进行自学,然后做实验][有许多高质量的课程需要学 -
CAD、广联达等软件在哪里学习最好?详细阅读

CAD、广联达等软件在哪里学习最好?怎样才能学精?我们小筑教育目前是全网口碑最好的BIM在线培训机构。 我们不仅教BIM,我们还有CAD与广联达软件的教程哦~ 最新的装配式课程也上
-
短视频软件是怎么推送时事的详细阅读

抖音上的短视频都是怎么样推送的?现在新媒体很火爆,尤其是短视频类。想知道怎么操作?很高兴回答您的问题:确实,如您所说,随着自媒体时代的到来,在普遍认为流量越来越贵的当下,短视频
-
我的一个学习软件购买课程后给了一详细阅读

我报了海文的政治 其中形势与政策是网上课程 他给了我一个激活码 请问怎么用你登录万学教育官网,然后点击在线学习,然后注册用户名和密码,里面会要求你填写激活码,注册好了就可
-
如何在平板电脑自由变换软件程序位详细阅读

怎样改变平板电脑下载和安装的路径?那得看你用的什么牌子的平板了。有些平板可以强制把软件都安装在sd卡上,有些平板要自己去转移。具体分为下面几种情况:1,有智能存储功能(安卓