笔记本包品牌排名,笔记本包品牌的十大是哪些?1、高端电脑包品牌:LIOVO雷洛、金圣斯、森泰斯、Dewar沃、瑞士军刀、FEGER/斐格、伦威保罗、泰格斯、托卡诺、泰伦斯、米莱恩、盾
七彩虹CVN B560M怎么装win11系统
七彩虹主板怎么装系统
装系统和主板没有多大的关系,装系统的方法 大同小异 基本是一样的。 顺便给你个装系统方法: 抱去电脑店装机需要30---50元,虽然钱不多但是麻烦,不如用30---50元买个U盘自己装系统,知识也学了机器也装了,主要是方便了,而且自己又落个U盘,呵呵,何乐而不为。 以下是用U盘装机流程,自己看看,学会不求人,而且自己更方便。 U盘装系统:是把U盘装个PE系统后,插在电脑上,可以用主板带动U盘启动,然后做系统用,主要是方便又可以更好的操作。 具体方法:去买个2.0U盘(3.0U盘要有驱动才行,装机会容易失败。),按下边的去做即可自己装系统了。 以下是U盘装机流程: 以大白菜pe或是老毛桃pe为例b560m迫击炮wifi咋装系统
百度windows10 找正版的微软网站,下载windows 10安装工具,自动下载安装到u盘,插入制作好的u盘,开机。
一直点击del键,进入bios,将系统u盘,拖到第一位,保存即可,系统会自动重启,安装好windows 10后,再次进入bios,将第一位改成自己的硬盘,即可安装完成。
第一次装不用进,自动的,就一直按键盘上的某个键,微星是哪个我忘记了,楼上说是f11,装好系统之后也不用更改启动顺序,他会自己给你更改到硬盘启动,U盘不拔也没事,不过之后如果你想自己更改bios设置,开电脑之后要狂按delete,就能进去卫星的bios设置。

主板采用了开放式结构。
主板上大都有6-15个扩展插槽,供PC机外围设备的控制卡(适配器)插接,通过更换这些插卡,可以对微机的相应子系统进行局部升级,使厂家和用户在配置机型方面有更大的灵活性。
总之,主板在整个微机系统中扮演着举足轻重的角色,可以说,主板的类型和档次决定着整个微机系统的类型和档次,主板的性能影响着整个微机系统的性能。
电脑怎么装双系统?win10和win11
安装win10+win11双系统教程:
一、安装前的准备工作及注意事项
1、8G左右的U盘,U盘启动盘制作工具(PE特点:1,绝无捆绑任何软件的启动盘。2,支持PE自动修复双硬盘双系统UEFI+GPT引导。3,支持LEGACY/UEFI双引导自动修复(注:有些启动盘不支持gpt分区一键修复,所以容易导致gpt分区安装双系统失败)。)
2、win10系统下载:win10镜像下载(win10 21h1系统)
3、win11系统下载:win11镜像下载(win11 22000.71系统)
4、注意无论是安装win10系统还是win11系统,一定注意bios引导和分区类型匹配,例:legacy+mbr或uefi+gpt,最几年的机器大部分己uefi+gpt为主。
二、安装Win10+Win11双系统步骤(注:双硬盘装系统前注意要分好区)
1、插入制作好的U盘启动盘,重启时不停的按下f12,打开快速引导菜单,选择识别的U盘启动回车从U盘启动,如下图所示;
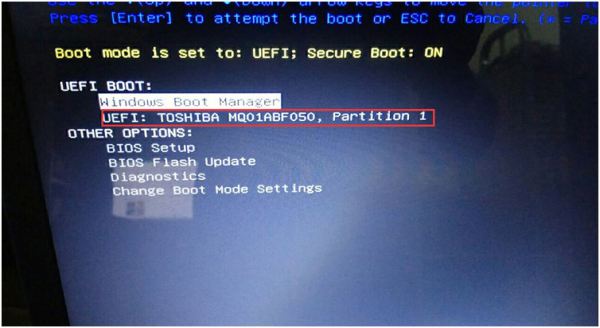
2、选择U盘启动进入PE后,运行桌面的"一键装机"工具,然后首先点击浏览,在U盘找到我们下载好的win10版本的iso或者gho文件,一般情况c盘为系统盘,把win10系统安装在c盘中,点击确定,如图所示:
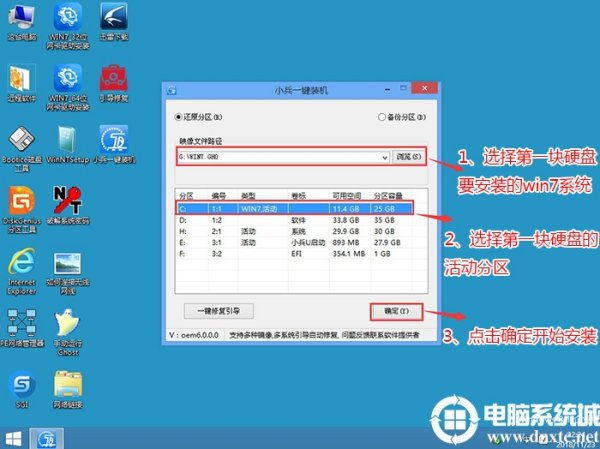
3、点击开始后,等待释放GHO安装程序,电脑便会自动重启电脑。
4、拔掉U盘电脑重启后,系统会自动完成后续的程序安装,直到看到桌面,win10系统就彻底安装成功了,然后接下来再次用U盘安装win11系统.
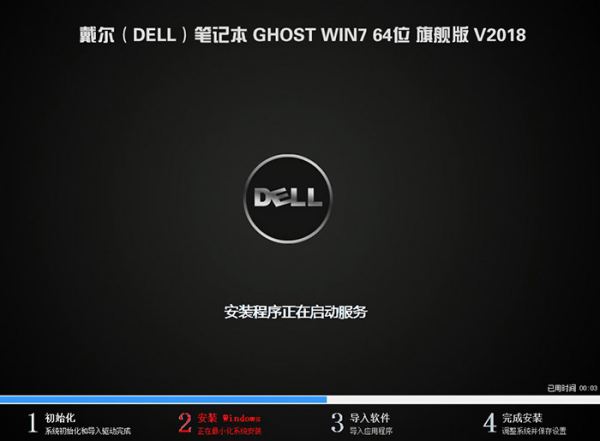
5、再次插入制作好的U盘启动盘,重启时不停的按下f12,打开快速引导菜单,选择识别的U盘启动回车从U盘启动,如下图所示;
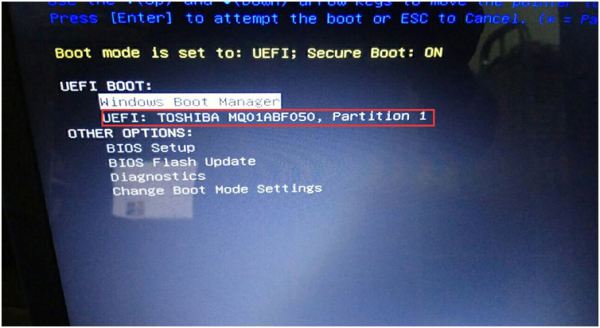
6、选择U盘启动进入PE后,运行桌面的"一键装机"工具,然后首先点击浏览,在U盘找到我们下载好的win11版本的iso或者gho文件,然后把win11系统安装在第二个分区中(这点特别要注意要提前分好区,最好选择其中一块硬盘分两个区,然后分别把win10和win11安装不同分区中),然后点击确定开始安装,如图所示:

7、点击开始后,等待释放GHO安装程序,电脑便会自动修复win10+win11双系统引导(注:小兵U盘启动支持双系统修复),然后会自动重启电脑。
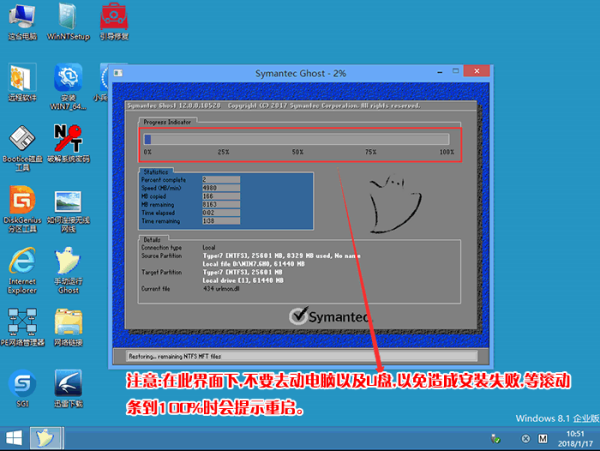
8、拔掉U盘电脑重启后,会出现win10和win11双系统菜单,选择win11系统后自动完成后续的程序安装.
9、选择win11系统菜单后,至到安装到桌面即可,安装完win11后,每次开机我们可以根据自己的双系统选择要使用的系统启动即可。
以上就是安装win10+win11双系统的方法
我这个电脑可以升Win11吗?
微软发布win11正式版已经有1个多月了,已经安装完成 Windows 10 的 2004 或更高版本的正版用户,在硬件满足条件的情况下,都陆续收到微软的更新推送。这部分用户升级非常简单,可在‘设置 > 更新和安全’中的 Windows 更新功能中获取免费的win11更新。对于没有收到推送更新的用户,也可以通过下面三个步骤来升级win11。
1、检查电脑是否符合升级条件
要想升级win11,首先要了解它对系统的要求。微软官方网站给出的最低系统要求如下:
处理器: 频率≥1 GHz,支持 64 位,双核或多核或系统单芯片 (SoC)。
内存: 4 GB以上。
存储:≥ 64 GB存储设备。
系统固件 :支持 UEFI 安全启动。
TPM受信任的平台模块: (TPM) 2.0 版本。
显卡:支持 DirectX 12 或者更高版本,支持 WDDM 2.0 驱动程序。
显示器:对角线长大于 9 英寸的高清 (720p) 显示屏,每个颜色通道为 8 位。
如果你的电脑已经在运行windows 10 系统,你也可以下载微软提供的“电脑健康状况检查”小软件来自动评估软硬件的兼容性。这个软件可以在微软官方网站获取下载(软件名为:WindowsPCHealthCheckSetup.msi)。
2、下载MediaCreationToolW11工具
当我们评估自己的电脑符合安装win11的条件后,我们可以到微软官方网站去下载MediaCreationToolW11工具。如果不知道如何找到微软官方网站,可以直接百度该文件名,然后在结果页中找到microsoft.com的字样的页面进去。这就是微软官方网站了
3、U盘升级安装win11
MediaCreationToolW11工具下载完成后,就需要通过该工具来下载win11,并制作win11启动盘。我们需要提前准备一个≥8GB的U盘,然后按照以下步骤来安装升级。
①、请双击打开该程序,该程序会按照微软惯例提示许可协议。你点击“接受”后,软件会自动推荐你这台电脑适合的win11版本。
②、点击好下一步后,系统会提示想要使用的介质。这里我们选择U盘,并在电脑上插入U盘。
③、点击下一步后,选择正确的U盘。然后点击下一步,软件将自动下载win11系统并刻录到U盘中。
④、U盘刻录成功后,就可以按照以往U盘安装windows一样的步骤来安装win11系统了。
win11系统整体来说比win10更漂亮,运行也更加流畅。喜欢新系统的朋友值得升级试一试。不过值得注意的是,电脑配置还是要有SSD盘和8G以上内存,用起来感受比较好。太老的电脑就没必要尝试了,就算装上也用得不是很舒服。
这个电脑能不能升到win11啊 如何升级啊?
首先,检查您的 PC 是否可以运行 Windows 11:
最快的方法是下载 Microsoft 的免费PC Health Check 应用程序并在您的计算机上运行它。
你会收到一条消息,要么说你一切顺利,要么说你的电脑无法运行 Windows 11,以及一些关于它为什么不满足要求的详细信息。
(由于笔者采用英文版操作系统,所以给出图片是英文的,中文步骤一样)
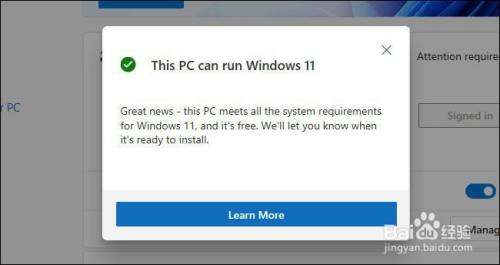
请点击输入图片描述
接下来,加入 Windows 预览体验计划
要先睹为快 Windows 11,您需要加入 Windows Insider Program,这就像注册成为早期 Windows 本的 Beta 测试员一样。
要加入,您需要访问Windows Insider (百度一下这个英文进入官网)网站并单击“注册”。然后使用您的 Microsoft 号登录(如果您没有 Microsoft 号,则需要先创建一个)。
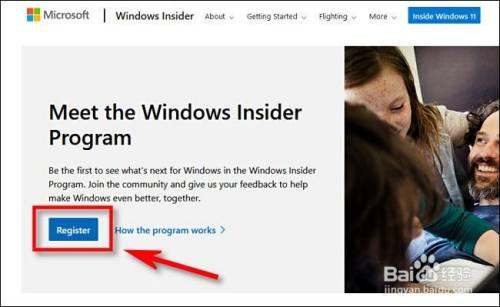
请点击输入图片描述
单击多个协议后,您将注册成功。恭喜!
现在您是 Windows 预览体验成员,请登录您想要更新到 Windows 11 预览版的 Windows 10 电脑。打开设置并单击“更新和安全”,然后在侧栏中选择“Windows Insider Program”。
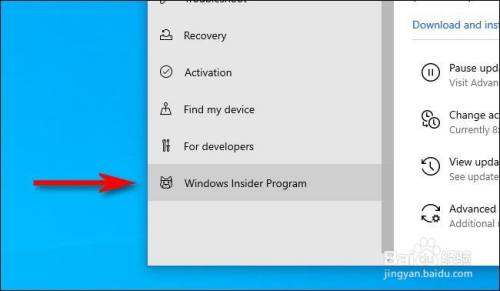
请点击输入图片描述
此时,如果您在 Windows 10 安装中禁用了可选诊断数据,设置会告诉您需要先启用它,然后才能安装 Insider 更新。
如果是这种情况,请按照“设置”页面上提供的链接,启用“可选诊断数据”,然后返回“设置”>“更新和安全”>“Windows 预览体验计划”。
加载后,单击“开始使用”。
注意:如果 Windows 11 无法在您的 PC 上运行,您将在这一步看到提示。
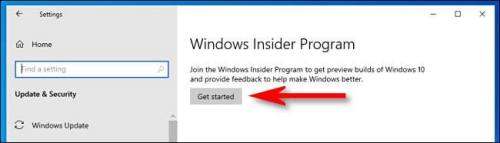
请点击输入图片描述
链接您的 Windows Insider 号后,系统会要求您“选择您的 Insider 设置”。
选择“开发”以获取 Windows 11 Insider Preview,然后单击“确认”。
在下一个协议屏幕上,单击“确认”。
之后,单击“立即重新启动”。
重新启动完成后,您的 PC 将连接并注册到 Windows 预览体验计划。
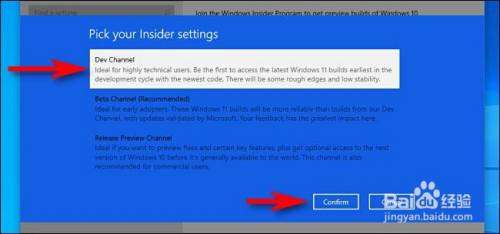
请点击输入图片描述
在“设置”中下载 Windows 11 预览版。
现在您的 PC 已注册 Windows 预览体验计划,打开“设置”并再次导航到“设置”>“更新和安全”>“Windows 预览体验计划”。
单击“检查更新”,片刻之后,Windows 11 Insider Preview 将开始下载。
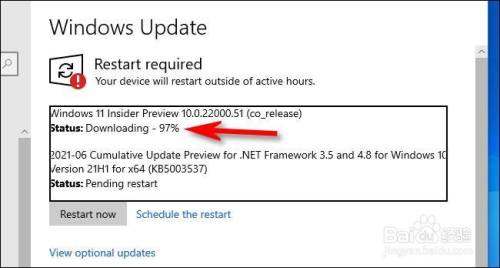
请点击输入图片描述
在 Windows 更新中经过漫长的下载和安装过程后,您需要重新启动计算机。
然后,当您看到显示进度并显示“您的计算机可能会重新启动几次”的蓝屏时,Windows 更新将接管更新您的 PC。
这实际上令人放心,因为在我们的案例中,Windows 在更新时至少重新启动了我们的测试计算机五次。

请点击输入图片描述
恭喜升级成功!您的 PC 将重新启动到登录屏幕,时钟位于新的位置。
您的 PC 现在正在运行 Windows 11 Insider Preview(内部预览版)。
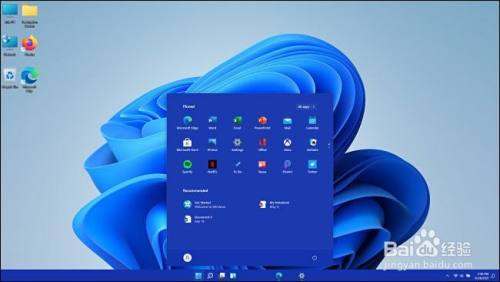
请点击输入图片描述
相关文章
- 详细阅读
-
求大师看下这个电脑配置多少钱详细阅读

电脑这个配置需要多少钱?这种配置大约是需要四千块钱左右。用这个配置还是挺高的,不管是运行还是内存,都是达到了高配的标准,这种标准呢想要买好一点的话,大约也要是需要个最少50
-
电脑老是冒外语怎么回事详细阅读

电脑开机弹出英文怎么解决?1:这是系统在扫描硬盘,可能是操作的问题,如果非法关机,直接断电或者直接按电源关电,电脑开机的时候会对你的硬件做检查,包括你的硬盘。 还有就是电脑真的
-
剪映电脑版卡拉ok字幕为什么不起作详细阅读
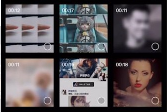
剪映卡拉ok滚动字幕无法使用如何处理剪映是剪辑视频比较常用的工具,想要给字幕添加卡拉OK效果,该怎么添加呢?下面我们就来看看详细的教程。我们打开手机上的剪映App
打开之后点 -
现在一梦江湖PC端的电脑配置要求高详细阅读

2021年一梦江湖配置2021年一梦江湖配置如下:1、基本配置系统要求:IOS8.0以上,或安卓4.2以上。所需内容:1.89G。语言:中文。2、推荐配置系统要求:IOS8.0以上,或安卓4.2以上。所需内
-
win10此电脑搜索没有反应,但是点到详细阅读
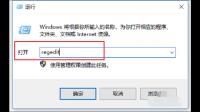
win10系统无法搜索文件夹关键字,但是可以搜索文件关键字,怎么解决,求大神1、首先,打开打开控制面板,找到【管理工具】,打开它。 2、接着,点击进入【服务】,找到【Windows Search】这
-
电脑上视频斗地主怎么没有了呢?详细阅读

电脑为什么不能视频斗地主了?亲,因为没有这个功能,一般都是斗地主的游戏,没有视频斗地主的,除非你用微信。【摘要】 电脑为什么不能视频斗地主了?【提问】 您好,我是电子咨询师小
-
千寻影视电脑破解版在哪下载详细阅读
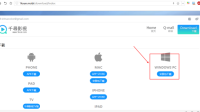
怎么下载电影 千与千寻 到U盘百度影音很好用的,有了这个,然后在百度里输入 千与千寻百度影音 搜索出来一堆,然后选择一个,打开看视频,视频下面的小应用里有一个就是转到小框还是
- 详细阅读
-
我的电脑跟人家微信语音和QQ语音,YY详细阅读
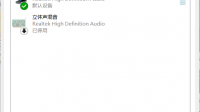
我带着耳机和别人QQ语音或者yy语音 别人都能听到我电脑里所有的声音当然不是耳机问题啦,压根就跟耳机没半毛钱关系,主要跟声卡有关,有些声卡能把发送的声音关掉,使对方听不到你


