电脑总是跳广告和小窗口怎么办方法一:启用弹出窗口阻止程序1、打开控制面板,将查看方式设置为大图标,点击“Internet选项”;
2、在弹出的Internet属性窗口中,切换至隐私项,勾选弹
没有网络安全怎么办呢?
无线网络显示为不安全网络怎么解决?
可能是电脑网络设置错误,在电脑中进行一下网络设置即可,步骤如下:
1、先打开电脑,然后点击开始,之后点击设置。
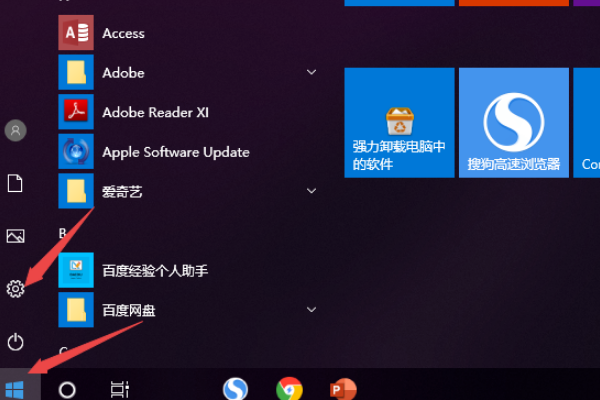
2、然后点击网络和Internet。
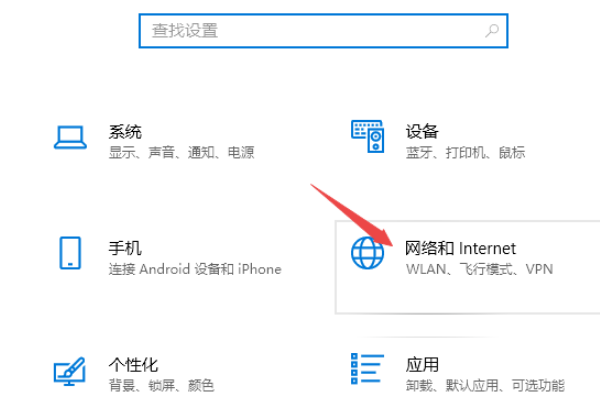
3、之后点击更改适配器选项。
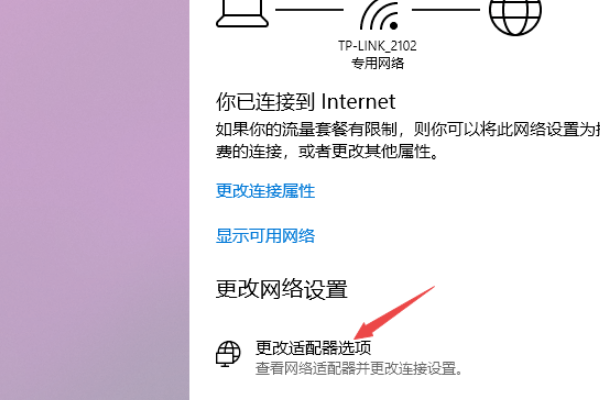
4、然后右击WLAN,之后我们点击属性。

5、然后点击配置。
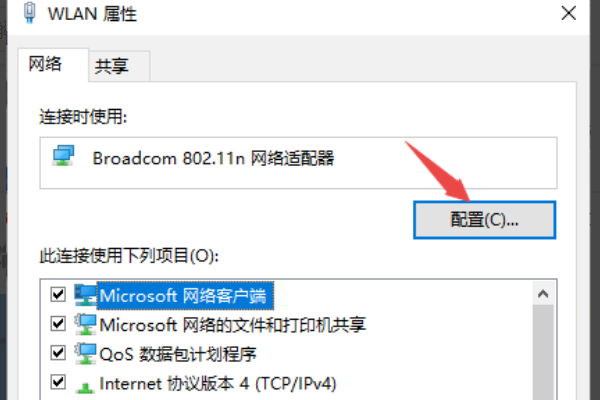
6、之后点击高级,然后点击优先级和vlan,然后点击值边上的下拉箭头,选择启用优先级和vlan,之后点击确定。
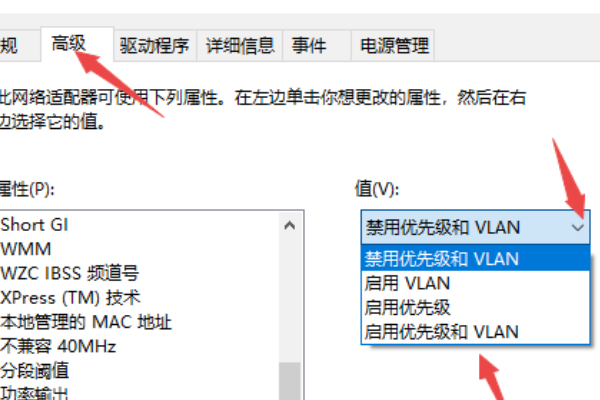
7、上面的设置完成后,回到配置界面,双击Internet协议版本4。
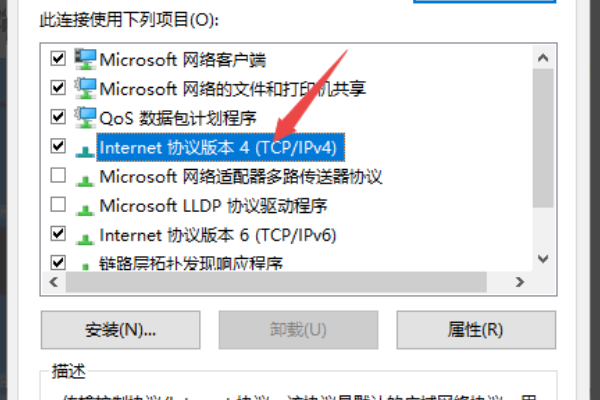
8、之后将IP地址和DNS地址全部设置成自动获取的形式,最后点击确定就可以了。
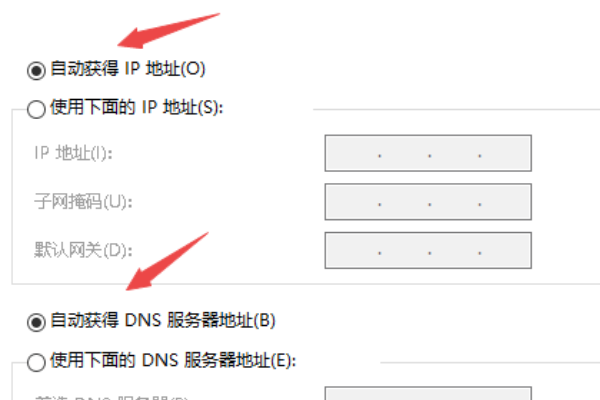
笔记本电脑连接wifi显示无Internet,安全怎么解决?
是因为IP地址冲突导的,为您整理了解决步骤如下,以联想电脑为例 第1步在桌面左下角,打开设置 第2步在设置中找到网络和internet 第3步在打开的窗口的左边,找到WLAN 第4步在打开的窗口的右边,找到更改适配器选项 第5步双击WLAN 第6步点击窗口的左下角属性第7步点击右上的配置 第8步点击电源管理 第9步把(允许计算机关闭此设备以节约电源 )点击 取消 第10步重启一下电脑,网络就可以用了【摘要】 笔记本wifi连接但无internet【提问】 是因为IP地址冲突导的,为您整理了解决步骤如下,以联想电脑为例 第1步在桌面左下角,打开设置 第2步在设置中找到网络和internet 第3电脑网络无Internet,安全怎么办?
这是路由器那一端没有连接网络,建议按照以下步骤查看:
路由器重启,如果由于路由器卡死,重启路由器可解决
检查连接路由器的主网线是否正常,如过主网线未连接就会造成这种情况
检查光猫是否启动,如未启动把光猫启动即可解决
由于宽带公司链路检修造成部分地区一段时间断网,等待检修完成即可恢复
提示“无internet安全”怎么解决?
这类问题大多在win7操作系统中存在,如果有人是通过路由器连上网的就更加有可能出现这个问题了,实际上这并不是什么异常麻烦的难题,下面我们就一起来看看这种问题到底该如何解决吧:

首先我们可以尝试去修复网络连接的选项,如果你的电脑是XP系统,相信你很快就能找到“修复”的选项,而win7我们则可以使用与修复类似的“诊断”选项,点开之后我们就能利用它发现并解决这些麻烦。
如果诊断对我们刚才遇到的问题不起作用,那么不妨试试“禁用”然后再开“启用”。它就是使用了停止正在运行的网卡程序再重新启动该网卡,相信做到这一步,不少朋友已经发现问题似乎解决了。
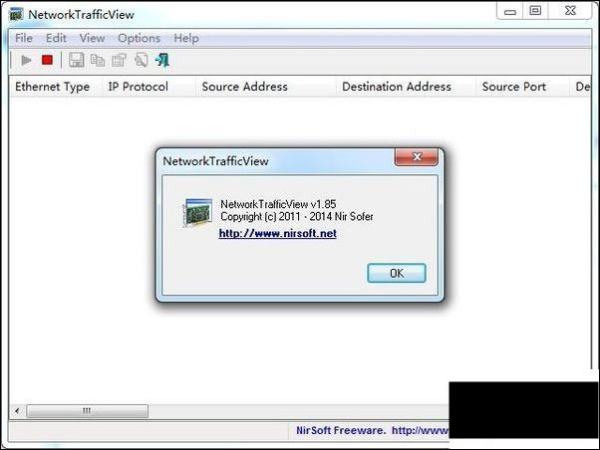
尽管“禁用再启用”这种办法往往十分奏效,但也不排除一些“顽固分子”并不吃这一套哦,下面这种通过运行命令的方式来解决网络问题的方法在论坛流传已久,下面小编就跟大家再分享一下吧:首先在运行中输入gpedit.msc,完成之后打开“本地策略组”然后按照“计算机配置”-“管理模版”-“系统”以及“Internet选项管理”的路径找到“关闭Windows网络连接状态指示器活动测试”并且左键双击,再选择“已启用”按钮就可以了。
由于电脑出现“无Internet访问权限”提示的时候大多数是在我们使用路由器的情况下,因此我们不妨把我们的电脑绑定一个IP地址,而不是来来回回使用多个,这样就不会出现网络无法识别你的地址从而干脆“无Internet访问权限”了。
注意事项:
1、安装了路由器的朋友不妨对路由器进行重启;
2、重启路由器的方式可以通过配置界面或者复位键重启。

win10系统的电脑连无线网时显示无internet安全导致连不上网,应该怎么办?
解决方法:
1.进入设置,找到「网络和Internet」,双击进入。
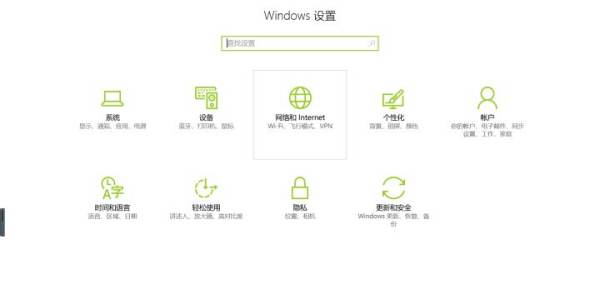
2.找到「更改适配器选项」,双击进入。
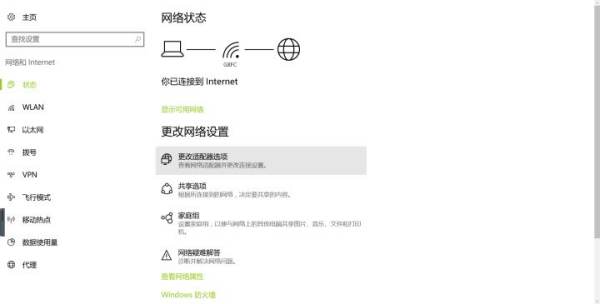
3.双击进入你的WLAN。
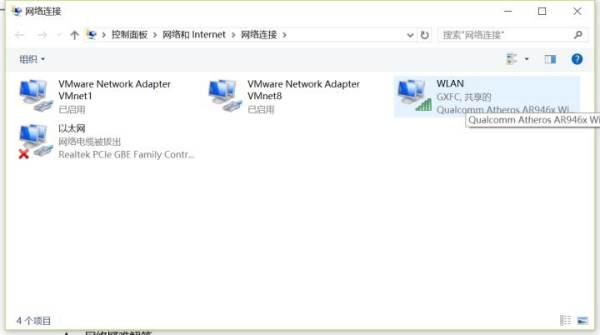
4.如图,找到页面下方的「属性」,单击。
(此时图片第一行的「IPv4连接」的状态应该和下一行一样,是「无网络访问权限」的,但由于这照片是答主成功之后回头拍照答题的,所以显示「Internet」其实是已经可以正常上网的状态了。)
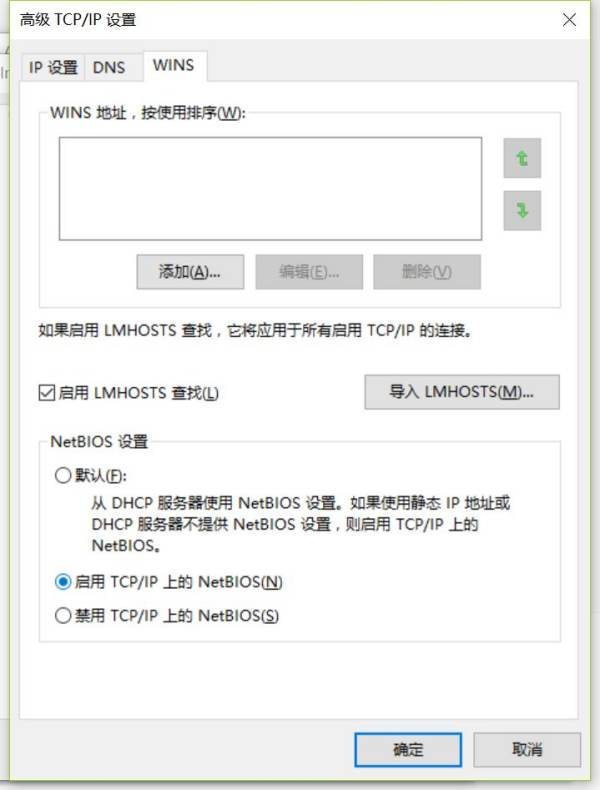
5.这时回头再看,你就会发现「IPv4连接」那一项的状态变成了「Internet」,此时笔记本已经可以正常上网了。
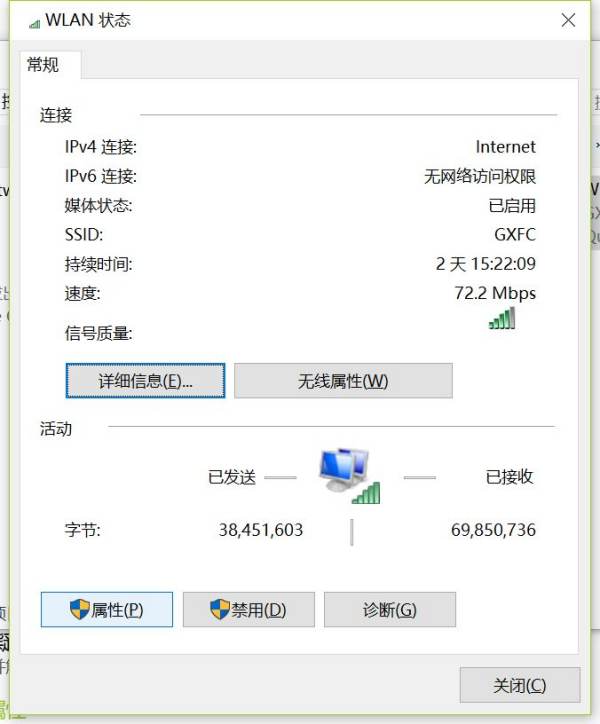
win10系统查找无线网密码的方法:
①在电脑屏幕右下角,右键点击网络图标,选择“打开网络和共享中心”。如图:
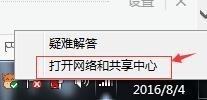
②点击管理无线网络,如图:
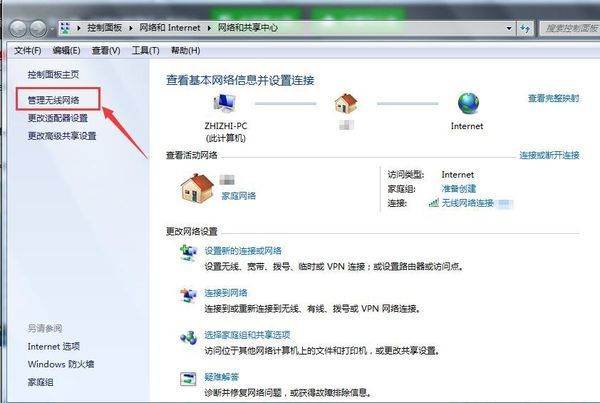
③选择要查看密码的无线网络,右键,点击属性。如图:
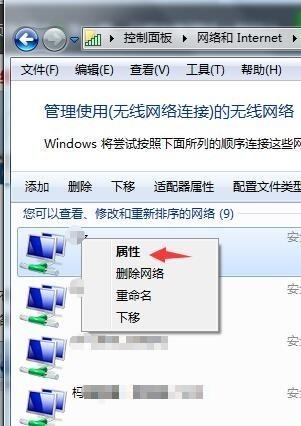
④选择“安全”,在“网络安全密钥”下方,“显示字符”,前面打勾,就可以看到链接的无线密码了。如图:
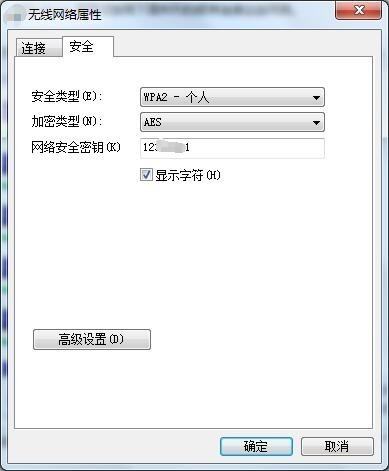
相关文章
-
电脑老是弹出这个窗口怎么解决?详细阅读

-
笔记本电脑w10系统选择下载那个版详细阅读
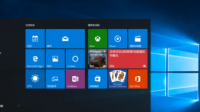
win10哪个版本最流畅稳定最流畅的是Win10家庭版和专业版。如果只是一个普通用户,平常也就是一些简单的观影游戏或者是普通的Word、PPT等文档制作,并没有其他特殊或者是更复杂
-
ps2022神经网络滤镜下载完毕 按钮详细阅读
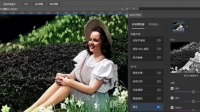
PS滤镜库无法打开如何解决?ps滤镜库不能用的原因: 1、操作图层隐藏或锁定。 2、图像模式是16位或32位或者是cmyk,导致部分滤镜不能用。 3、滤镜被误删。 4、所安装的版本是简化
-
电脑显示本系统只能在EF1+GPT架构详细阅读
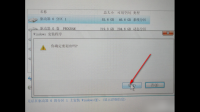
为什么现在的部分Windows PC机,只能以UEFI方式启动系统UEFI与Legacy+UEFI启动模式的区别,很多重装电脑操作系统的用户如果使用的是光盘启动,都要跟BIOS打交道,,当进入Bios设置启
-
电脑里面的视频被删掉了,我用了电脑详细阅读

存储卡修复后里面的东西全部消失了,,然后用恢复软件恢复,但恢复的好多视频和照片没法打开,怎么办?文件看起来恢复了,但是它包含了损坏的数据,所以无法播放。解决方法: 用3gp/mp4修
-
本人电脑是win10,64位版,安装CAD2006详细阅读
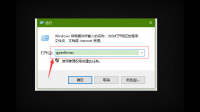
CAD2006,(64位的)怎么在win10系统上安装不上,出现如图所示问题怎么回事?看提示是安装程序所需要的文件不存在或没权限读取。首先确保你的安装包是完整的,很多精简的安装包可能会丢
-
笔记本电脑重装不了win7详细阅读

为什么现在的笔记本电脑安装不了win7系统?首先不是厂商不预装Win 7系统,而是因为第六代Intel处理器以后所使用的主板(100芯片组系列主板)采用了最新的XHCI主控接口,因此将不再支
-
天骄学堂除了天骄系列彼得电脑可以详细阅读

联想小新平板如何装天骄学堂联想小新平板电脑安装天骄学堂,可以通过两个途径,一是通过联想小新平板的应用商店进行下载安装,二是可以从天骄学堂的官方网站进行下载安装。联想小
-
360浏览器网络出现异常页面无法显详细阅读

为什么电脑上的360浏览器总显示网页无法访问?360浏览器总显示网页无法访问原因: 1. 检查是否是网络原因,检查网络连接是否正常 2. 检查是否开启了极速模式,这种模式可能会使得浏
-
在华为荣耀P50的主题应用购买了一详细阅读
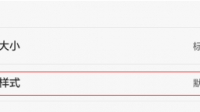
那个,怎么破解华为付费手机字体1.桌面点击【设置】图标,在【全部设置】栏目下面找到【显示】选项,可以看到【字体样式】。2.在最热栏目下面找到一款字体,点击【下载】,先别点【应
