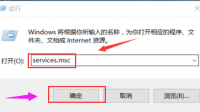win10更新问题。明明显示更新失败,但已安装更新里还是有怎么回事?一、 确认电脑可以正常连接网络; 二、 关闭当前系统中运行的杀毒软件或防火墙软件; 三、 确认当前Windows系统
电脑开机显示器无法显示
电脑开机显示屏无反应?
可能显示屏有问题了,有可能电脑硬件有问题了,你可以按照我总结的由软到硬的检测及修复方法尝试解决:
首先,把显示器换到另一台电脑上试试,看看是否正常显示,如果正常,说明显示器没问题,你就继续查你的电脑,如果故障依旧,说明就是显示器有问题了,请专业维修人员,检查维修。
如果显示器确认没问题,或者是笔记本电脑无法检查显示屏,则可以排查以下原因:
可以按照以下由软到硬的通用解决方法尝试修复系统或者检测排查硬件故障,请参考:
先关机,然后打开主机箱,把硬盘的电源线和数据线拔下来,然后过2分钟再插上,重新开机试试。然后用下述方法修复系统:
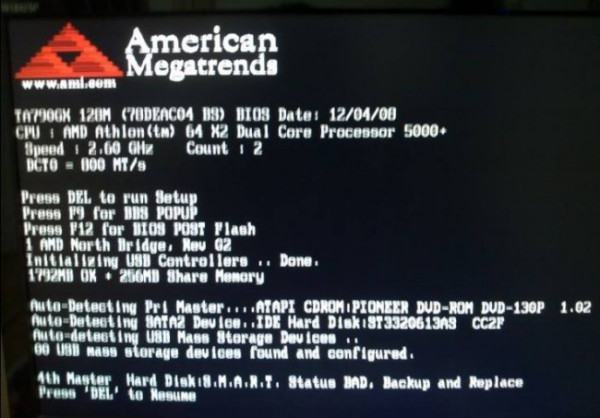
开机不断点击F8键,进入系统操作选单(如果是Win8,Win8.1,Win10系统,在看见开机画面后长按电源键关机,短时间内重复三次左右可以进入WinRE {Windows 恢复环境},但有的用户可能需要直接断开电源。这样开机后应该能出现高级恢复的界面了,在高级回复界面,选择进入安全模式。
第一,由软:尝试修复操作系统:
1、如果有外接设备:如U盘、USB移动硬盘,或者读卡器里面有存储卡,请去除后再试
2、去除加装非标配部件,如内存、硬盘等,建议您联系操作者将添加的部件去除后再试
3、进入电脑BIOS并查看?BIOS中是否还能识别硬盘,同时选择“Load Optimal Defaults”或“Optimized Defaults”选项恢复BIOS默认设置后测试
4、开机不断点击F8键,进入系统操作选单(如果是Win8,Win8.1,Win10系统,在看见开机画面后长按电源键关机,短时间内重复三次左右可以进入WinRE {Windows 恢复环境},但有的用户可能需要直接断开电源。这样开机后应该能出现高级恢复的界面了),选“最后一次正确配置”,重启电脑,看能否解决。
5、开机不断点击F8键,进入系统操作选单(如果是Win8,Win8.1,Win10系统,在看见开机画面后长按电源键关机,短时间内重复三次左右可以进入WinRE {Windows 恢复环境},但有的用户可能需要直接断开电源。这样开机后应该能出现高级恢复的界面了),然后寻找“安全模式”,并进入“安全模式”,如能成功进入,依次单击“开始”→“所有程序”→“附件”→“系统工具”→“系统还原”,出现“系统还原对话框”,选择“恢复我的计算机到一个较早的时间”。 这样可以用Windows系统自带的系统还原功能,还原到以前能正常开机的时候一个还原点。(如果有的话)
6、用系统安装光盘或者系统安装U盘,放入光驱或者插入USB接口,重启电脑,进入光盘安装系统状态或者进入U盘安装系统状态,等到启动界面闪过后,不要选安装系统,而是选修复系统,对目前系统进行修复(可能会运行很长时间,2-4小时都可能),耐心等待修复完成,看看是否能解决问题。(本文结尾,详述了:U盘设置为第一启动顺位设备的方法)
7、不稳定的硬件设备,设备驱动程序过期,以及第三方程序干扰也会造成黑屏或者蓝屏,建议先进入安全模式,自行评是否原因为驱动程序过期或者三方程序干扰。此时,请您到电脑制造商网站上下载最近的BIOS, 声卡或显卡等所有可用驱动进行更新来解决问题。
如以上7个方法都无效,只能重装系统。
二、到硬:看看是否是硬件的问题:
1,主板钮扣电池没电了,这时保存时间等将在关机断电后,信息将无法保存。换一块新电池试一下。
2,主板BIOS出错,一些主板有防入侵机制。如果最近有跟换过配件,也可能是主板BIOS的错误引起。解决的办法是开机按DEL键(或者开机屏幕提示的键),进入主板BIOS,初始化BIOS设置信息,通常按F9可以恢复出厂默认设置,再按F10保存退出重启电脑。
3,CMOS(BIOS)设置错误,主要是关于软件的设置的选项出现了问题。可以在开机后入Bios 进行设置。
这时可以查看一下自己的机器有没有软驱、光盘或其它附设[如:显卡],如果没有这些硬件,而电脑却设置了这些,可以试着把这些选项关掉或设为Disabled.
[注:CD/DVD/CD-RW DRIVE:可读写的光驱 CD-ROW DEVICE:只读光驱 Diskette Drive:软盘驱动器 Floppy Floppy Device:软驱设备]
4,CMOS(BIOS)原来设置的部分与现在的硬件有冲突的部分.可以前将CMOS(BIOS)进行放电,在主板钮扣电池旁边有一个cmos 的三针跳线,而一般其中的两个针是联在一起的,这时可以在关机断电的情况下,将跳帽拔出,用跳帽将两个针联在一起进行放电[此过程一般4秒左右],而后再恢复到样子.或是将钮扣电池拔下,反过来装进去等待5-6秒左右进行放电,而后恢复到原来的样子,在开机后可以进入CMOS(BIOS)恢复其默认设置即可。
5,是否是未装显卡驱动,或者显卡驱动损坏,解决办法、;更新显卡驱动程序,用电脑自带的驱动程序光盘或者去显卡官网下载最新驱动程序,更新显卡驱动,也可以去驱动之家网站,下载驱动精灵最新版,升级显卡驱动;
6,硬盘检测没有过去,可以试着给硬盘换下数据线,如果没有线也可以试着把数据线两头对换一下,再换个主板上的接口。
7,如果硬盘换过数据线后还是无效,也可以先试着拔掉硬盘的数据线不接,然后开机测试。看是否还会卡在LOGO屏这里,如果能跨过LOGO界面,估计就是硬盘故障了,进入BIOS寻找硬盘或者进入PE系统检测硬盘健康度,如果硬盘读不到或者检测硬盘证明已经损坏,就只有更换硬盘了。
8,硬件接触不良 主要表现在显卡或内存条与主板接触不良。这时可以把显卡或者内存条拔掉,把显卡或者内存条拔掉不影响开机时进入cmos界面.这时如果进入这个界面时,没出CMOS(BIOS)setting wrong,就可以断定是显卡或者内存条的问题. 可以先用好一点的橡皮对其与主板接触的部分进行擦拭,内存也是用橡皮擦拭.
9,硬盘与光驱 不同内存条之间有冲突,此时可以进行逐一排查,可以先把光驱的电源线与数据排线拔掉,而后试着分别只用一条内存进行排查。
10,检查机器是否有外接设备连接,U盘、移动硬盘等等外接设备可能插在电脑USB口上忘记拔掉了,造成主板自检卡主通过不了。解决的办法就是拔出多余的外接设备,再重启电脑。
11,检查一下键盘和鼠标是否接反。这里指的是PS/2接口的键盘鼠标,很多人大意,把键盘和鼠标的接口插反了,造成开机电脑的自检错误以至于卡屏。解决的办法,先关机,重新接过键盘鼠标,通常紫色的接口为键盘,绿色接口为鼠标。
12,主板本身可能出了问题.可以先检查一下是否主板电池电路断路,或者是否有电容爆掉,如果是的话,自己焊接和更换或者找电脑维修商帮你焊接和更换一个同规格电容的即可。如果是主板坏了,那只有去买个新的换上啦。
13,机箱不清洁.CPU风扇积灰太多不能正常运行,造成CPU温度过高,用毛刷、电吹风将机箱内壁、CPU风扇、显卡风扇、主板上的积灰都清理一遍。
为什么电脑开机了显示器不显示
1、可以先替换正常使用的视频线和显示器试试,如果替换后还是一样,就可以排除显示器和视频线的问题。 2、开机后,按下键盘的Caps Lock键,如果大小写锁定指示灯没有变化,一般是主机未能启动引起的。需要进一步检查主板,内存,硬盘等硬件,用替换法确定故障硬件,更换即可。 3、如果按下键盘的Caps Lock键后,大小写锁定指示灯有变化的,一般是显卡有故障了。 4、如果上述没有问题,系统引导后才变黑,一般是系统故障,用系统盘引导,全新安装下系统即可恢复正常。笔记本电脑开机显示屏显示无信号黑屏怎么办?
1、请尝试按 组合功能键 调高屏幕亮度, 开启/关闭切换显示,避免屏幕亮度过低或因已关闭屏幕而造成电脑黑屏不显示。 2、开机按 F2键,进入BIOS界面查看是否正常显示? (1)若BIOS界面黑屏不显示,可能为电脑硬件问题,请携带机台至华硕服务中心进行检测。 (2)若BIOS界面显示正常,请尝试在BIOS界面按 F9 键恢复默认值,然后按F10保存退出,重启电脑; 若无效可能为系统或驱动软件问题引起,尝试备份数据资料后恢复或重装系统解决。 3、笔记本外接显示器,按组合键 切换显示; (1)如果外接显示器正常显示,请卸载显卡驱动程序并重新安装; 并且确认近期是否有安装更新或其它程序软件?如有,请新组装电脑开机,显示器什么都不显示?
一、确认电源
a. 确认电源线的连接,插座是否如下图所示插好。如果延长线上有主电源开关,请确保它是开着的状态。若依旧不能开机,可以尝试更换电源延长线和插座
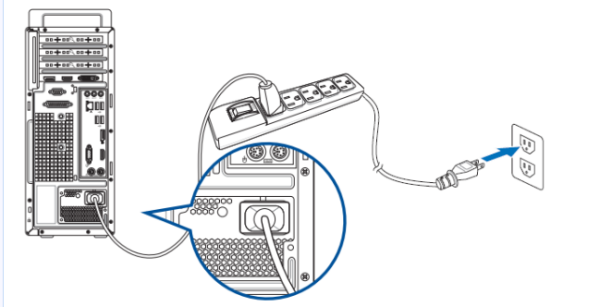
b. 确保电源供应器背面的电源开关已打开,如下图:

c. 确认插入主板的ATX电源接口是否插入正确。有些主板可能包含8-pin EATX12V_1,4-pin EATX12V_2和24-pin EATXPWR,为了主板能提供更好的稳定性,建议三个接口都连接到电源供应器(如下图片的型号是PRIME Z490M-PLUS)
d. 尝试更换已知正常的电源供应器。
二、确认CPU
1. 确保cpu和主板是兼容的。
b. 若显示线是接板载显示输出,请先到CPU厂商Intel或AMD的官网确认,您安装的CPU是否支持板载显示输出
c. 若确认CPU支持板载显示输出,但依旧开机无显示,请尝试重新安装CPU,并检查CPU pin脚或CPU插槽是否有如下所示的脏污。若有,请清除再尝试


d. 检查CPU pin脚是否有损坏。若是,请更换一个已知没有问题的CPU
三、确认内存
a. 重新安装内存,确认内存是否如下图所示完全插入

b. 如果同时安装两个或两个以上内存无法开启,尝试确认先接一个内存是否可以开启,再依次接上其余内存,排除有问题的内存
c. 请尝试更换官网内存支援清单中的一组内存
d. 根据主板用户手册中[内存建议设置]尝试:
(举例: PRIME Z390-A)

四、确认显卡
若主板接入的独立显卡无显示输出,请按照如下步骤排查并确认
a. 请尝试重新插拔并安装显卡,确认显示线有正确接到显示输出口
b. 请尝试从主板的板载显示输出(如果CPU无板载显示输出功能,请忽略这个步骤)。断电后,先移除独立显卡,将显示器连接线连接到板载显示输出接口,如下图绿色框位置。若接入板载显示输出口有显示,这表示独立显卡有问题,请更换一个已知没有问题的显卡
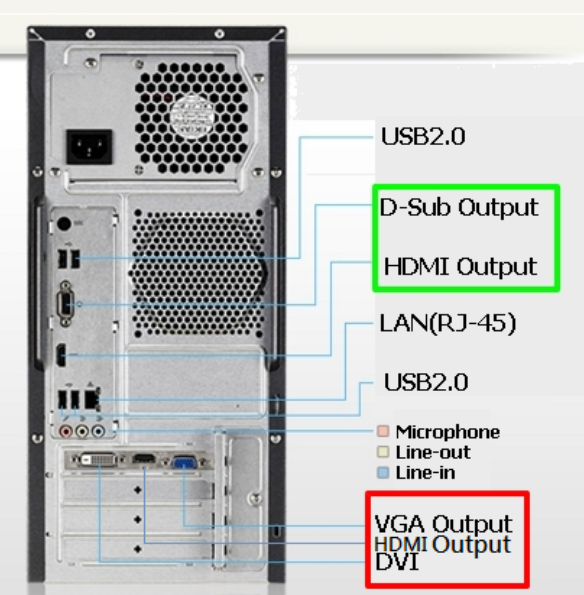
(注意:不同独立显卡的输出口可能根据不同系列和型号有所不同)
c. 若所接独立显卡有电源接口,确认电源接口是否有插入正确,如下图:

五、确认显示器
a. 先检查显示器是否有正常通电,查看显示器指示灯是否有正常亮起,确保显示器电源线正确连接。
可以尝试打开再关闭开关,注意显示器是否有反应,如果关闭再打开显示器,屏幕提示‘无信号’或者‘no signal’,表明显示器正常通电
b. 确认显示器端是否有把讯号线(VGA / DVI / HDMI / DisplayPort)接好-也确认连接线另一端己接牢在计算机的显示输出(显卡),尝试将显示输出线的2端重新插拔确认,并确定所有针脚均未弯曲
c. 确认显示器的显示输出设置是否正确,例如当前接入计算机的是HDMI接口,则显示器的显示输出需要选择为HDMI显示输出
d. 更换其他相同的连接线(VGA / DVI / HDMI / DisplayPort)再确认
e. 把显示器接在其他计算机上,确认显示器是否正常输出,排除显示器问题
六、最少外接设备测试开机
请按照如下说明移除所有的外接设备并再次确认。
a. 保留接在主板上的CPU, CPU散热风扇和一根内存。
b. 从主板上移除所有的USB设备和外接卡,包括鼠标,键盘,USB随身碟,固态硬盘,外接PCI-E卡等等。
c. 移除连接到主板上的所有线,包括网线,音频线,只留下显示线来确保显示。
d. 然后尝试开启计算机,如果可以正常开机,也许问题来源于被移除的外接设备或线材。逐一尝试插入外接设备或线材,直到你发现哪个外接设备或线材引起这个问题。
七、若依旧无显示输出,尝试断电后:清除CMOS
八、若您的主板支持华硕Q-LED功能, 还可以参考:华硕Q-LED故障排除
九、您还可以通过机箱接在主板上的蜂鸣器发出的声音,进行故障排除。
电脑正常运行自动关机,在开机时屏幕不显示?
一、确认电源
a. 确认电源线的连接,插座是否如下图所示插好。如果延长线上有主电源开关,请确保它是开着的状态。若依旧不能开机,可以尝试更换电源延长线和插座
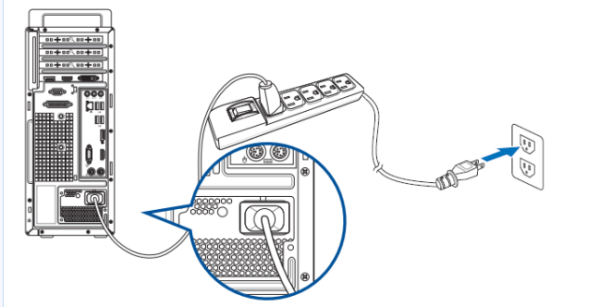
b. 确保电源供应器背面的电源开关已打开,如下图:

c. 确认插入主板的ATX电源接口是否插入正确。有些主板可能包含8-pin EATX12V_1,4-pin EATX12V_2和24-pin EATXPWR,为了主板能提供更好的稳定性,建议三个接口都连接到电源供应器(如下图片的型号是PRIME Z490M-PLUS)
d. 尝试更换已知正常的电源供应器。
二、确认CPU
1. 确保cpu和主板是兼容的。
b. 若显示线是接板载显示输出,请先到CPU厂商Intel或AMD的官网确认,您安装的CPU是否支持板载显示输出
c. 若确认CPU支持板载显示输出,但依旧开机无显示,请尝试重新安装CPU,并检查CPU pin脚或CPU插槽是否有如下所示的脏污。若有,请清除再尝试


d. 检查CPU pin脚是否有损坏。若是,请更换一个已知没有问题的CPU
三、确认内存
a. 重新安装内存,确认内存是否如下图所示完全插入

b. 如果同时安装两个或两个以上内存无法开启,尝试确认先接一个内存是否可以开启,再依次接上其余内存,排除有问题的内存
c. 请尝试更换官网内存支援清单中的一组内存
d. 根据主板用户手册中[内存建议设置]尝试:
(举例: PRIME Z390-A)
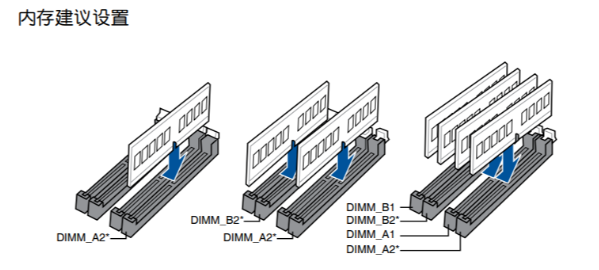
四、确认显卡
若主板接入的独立显卡无显示输出,请按照如下步骤排查并确认
a. 请尝试重新插拔并安装显卡,确认显示线有正确接到显示输出口
b. 请尝试从主板的板载显示输出(如果CPU无板载显示输出功能,请忽略这个步骤)。断电后,先移除独立显卡,将显示器连接线连接到板载显示输出接口,如下图绿色框位置。若接入板载显示输出口有显示,这表示独立显卡有问题,请更换一个已知没有问题的显卡

(注意:不同独立显卡的输出口可能根据不同系列和型号有所不同)
c. 若所接独立显卡有电源接口,确认电源接口是否有插入正确,如下图:

五、确认显示器
a. 先检查显示器是否有正常通电,查看显示器指示灯是否有正常亮起,确保显示器电源线正确连接。
可以尝试打开再关闭开关,注意显示器是否有反应,如果关闭再打开显示器,屏幕提示‘无信号’或者‘no signal’,表明显示器正常通电
b. 确认显示器端是否有把讯号线(VGA / DVI / HDMI / DisplayPort)接好-也确认连接线另一端己接牢在计算机的显示输出(显卡),尝试将显示输出线的2端重新插拔确认,并确定所有针脚均未弯曲
c. 确认显示器的显示输出设置是否正确,例如当前接入计算机的是HDMI接口,则显示器的显示输出需要选择为HDMI显示输出
d. 更换其他相同的连接线(VGA / DVI / HDMI / DisplayPort)再确认
e. 把显示器接在其他计算机上,确认显示器是否正常输出,排除显示器问题
六、最少外接设备测试开机
请按照如下说明移除所有的外接设备并再次确认。
a. 保留接在主板上的CPU, CPU散热风扇和一根内存。
b. 从主板上移除所有的USB设备和外接卡,包括鼠标,键盘,USB随身碟,固态硬盘,外接PCI-E卡等等。
c. 移除连接到主板上的所有线,包括网线,音频线,只留下显示线来确保显示。
d. 然后尝试开启计算机,如果可以正常开机,也许问题来源于被移除的外接设备或线材。逐一尝试插入外接设备或线材,直到你发现哪个外接设备或线材引起这个问题。
七、若依旧无显示输出,尝试断电后:清除CMOS
八、若您的主板支持华硕Q-LED功能, 还可以参考:华硕Q-LED故障排除
九、您还可以通过机箱接在主板上的蜂鸣器发出的声音,进行故障排除。
相关文章
- 详细阅读
-
急!电脑系统设置界面打开就一直闪详细阅读
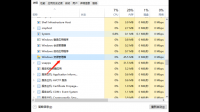
电脑突然就这样了 进系统后就一直闪这 是什么问题 要怎么解决?Windows资源管理器非正常工作1.重启“Windows资源管理器”。直接按键盘组合键“Ctrl+Alt+Del”打开“任务管理
-
高德地图电脑版字体大小怎么设置详细阅读

电脑版高德地图字体太小?这个没办法设置,只能通过滚轮进行地图缩放来增加地图字体的放大显示。如何把百度和高德地图的字体调大?1.首先到应用商店下载高德地图,然后打开2.打开
-
电脑中图标是一只猫的天气提醒是哪详细阅读

桌面上一只花猫的图标是什么程序,做什么用的。最好给个图片,一个花猫?是黄色的吗,是的话应该就是TOMCAT了一个java的服务器来的(如图).Presto!Pagemanager(文件名:pagemana.zip,
-
此电脑,回收站win进不了软件,进去了详细阅读

突然发现电脑上的此电脑 回收站这些东西都打不开了 打开就显示未响应 黑屏闪一下就关掉了 其他软件还你的电脑系统已经出现问题,正常的win10,你双击桌面回收站只会打开文件管
-
个别网站打不开 是什么原因 网络没详细阅读
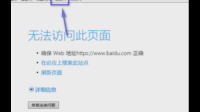
为什么同一个网站我的电脑打不开,而别人的可以打开?一、网络设置的问题:这种原因比较多出现在需要手动指定IP、网关、DNS服务器联网方式下,及使用代理服务器上网的。仔细检查计
- 详细阅读
-
我的电脑USB口怎么被关闭了?怎样恢详细阅读
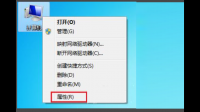
我 电脑后面的USB接口不能用了是怎么回事啊?主机上插口被禁用了。把usb恢复使用即可,详细步骤:1、右键点击桌面上“计算机”(xp系统我的电脑),弹出弹框,左键点击“属性”按钮。2、
-
电脑卡了以后,我重新启动就开机循环详细阅读

电脑总是开机五六秒就卡死然后只能重新开机然后又卡一遍一直就这样无限循环还有时候会蓝屏,这怎么解决?首先,建议您给电脑全面的清理灰尘,要重新插拔各个板卡,用橡皮擦擦金手指,给
-
伊莱克斯ems2029x微电脑式微波炉怎详细阅读
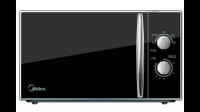
微波炉怎么调整火力
【算一算你家装修要花多少钱】
很多朋友家里的微波炉用的时候只出现加热时间,有的时候加热食物需要很久,等拿出来的时候还是冷的,大家就觉得是不是微波炉坏