逃跑吧少年客户端初始化失败怎么办需要更新版本。
具体更新步骤如下:1、在搜索引擎中搜索《逃跑吧少年》。2、打开相关官方网站。3、在官网中找到下载界面。4、点击下载即可
我的电脑键盘被钟点工碰了一下,显示器显示由正常的1:1.6变成3:4,请教如何可恢复正常
开机后键盘失灵的解决方法
开机后键盘失灵的解决方法 篇1
首先说一下出现的症状:键盘在启动时可以使用,比如说按capslock大小写指示灯亮,或者启动前按可以进入bios设置,但是在开始进入windows系统之后马上键盘就不能用了,那么电脑开机后键盘失灵了怎么办?下面是我介绍的关于开机后键盘失灵的解决方法,希望能帮助到大家。
如果是笔记本在进入windows以后,如果一次也没按过键盘,那么触摸盘可以用,但是一按键盘,触摸屏就立刻不能用了,基本上如果没有什么太大的出入的话就是键盘驱动出了问题。这样大多数人都在网上找相应的驱动,或者很多人建议直接重装系统,这是最简单的办法,但是对于我们如果直接重装系统,就不会花那么大力气在网上搜索解决办法了。
下面我跟大家说一下解决办法,几秒钟轻松搞定,不用重装系统,是笔者在经过一晚上的搜索而找到的,确实验证有效,如果无效,那么则有可能是键盘没接好或者是其他的问题了。
开始菜单“运行”(快捷键:win键+R)输入regedit打开注册表 找到这一项:HKEY_LOCAL_MACHINESYSTEMCurrentControlSetControlClass {4D36E96B-E325-11CE-BFC1-08002BE10318}UpperFilters这一项数据数值只留 kbdclass其余的都删掉,然后把键盘驱动卸载,电脑重启应该就可以解决开机后键盘失灵打不出字的问题了。
开机后键盘失灵的解决方法 篇2
电脑键盘因为使用频率非常高,所以常常会出现各类问题,今天我就带大家看看电脑键盘失灵的大致原因和解决方法。
首先我们来看看台式机的键盘,它是外接键盘,所以如果失灵的话,首先你可以考虑它是不是连接问题。这个时候你可以把键盘的usb或ps2接口拔下来,稍微清理一下然后正确插上去,尤其是ps2口的针眼要对准了,如果不能恢复的话,可以找一个绝对正常的接口来测试一下电脑主板接口,如果正常的键盘接口还是无法被识别,那可能是你电脑主板出现问题,这时候你就该去找找专业人士了。
而笔记本键盘因为是直接连在电脑上,不存在接口问题,那有可能就是你的键盘某个热键在使用中处在一个保持状态,而你自己忘记了。如大写键、数字键等,这些问题台式机键盘也有可能出现。其中只有Fn键是笔记本键盘特有的,它会和某些键配合达到切换作用,如果忘记把它取消,有可能也会出现失灵状态,这个对于笔记本尤其要注意。
同时异物的堆积很有可能让键盘卡住而失灵,两种电脑键盘都有可能出现,这时候最好是利用一些小工具将电脑键盘清理一下,如果进水,一定要马上对键盘断电,把水控出来,并处理干净,放置一小会再使用。
如果经过上述所有步骤,键盘还是失灵,那有可能就是最严重的状况了,即电脑键盘的电路板出现问题,这时候对于台式机键盘来讲最好的办法就是更换,而对于笔记本来讲需要去售后那进行检测修复或者更换。
开机后键盘失灵的解决方法 篇3
电脑键盘失灵了,表现在前一秒还很正常,突然就电脑键盘失灵,电脑键盘失灵时什么原因,电脑键盘失灵的解决办法由哪些?下面讲一个小故事:
今天在使用电脑的过程当中发现自己的电脑键盘失灵了,过了一下子就可以使用键盘,电脑键盘失灵的现象又没有了,过一下又失灵了,找了很久的原因也没有找什么不对,回想起来才记起,前几天有同事来使用我的电脑的时候,安装了远程控制软件,控制他家里面的电脑传文件,把软件设置为开机启动了,没想到竟被不知不觉的控制了,网络人还有控制键盘鼠标的功能,所以才会出现前面的电脑键盘失灵的现象,原来是同事的恶作剧。
当然除了某些远程控制软件可以操控对方电脑键盘、鼠标操作外,更多的是硬件上的一些问题,下文针对电脑键盘失灵总结一下原因并分析如何解决此类电脑键盘失灵问题。
工具/原料
电脑、键盘、远程控制软件、网络电脑键盘失灵原因及解决方法
电脑键盘失灵后呢建议将键盘到另一台电脑进行测试,如果是键盘失灵故障请修理或更换,若是没有故障请修复一下系统。
1、电脑键盘失灵修复步骤
开机按F8不动到高级选项出现在松手,选“最近一次的正确配置”回车修复。
2、电脑键盘失灵修复步骤开机按F8进入安全模式后在退出,选重启或关机在开机,就可以进入正常模式(修复注册表)。
3、电脑键盘失灵修复步骤
如果电脑键盘失灵故障依旧,请你用系统自带的系统还原,还原到你没有出现这次故障的时候修复(或用还原软件进行系统还原)。
4、电脑键盘失灵修复步骤、
如果电脑键盘失灵故障依旧,使用系统盘修复,打开命令提示符输入SFC/SCANNOW回车(SFC和/之间有一个空格),插入原装系统盘修复系统,系统会自动对比修复的。
5、电脑键盘失灵修复步骤如果电脑键盘失灵故障依旧,在BIOS中设置光驱为第一启动设备插入原装系统安装盘按R键选择“修复安装”即可。
6、电脑键盘失灵修复步骤如果电脑键盘失灵依旧,建议重装操作系统。
(1)开机后电脑检测不到键盘可先检查键盘接口是否有问题。因为它检查起来最方便,不必拆键盘。先将键盘线从机箱上拔下来,然后重新插回,再开机看故障是否消失,这样可排除由于键盘接口接触不良造成的电脑键盘失灵故障;如果仍有问题,可使用万用表测量主板上的键盘接口,若开机时测量到第1、2、5芯的某个电压相对于第4芯为0,说明连线断了,找到断点重新接好就行了;如果主板上的接口没有问题,拆开键盘检查检查键盘的保险是否正常,若不正常则更换;若正常接着用万用表测量键盘线缆接头的电压是否正常;如果主板键盘接口的电压正常而此处不正常,则说明键盘中间有断线,更换键盘电缆即可修复电脑键盘失灵的故障。
(2)电脑键盘失灵中键盘的某个按键按下后无法弹起的故障诊断方法:键盘的某个键按下后无法弹起是由于一些键盘、键帽下的弹簧老化使弹力减弱,引起弹簧变形,导致该触点不能及时分离,从而无法弹起。其故障维修方法为:将键帽盖片下的弹簧更换,或将弹簧稍微拉伸以恢复其弹力,再重新装好键帽即可。
(3)电脑键盘失灵按下某个键屏幕上没有反应的故障诊断方法:按下某个键屏幕没有反应主要是由于内部的电路板上有污垢,导致键盘的触点与触片之间接触不良,使按键失灵或该按键内部的弹簧片老化而变形,导致接触不良所致。其故障维修方法为:首先拆开键盘的外壳,用软毛刷将电路板上的污垢清除,同时使用无水酒精清洗键盘按键下面与键帽接触的部分,清洁后进行测试。如果故障依旧。接着再次拆开键盘外壳,更换有问题的按键即可。
开机后键盘失灵的解决方法 篇4
不少电脑新手朋友会问我的键盘怎么失灵了?键盘上数字键按不了,或者部分键盘按键失灵。围绕这些比较常见的电脑键盘故障,电脑白事网编辑晴空雨为大家做个系统的介绍,让大家可以找出键盘失灵的.原因以及解决办法键盘按键失灵有比较多种,这里介绍一些常见的键盘按键失灵现象和解决办法。
一:键盘上数字小键盘失灵
这个是很多新手朋友会经常犯的最低级错误,一般是台式机大键盘,导致键盘数字小键盘(0123456789)按键失灵多数原因是大家关闭了数字小键盘,大家可以看看Numlock键是否开启,对应上面有个数字键盘灯,按Numlock键上面的灯亮了即开启了数字小键盘。
还有一些笔记本新手朋友经常会问为什么我笔记本键盘右边部分字母键打出来的确是数字而不是字母,很纠结!其实这是因为笔记本数字键与字母键存在结合,当开启了数字键盘,部分右边的字母键就被排列成数字键,主要是因为笔记本键盘比较少,厂家设置了智能切换功能。解决办法如下:
如果只是小键盘被锁,那么请同时按住 fn+Numlk 键切换即可,反之亦然。还有一点新手朋友会经常不知所错,字母打出来的全是大写字母,这个是因为开启了大写字母键功能,取消只需要按下“Caps Lock"键即可切换正常。
二:键盘上部分键盘按键失灵,这种是没有任何规律的按键失灵
造成键盘部分按键失灵,这种情况多数是电脑键盘内部线路板出现故障,这种现象一般都是因为在线路板或导电塑胶上有污垢,从而使得两者之间无法正常接通。其他因素也有可能,如:键盘插头损坏,线路有问题,主板损坏、CPU工作不正常等,但并非主要原因。前者大家可以尝试以下方法去解决,后者一般和电脑故障或键盘故障有关不在本文讨论范围。
1.拆开键盘。注意在打开键盘时,一定要按钮面(也就是我们操作的一面)向下,线路板向上,否则每个按键上的导电塑胶会纷纷脱落,给您的修理带来麻烦。
2.翻开线路板,线路板一般都用软塑料制成的薄膜,上面刻有按键排线,用浓度在97%以上酒精棉花(75%的医用酒精棉花也可以,因为本人曾使用过,但最好是用高浓度的酒精棉花)轻轻地在线路板上擦洗二遍。对于按键失灵部分的线路要多照顾几遍。
3.查看按键失灵部分的导电塑胶,如果上面积攒了大量的污垢的话,同样使用酒精擦洗。假设导电塑胶有损坏的话,那么笔者建议您可以把不常用按键上的导电塑胶换到已损坏的部分,虽然这种“拆东墙补西墙”的举措无法让键盘发挥出所有功能,但最起码可以延长常用按键的寿命。
4.清除键盘内角落中污垢,工具可用毛笔、小刷子等,但要注意动作要轻柔一些。
5.查看焊接模块有无虚焊或脱焊,如果您会使用电烙铁的话,可以进行补焊工作。当然此步骤只适用于对会使用电烙铁的朋友,不会使用的朋友,请跳过此步骤。
6.装好键盘。这里有一点须注意,那就是一定要等酒精挥发干净后再进行。
如果以上方法都还不可以解决,大家可以再尝试使用一下方法排查:
修改键盘的驱动:通过“我的电脑”打开系统属性,选择硬件标签:打开设备管理器,我们发现中文Windows XP操作系统下,默认的键盘驱动是“标准101/102键或Microsoft自然PS/2键盘”。
1. 右键点击选择更新驱动程序,会出现硬件更新向导:选择“从列表或指定位置安装(高级)”,单击“下一步”,选择“不要搜索。我要自己选择要安装的驱动程序。”
单击“下一步”,进入“选择要为此硬件安装的设备驱动程序”页去掉复选框“显示兼容硬件”前的小勾。在“标准键盘型号”栏中选择“Japanese PS/2 Keyboard (106/109 Key)”,单击“下一步”,弹出“更新驱动程序警告”,点“是”。“确认设备安装”窗口继续点“是”。
2. 完成硬件更新向导。重新启动计算机。
修改注册表:单击“开始”菜单,点“运行”,输入“regedit”,打开注册表,进入“HKEY_LOCAL_MACHINE SYSTEMControlSet001ControlKeyboard Layouts”,里面有很多子项,通过观察我发现,以“0804”结尾的都是简体中文输入法。打开“E00E0804”,可以看到右侧子项里有“Layout File”子项,双击打开该项,将“数值数据”中的“kbdus.dll”改为“kbdjpn.dll”,“确定”即可。依此类推,可以将所有的以“0804”结尾的子项中“Layout File”全部改为“kbdjpn.dll”,具体就根据自己常用的输入法进行选择了。然后重新启动计算机就好了!
如果以上方法都不可以解决,那么很可能是硬件出现故障,最常见的就是键盘硬件故障,键盘内部扳子被氧化,造成断路等,大家可以换个键盘试试,绝大多数都可以解决问题,当然也有极少数出现的由于键盘插头损坏,线路有问题,主板损坏、CPU工作不正常等,这些我们就需要拿去专业维修地方具体检测下。
显示器颜色校正正确的设置方法
显示器颜色校正正确的设置方法
电脑显示器颜色不正常是一种比较常见的电脑故障,一般在使用比较久了的显示器中比较常见,导致显示器颜色不正常的原因无非也就两个,一个是硬件故障,另外一个是软件问题,虽然只有这两个大的方面但涉及到的细节方面还是有非常多的。
显示器颜色不正常,建议大家先使用排除法,尽量去排除一些简单的问题,因为导致显示器颜色显示不正常的原因有很多,比如显示器颜色控制面板没设置好,显示器的线材接触不良或生锈等都可能导致此类问题的发生。如果您是新买的显示器出现显示器颜色不正常,首先我们检查显示器数据线是否正常,设置是否正常,还不行的话可以换个主机试试,依然不行的话赶紧联系经销商更换处理。如果是已经使用了比较久的显示器出现了显示器颜色不正常,我们依然可以使用以上方法去排查,如果换主机正常我们可以检查是不是显卡等有故障,另外笔者遇到不少的显示器接口接触不良或生锈导致的。如果换主机问题依旧我们重点检查显示器电缆线接口金属针是否折断或弯曲,如果不行,干脆给显示器更换一条新的电缆线再试,如果还不行可能是显示器的问题,需要去检修。
(1)显卡接触不良故障:
显卡接触不良通常会引起无法开机且有报警声或系统不稳定死机等故障。造成显卡接触不良的原因主要是显卡金手指被氧化、灰尘、显卡品质差或机箱挡板问题等。对于金手指被氧化造成的接触不良,可以使用橡皮擦拭金手指来解决;对于灰尘引起的接触不良,一般清除灰尘后即可解决;对于硬件品质造成的接触不良,通常通过替换法来检测,一般采用更换显卡来解决;对于机箱挡板问题造成的接触不良,通常显卡无法完全插入显卡插槽,可采用更换机箱来排除。
(2)兼容性问题:
兼容性故障通常会引起电脑无法开机且报警声、系统不稳定死机或屏幕出现异常杂点等故障现象。显卡兼容性故障一般发生在电脑刚装机或进行升级后,多见于主板与显卡的不兼容或主板插槽与显卡金手指不能完全接触。显卡兼容性故障通常采用替换法进行检测,一般采用更换显卡来排除故障。
(3)显卡元器件损坏故障:
显卡元器件损坏故障通常会造成电脑无法开机、系统不稳定死机、花屏等故障现象。显卡元器件损坏一般包括显卡芯片损坏、显卡BIOS损坏、显存损坏、显卡电容损坏或场效应管损坏等。对于显卡元器件损坏故障一般需要仔细测量显卡电路中的各个信号来判断损坏的元器件,找到损坏的元器件后,进行更换即可。
(4)显卡过热故障:
由于显卡芯片在工作时会产生大量的热量,因此需要有比较好的散热条件,如果散热风扇损坏将导致显卡过热无法正常工作。显卡过热故障通常会造成系统不稳定死机、花屏等故障现象。出现显卡过热只要更换散热风扇即可。
(5)显卡驱动程序故障:
显卡驱动程序故障通常会造成系统不稳定死机、花屏、文字图像显卡不完全等故障现象。显卡驱动程序故障主要包括显卡驱动程序丢失、显卡驱动程序与系统不兼容、显卡驱动程序损坏、无法安装显卡驱动程序等。对于显卡驱动程序故障一般首先进入“设备管理器”查看是否有显卡的驱动程序,如果没有,重新安装即可。如果有,但显卡驱动程序上有“!”,说明显卡驱动程序没有安装好、驱动程序版本不对、驱动程序与系统不兼容等。一般删除显卡驱动程序重新安装,如果安装后还有 “!”,可以下载新版的驱动程序安装。如果无法安装显卡驱动程序,一般是驱动程序有问题或注册表有问题。
(6)CMOS设置故障:
CMOS 设置故障是由于CMOS中显示相关选项设置错误引起的故障。常见CMOS设置故障主要包括:集成显卡的主板,CMOS中的显卡屏蔽选项设置错误;如 “AGP Driving Control”选项设置错误(一般应为“AUTO”),“AGP Aperture Size”选项设置错误:“FAST Write Supported”选项设置错误等。CMOS设置错误一般用载入默认BIOS值修改即可。
(7)显卡超频问题:
显卡超频问题是指使用时为了提高显卡的速度,提高显卡的工作频率而导致的.电脑故障。出现问题后,可以将频率恢复到出厂默认设置即可。
其他因为显示器颜色不正常出现的症状与解决办法请参考下文:
一、屏幕偏色故障故障现象:
1、在刚开机时整个屏幕偏红(部分彩显会带有回扫线),但一眨眼的功夫就正常了;
2、在使用中偶尔出现屏幕发红现象,但也是一眨眼就正常了;
3、整个屏幕呈白红且带有很重的回扫线并马上保护性关机(或黑屏且无法再开机了)。故障点的认识误区:对于这一类故障很多人都说是显卡有硬件故障,也有人说是显像管报废了,还有人说是显卡的驱动程序损坏所致,这几种看法均是错误的。故障原因及对策:的确,碰极这种显像管故障会造成这一故障现象,但这并不是无法修复的——轻微的可用电击,严重的可重绕灯丝供电绕组,而且有时某一色电子枪的视放供电电阻虚焊或呈断路性损坏或阻值变大也会造成此类故障现象。另外,有一些机型只是有一定的轻微极间漏电,通常不用维修,只是在开机时有瞬间偏色,几秒钟即可正常(第1种故障现象)。对于碰极(有时仅为漏电)故障您只能交给专业维修人员进行维修,其特征是通常会造成保护性关机。对于无规律性偏色故障通常只要把相关电子枪的视放供电电阻及周边元件补焊一下就能搞定。对于供电电阻呈断路损坏造成的故障现象和碰极一样为满屏带回扫线且某一色极亮,但其并不会导致保护性关机,解决方法很简单——换同阻值的新电阻即可!当然,如果是阻值变大了,也要进行换新处理。在潮湿的季节我们还要把显像管座管氧化这个原因考虑进去,虽然因此而造成的偏色故障不多,但笔者的确遇到过,后经分析可能是设计或元件的质量不太好所致:(。注:不知是设计习惯还是什么其它原因,偏色故障偏红的几率最大,其次是偏蓝,最后是偏绿:)。另外,还有一个比较容易让人走弯路的故障原因——屏幕灰尘过多导致屏幕显示白色时偏红!此类故障多发生在色温偏暖的显示器中(很多显示器能自行设置色温),所以说,遇到白色(和相近颜色)偏红故障时您最好是先清洁一下显示屏后再进行其它的检查,如果故障消失就意味着你不会因此而走"倒霉"的弯路了:)。当然,某些机型的亮度值设置得过低也会造成这一"故障"现象。注:如果上面的所有方法均无效且显示器使用的年头已远远超过五年了,那么我们就可视为电子枪老化导致的偏色显示器颜色不正常故障。
二、开机图象模糊故障故障现象:
1、开机时图像比较模糊,虽然使用一段时间后就逐渐正常了,但在关机一段时间后再开机时故障又会再次出现,而且是一天不如一天,故障越来越严重;
2、开机后图像一直模糊,使用很长时间后也不见好转。故障点的认识误区:有的半专业人士看到这两种故障就说是显像管寿命到了,有的维修人员看到了会说调一下对比度或高压包上的聚焦极电位器和加速极电位器就会好了,还有人说是显卡的硬件故障或显卡驱动损坏所致。这几种故障点的判断都是错误的——显像管老化和对比度下降并不会造成此类故障现象。至于调整聚集极和加速极电位器就更不正确了,这样做是治标不治本,而且其很难调到令人满意的程度,最让人头痛的是用不了多久故障还会复发,甚至会加速显像管老化。故障原因及对策:通常都是使用2年以上的彩显才会出现这种故障,真正的故障原因多数情况下是显像管管座受潮氧化所致,只要更换一下正品新管座就能排除故障。但有人说在插上新管座之前要先找一小块砂纸将显象管尾后凸出的管脚打磨干净,目的是除掉氧化层,这种做法无异于画蛇添足。在笔者更换过管座的显像管中,有一些的确在管脚上有一些氧化物,但这些氧化物是原管座内遗漏到管脚上的,只要用小毛刷一扫就能清除。至今笔者并未见到过管脚被氧化的情况,但由于用力过大而使管脚处漏气而损坏显像管的情况倒是遇到过几例,所以大家不要用砂纸进行打磨,以免出现"死亡"性损坏!如果更换管座不见效就要更换高压包,不过此工作笔者建议您最好是找专业人员进行!另外,有些机型的视放部分电路比较特殊,有时发生故障后也会造成图象模糊,但这时通常亮度和行、场幅度也都有异常,对于此类故障点笔者建议您交付专业人员处理!如果彩显并非名牌产品且使用年头已非常长了,那么笔者建议您找专业电器维修部门进行更换管座的工作,以免出现管颈漏气等意外后自负责任:)!
三、使用中图象模糊故障故障现象:
1、在刚开机时图像清晰,但随着使用时间的延长而越来越模糊显示器颜色不正常;
2、在使用中图像偶尔变模糊,但很快就可恢复正常,不过使用几天或几个月后就越来越严重、越频繁。故障点的认识误区:有人认为此类故障是显示器行电路部分的问题——可能是行管、逆程二极管、逆程电容等元件的热稳定性能不好或有虚焊所致。这些认识可以说是完全错误的,因为这些元件没有一个能对图像的清晰与否造成影响。故障原因及对策:第1类故障现象的真正故障点通常是由于高压包的聚焦极旋钮老化,您可先更换一个高压包试试。当然,如果显示器使用的年头已经超过6年的话,那我们也要把显像管老化的可能性考虑进去。另外,有一次笔者为一位教数字的教授修的一台此故障现象的机子竟然是显像管的管座和视放板的大面积负极铜箔存在漏电现象所致(后经分析像是设计上存在问题),所以有时陷入维修困境后可更换一个正品管座试试。对于第2类故障现象来说,通常是显像管管座质量不高所致,您可通过更换新品来解决问题。
四、屏幕闪烁故障故障现象:
1、屏幕边缘有闪烁现象;
2、整个屏幕有闪烁现象;
3、屏幕的某一角有闪烁现象。故障点的认识误区:很多人认为这是市电的电源电压不够或不稳造成的,有些"高手"甚至会说是由于一些带有电子镇流器的灯具或机电类电器带给彩显电源的干扰,有人说是显卡发生了硬件故障所致。其实这些看法都是错误的,因为显示器对电压的要求并不是十分的严格——目前绝大多数彩显都能在100V~240V的电源电压下正常工作。当然,如果电压过低或电压波动实在太大的话就另当别认论了,不过近两年以来,国家实施全国农村电网改造后现已初见成效,已从根本上解决了以往农村电压不稳定、电压低的问题,而在城市这些问题通常更是不存在了,所以这些因素已经不再重要了。至于其它电器会造成干扰就更不可能了,毕竟彩显使用的不是互感式稳压电源,况且其它电器即使带来干扰也不会是屏幕闪烁!故障原因及对策:造成前两类故障现象的真正故障原因,通常是由于行电路部分元件虚焊或电源处的+300V滤波电容容量减小所致。而后者的可能性并不高——只有在个别机型中且其较严重失容时才会因此而出现人眼能辨别的闪烁。另外,有些机型的视放供电部分的电路比较特殊,有时该部分的某一元件虚焊也会造成此故障现象。当然,如果您把显示器的分辨率和刷新率设置得偏高或过低的话也可能造成此类故障,所以您可把分辨率和刷新率设置成中间值试试(注:长期工作于超频状态会使某些元件老化而出现此故障,而且故障点比较难找)。还有就是显卡或显示器的驱动程序存在BUG,所以您要先更新一下驱动程序试试。如果以上处理均无效,您可重点检查一下高压包产生的加速极电压和高压是否正常,因为有时这两个电压异常也会导致此类现象。
注:如果故障严重,则维修要求您一定要有一定的动手能力和专业知识,所以笔者建议您如果在排除了简单的故障原因后仍未修复的话就交付电器维修部门进行处理。有时一些带磁物品(如一些低档电源盒或ADSL外猫电源等)放在显示器附近会造成屏幕的某一个角闪烁,所以遇到此现象要先试着清除显示器周围的物品看看,通常问题都能得到解决。
为什么我的键盘没反应了?
建议你将键盘到另一台电脑进行测试,如果是键盘故障请修理或更换,如果没有故障请修复一下系统。 1、开机按F8不动到高级选项出现在松手,选“最近一次的正确配置”回车修复。 2、开机按F8进入安全模式后在退出,选重启或关机在开机,就可以进入正常模式(修复注册表)。 3、如果故障依旧,请你用系统自带的系统还原,还原到你没有出现这次故障的时候修复(如果正常模式恢复失败,请开机按F8进入到安全模式中使用系统还原)。 4、如果故障依旧,使用系统盘修复,打开命令提示符输入SFC /SCANNOW 回车(SFC和/之间有一个空格),插入原装系统盘修复系统,系统会自动对比修复的。 5、如果故障依旧,在BIOS中设电脑键盘个别键失灵怎么办
笔记本电脑按键失灵的解决方法: 1,更换文档程序测试,新建Word或TXT文档,若个别的软件出现该问题,考虑个别软件问题。 2,进入系统的安全模式测试是否可以使用。若安全模式下可以使用,考虑是系统或软件问题。 3、对系统进行彻底的杀毒。 4,若上述方法测试无效,备份重要数据还原或者格式化重装系统。 5,笔记本键盘出故障了,需要检测键盘或更换键盘。键盘损坏不能进系统正常开机怎么解决
电脑或者手机不能开机故障相信很多用户都遇到过,原因也有很多,我们需要从硬件和软件方面考虑,不过有用户遇到键盘损坏也进不了系统,这个似乎不多见,下面一起看看解决方法!

方法步骤
我的电脑是2000年4月自己组装的兼容机,主要配置:CPU为Intel Celeron 466MHz,主板为硕泰克65FV ,硬盘为西部数据WD153AA,内存为现代SDRAM PC100 64MB(后升至SDRAM PC133 256MB)。当时为了节约资金,PS/2接口的键盘鼠标一共用了50元。
2003年底,由于久经考验的鼠标出现了过于灵活的病征,经常在屏幕上乱窜乱点,更换一新鼠标。不想前天晚上一次意外的断电重启后,键盘灯无闪烁,屏幕显示“Keyboard error or no keyboard present”,此时按F1或Del键无反应。
从现象上看是PS/2鼠标无法通过硬件自检,键盘不能正常工作。因为在开机时键盘右上角的三个灯没有闪烁,所以首先想到可能是键盘接触不好,于是断掉电源把键盘又插了插,开机,故障依旧。重启电脑多次仍是如此。同时目测键盘接口也没有损坏,说明键盘很可能坏了。遂拔下键盘取下N颗螺丝后查看键盘的控制电路,发现一电容已明显鼓包,看来键盘牺牲无疑。此时深更半夜无法购买新键盘,手头工具亦不足以修复(即使仅是电容坏了也没同种型号的替换,更不要说控制芯片也有可能坏了),也不能半夜去敲别人的门借键盘吧。
由于第二天有一重要文件必须带到单位,所以必须启动电脑。而主板标准CMOS设置(STANDARD CMOS SETUP)中Halt On默认的是All Error,此时无法更改设置。考虑到机器加电自检时仅仅键盘灯闪烁一下即可,自检对键盘测试可能并不严格,是不是可以欺骗一下机器让它认为键盘存在呢?
于是拔下鼠标插入键盘接口,按下Power键,机器启动时不再提示键盘错误,并且更新ESCD(Extended System Configuration Data),出现“Update ESCD… Success”信息后,启动系统成功,鼠标位于屏幕中央。此时想从键盘接口拔下鼠标插入鼠标接口来操纵鼠标,突然想起PS/2鼠标不支持热插拔,同时ESCD已经改变,也不能“即插即用”。不过机器毕竟是起来了。想想怎么让鼠标能移动呢?回想起年前退役的鼠标还没有扔掉,立即关机,找出来旧鼠标,将现用的鼠标插入鼠标接口,将旧鼠标插入键盘接口。启动机器再次更新ESCD成功并进入系统。马上找到文件发送到A盘。考虑到文件比较重要,软盘又不保险,立即拨号上网,利用电子邮件将文件发送到单位的信箱备用。 由于收件人地址已经存在于通讯簿中,通过鼠标操作很容易就完成了。其实即使联系人地址不在通讯簿里,也可以通过各种汉字输入法提供的软键盘完成输入。
补充:最常见的电脑不能开机的排除方法
电脑开机没反应最常见的有:电脑主机电源线没接好、显示器开关没打开、显示器电源或显示器数据线接触不良。
当发现电脑开机没反应,我们需要首先观察电脑按下开机键后,电脑的电源指示灯是否是亮着的,当电源指示灯都不亮,那么很可能是供电有问题,可以查看下主机电源线与外部电源是否连接好,是否有线路故障等,当电脑电源不良也会出现电脑开机没反应,这些需要做些简单的排除去确认。当电脑指示灯亮,电脑内部CPU风扇正常转,那么一般来说可以初步的判断为电源没什么大问题,我们再去检查下显示器,看下显示器电源指示灯是否亮着,显示器数据线是否连接良好。同时观察下电脑键盘与鼠标指示灯是否是亮的,一般如果主机没什么问题,电脑键盘指示灯与鼠标指示灯都是正常亮着的,这种情况问题往往出现在显示器上,如显示器开关没打开,显示器数据线没接好,或者显示器电源有故障等。
以上电脑开机没反应,我们经过简单排查找不到问题的话,建议使用替换法,如怀疑显示器有问题,可以拿个好的过来试试,问题依旧,把数据线也换个试试,如果依然不行,那么问题很可能出现在主机上了,总之能排除的尽量排除,这样也就越来越容易找到问题所在了
相关阅读:电脑故障导致的电脑开机没反应解决方法
电脑开机无显示故障的排除方法。(无报警声)
第1步:首先检查电脑的外部接线是否接好,把各个连线重新插一遍,看故障是否排除。
第2步:如果故障依旧,接着打开主机箱查看机箱内有无多余金属物,或主板变形造成的短路,闻一下机箱内有无烧焦的糊味,主板上有无烧毁的芯片,CPU周围的电容有无损坏等。
第3步:如果没有,接着清理主板上的灰尘,然后检查电脑是否正常。
第4步:如果故障依旧,接下来拔掉主板上的Reset线及其他开关、指示灯连线,然后用改锥短路开关,看能否能开机。
第5步:如果不能开机,接着使用最小系统法,将硬盘、软驱、光驱的数据线拔掉,然后检查电脑是否能开机,如果电脑显示器出现开机画面,则说明问题在这几个设备中。接着再逐一把以上几个设备接入电脑,当接入某一个设备时,故障重现,说明故障是由此设备造成的,最后再重点检查此设备。
第6步:如果故障依旧,则故障可能由内存、显卡、CPU、主板等设备引起。接着使用插拔法、交换法等方法分别检查内存、显卡、CPU等设备是否正常,如果有损坏的设备,更换损坏的设备。
第7步:如果内存、显卡、CPU等设备正常,接着将BIOS放电,采用隔离法,将主板安置在机箱外面,接上内存、显卡、CPU等进行测试,如果电脑能显示了,接着再将主板安装到机箱内测试,直到找到故障原因。如果故障依旧则需要将主板返回厂家修理。
相关文章
- 详细阅读
-
为什么我家WiFi速度比电脑快的多?详细阅读

为什么电脑的网速很慢,wifi手机的速度就很快?宽带网速慢可能有以下原因:1、访问的网站服务器带宽窄或服务器繁忙;2、电脑的原因如电脑配置比较低或系统处理能力弱;3、可能是病毒
-
哔哩哔哩电脑版怎么投屏到电视上详细阅读

哔哩哔哩怎么投屏到电视哔哩哔哩怎么投屏到电视的方法如下:手机:iphone13系统:iOS 13软件:哔哩哔哩7.15.0先在电视上安装投屏程序,安装完成后点击打开。在手机上也进行安装,然后打
-
笔记本电脑桌面亮度调成零怎么办详细阅读
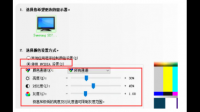
win11电脑亮度调成0了怎能办win11笔记本亮度调节消失了 yyypw5 应答时长 5分钟 提问 摘要方法一: 1、尝试重启电脑,再重新连一下电源线,应该就可以了。 方法二: 1、如果重启电脑
-
电脑开机出现代码怎么解决?详细阅读
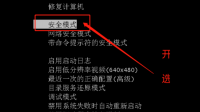
电脑开机时出现“错误代码0xc000000f”怎么办?一般出现错误代码0xc000000f是由于bcd启动文件出现损坏了,导致无法正常启动。当然还有其他原因,例如硬件或是软件更改,从而导致这
-
电脑使命召唤孤狼战斗机怎么开详细阅读

使命召唤2战斗机怎么开使命召唤2开战斗机的方法如下:
1.打开游戏点击进入使命战场。
2.选择点击开始游戏。
3.进入游戏之后找到战斗机所在的位置。
4.靠近战斗机弹出的选项点 -
电脑桌面图标不见了怎么恢复,关机详细阅读
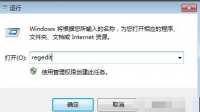
电脑桌面不见了,怎么弄回来?电脑桌面没了怎么调出来的方法是。
鼠标右键点击桌面空白的地方,然后在弹出的菜单中将鼠标悬停在“查看”上。
然后再点击右边的“显示桌面图标”选 -
360N4安卓手机USB连接电脑共享电脑详细阅读

安卓手机怎么把网络共享给电脑安卓系统手机和电脑共享网络的方法:使用电脑USB连接手机,打开手机设置,选择无线和网络,点击绑定与便携式热点,选择USB连接,点击勾选即可,电脑的右下角
- 详细阅读
- 详细阅读

