dell电脑为啥输不上密码你指的是用户登入开机的时候设置的密码吗?是不是键盘被你不小心更改成禁用状态了或者就是键盘驱动缺失受损等原因最坏打算就是键盘坏了。外置键盘试一
求大佬解决一下 电脑开不开机
电脑开不了机怎么办?
一、确认电源
a. 确认电源线的连接,插座是否如下图所示插好。如果延长线上有主电源开关,请确保它是开着的状态。若依旧不能开机,可以尝试更换电源延长线和插座

b. 确保电源供应器背面的电源开关已打开,如下图:

c. 确认插入主板的ATX电源接口是否插入正确。有些主板可能包含8-pin EATX12V_1,4-pin EATX12V_2和24-pin EATXPWR,为了主板能提供更好的稳定性,建议三个接口都连接到电源供应器(如下图片的型号是PRIME Z490M-PLUS)
d. 尝试更换已知正常的电源供应器。
二、确认CPU
1. 确保cpu和主板是兼容的。
b. 若显示线是接板载显示输出,请先到CPU厂商Intel或AMD的官网确认,您安装的CPU是否支持板载显示输出
c. 若确认CPU支持板载显示输出,但依旧开机无显示,请尝试重新安装CPU,并检查CPU pin脚或CPU插槽是否有如下所示的脏污。若有,请清除再尝试


d. 检查CPU pin脚是否有损坏。若是,请更换一个已知没有问题的CPU
三、确认内存
a. 重新安装内存,确认内存是否如下图所示完全插入

b. 如果同时安装两个或两个以上内存无法开启,尝试确认先接一个内存是否可以开启,再依次接上其余内存,排除有问题的内存
c. 请尝试更换官网内存支援清单中的一组内存
d. 根据主板用户手册中[内存建议设置]尝试:
(举例: PRIME Z390-A)
四、确认显卡
若主板接入的独立显卡无显示输出,请按照如下步骤排查并确认
a. 请尝试重新插拔并安装显卡,确认显示线有正确接到显示输出口
b. 请尝试从主板的板载显示输出(如果CPU无板载显示输出功能,请忽略这个步骤)。断电后,先移除独立显卡,将显示器连接线连接到板载显示输出接口,如下图绿色框位置。若接入板载显示输出口有显示,这表示独立显卡有问题,请更换一个已知没有问题的显卡
(注意:不同独立显卡的输出口可能根据不同系列和型号有所不同)
c. 若所接独立显卡有电源接口,确认电源接口是否有插入正确,如下图:

五、确认显示器
a. 先检查显示器是否有正常通电,查看显示器指示灯是否有正常亮起,确保显示器电源线正确连接。
可以尝试打开再关闭开关,注意显示器是否有反应,如果关闭再打开显示器,屏幕提示‘无信号’或者‘no signal’,表明显示器正常通电
b. 确认显示器端是否有把讯号线(VGA / DVI / HDMI / DisplayPort)接好-也确认连接线另一端己接牢在计算机的显示输出(显卡),尝试将显示输出线的2端重新插拔确认,并确定所有针脚均未弯曲
c. 确认显示器的显示输出设置是否正确,例如当前接入计算机的是HDMI接口,则显示器的显示输出需要选择为HDMI显示输出
d. 更换其他相同的连接线(VGA / DVI / HDMI / DisplayPort)再确认
e. 把显示器接在其他计算机上,确认显示器是否正常输出,排除显示器问题
六、最少外接设备测试开机
请按照如下说明移除所有的外接设备并再次确认。
a. 保留接在主板上的CPU, CPU散热风扇和一根内存。
b. 从主板上移除所有的USB设备和外接卡,包括鼠标,键盘,USB随身碟,固态硬盘,外接PCI-E卡等等。
c. 移除连接到主板上的所有线,包括网线,音频线,只留下显示线来确保显示。
d. 然后尝试开启计算机,如果可以正常开机,也许问题来源于被移除的外接设备或线材。逐一尝试插入外接设备或线材,直到你发现哪个外接设备或线材引起这个问题。
七、若依旧无显示输出,尝试断电后:清除CMOS
八、若您的主板支持华硕Q-LED功能, 还可以参考:华硕Q-LED故障排除
九、您还可以通过机箱接在主板上的蜂鸣器发出的声音,进行故障排除。
电脑打不开机怎么解决?
一、确认电源
a. 确认电源线的连接,插座是否如下图所示插好。如果延长线上有主电源开关,请确保它是开着的状态。若依旧不能开机,可以尝试更换电源延长线和插座
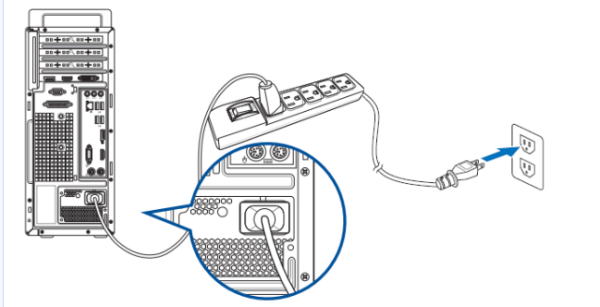
b. 确保电源供应器背面的电源开关已打开,如下图:

c. 确认插入主板的ATX电源接口是否插入正确。有些主板可能包含8-pin EATX12V_1,4-pin EATX12V_2和24-pin EATXPWR,为了主板能提供更好的稳定性,建议三个接口都连接到电源供应器(如下图片的型号是PRIME Z490M-PLUS)
d. 尝试更换已知正常的电源供应器。
二、确认CPU
1. 确保cpu和主板是兼容的。
b. 若显示线是接板载显示输出,请先到CPU厂商Intel或AMD的官网确认,您安装的CPU是否支持板载显示输出
c. 若确认CPU支持板载显示输出,但依旧开机无显示,请尝试重新安装CPU,并检查CPU pin脚或CPU插槽是否有如下所示的脏污。若有,请清除再尝试


d. 检查CPU pin脚是否有损坏。若是,请更换一个已知没有问题的CPU
三、确认内存
a. 重新安装内存,确认内存是否如下图所示完全插入
b. 如果同时安装两个或两个以上内存无法开启,尝试确认先接一个内存是否可以开启,再依次接上其余内存,排除有问题的内存
c. 请尝试更换官网内存支援清单中的一组内存
d. 根据主板用户手册中[内存建议设置]尝试:
(举例: PRIME Z390-A)
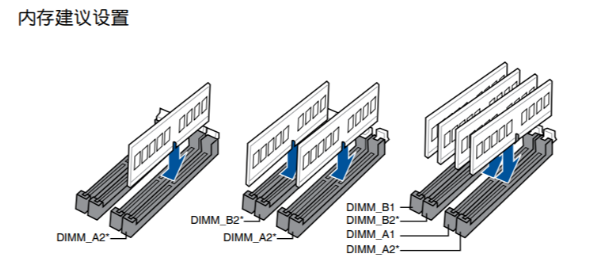
四、确认显卡
若主板接入的独立显卡无显示输出,请按照如下步骤排查并确认
a. 请尝试重新插拔并安装显卡,确认显示线有正确接到显示输出口
b. 请尝试从主板的板载显示输出(如果CPU无板载显示输出功能,请忽略这个步骤)。断电后,先移除独立显卡,将显示器连接线连接到板载显示输出接口,如下图绿色框位置。若接入板载显示输出口有显示,这表示独立显卡有问题,请更换一个已知没有问题的显卡
(注意:不同独立显卡的输出口可能根据不同系列和型号有所不同)
c. 若所接独立显卡有电源接口,确认电源接口是否有插入正确,如下图:

五、确认显示器
a. 先检查显示器是否有正常通电,查看显示器指示灯是否有正常亮起,确保显示器电源线正确连接。
可以尝试打开再关闭开关,注意显示器是否有反应,如果关闭再打开显示器,屏幕提示‘无信号’或者‘no signal’,表明显示器正常通电
b. 确认显示器端是否有把讯号线(VGA / DVI / HDMI / DisplayPort)接好-也确认连接线另一端己接牢在计算机的显示输出(显卡),尝试将显示输出线的2端重新插拔确认,并确定所有针脚均未弯曲
c. 确认显示器的显示输出设置是否正确,例如当前接入计算机的是HDMI接口,则显示器的显示输出需要选择为HDMI显示输出
d. 更换其他相同的连接线(VGA / DVI / HDMI / DisplayPort)再确认
e. 把显示器接在其他计算机上,确认显示器是否正常输出,排除显示器问题
六、最少外接设备测试开机
请按照如下说明移除所有的外接设备并再次确认。
a. 保留接在主板上的CPU, CPU散热风扇和一根内存。
b. 从主板上移除所有的USB设备和外接卡,包括鼠标,键盘,USB随身碟,固态硬盘,外接PCI-E卡等等。
c. 移除连接到主板上的所有线,包括网线,音频线,只留下显示线来确保显示。
d. 然后尝试开启计算机,如果可以正常开机,也许问题来源于被移除的外接设备或线材。逐一尝试插入外接设备或线材,直到你发现哪个外接设备或线材引起这个问题。
七、若依旧无显示输出,尝试断电后:清除CMOS
八、若您的主板支持华硕Q-LED功能, 还可以参考:华硕Q-LED故障排除
九、您还可以通过机箱接在主板上的蜂鸣器发出的声音,进行故障排除。
电脑开不了机了,求大佬解决
重装须知:
1、由于电脑开不了机,需要用U盘重装,制作启动U盘必须借助另一台可用的电脑
2、如果运行内存2G及以下重装32位系统,如果内存4G及以上,选择64位系统
3、重装前需备份C盘和桌面文件,如果系统损坏,则进入PE备份
4、如果连U盘pe都无法进入,说明是硬件问题,需找人检查维修或更换硬件
一、重装准备工作
1、可用电脑一台,U盘一个
2、系统下载:win7 64位系统下载
3、4G及以上U盘:大白菜u盘制作教程
二、启动设置:怎么设置开机从U盘启动

三、一体机电脑开不了机重装系统方法
1、在可用电脑上制作好U盘启动盘,将下载的电脑系统iso文件直接复制到U盘的GHO目录下;win10就下载问10的系统,然后选择win10的来装!
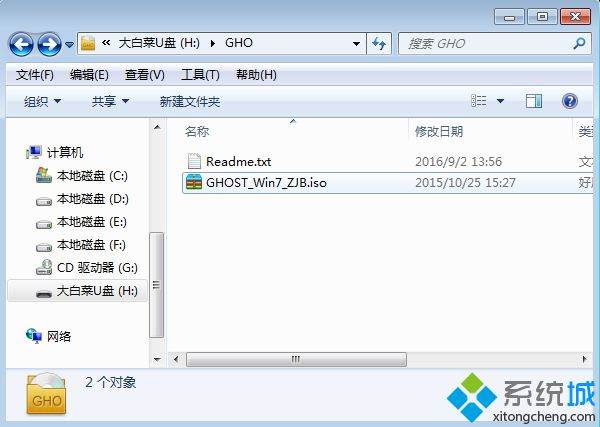
2、在开不了机的一体机电脑上插入大白菜U盘,重启后不停按F12或F11或Esc等快捷键打开启动菜单,选择U盘选项回车,比如General UDisk 5.00,不支持这些启动键的电脑查看第二点设置U盘启动方法,如果BIOS也进不了,那就是硬件方面的问题;
3、从U盘启动进入到大白菜主菜单,通过方向键选择【02】选项回车,启动pe系统,如果无法进入pe,则选择【03】旧版PE系统;

4、进入到pe系统,不用分区的用户直接执行第6步,如果需要重新分区,需备份所有数据,然后双击打开【DG分区工具】,右键点击硬盘,选择【快速分区】;

5、设置分区数目和分区的大小,一般C盘建议35G以上,如果是固态硬盘,勾选“对齐分区”即可4k对齐,点击确定,执行硬盘分区过程;
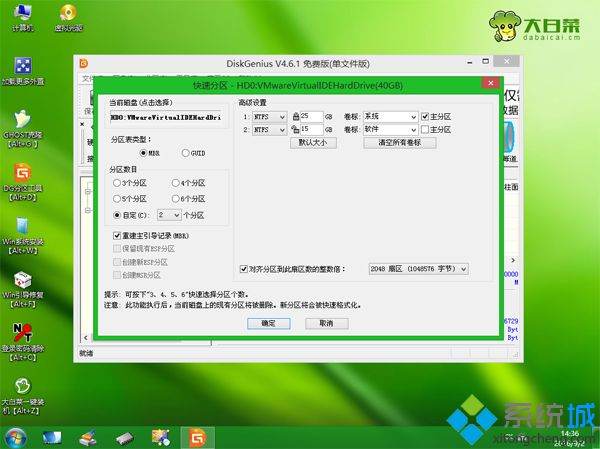
6、分区好之后,打开【大白菜一键装机】,映像路径选择电脑系统iso镜像,工具会自动提取gho文件,点击下拉框,选择gho文件;

7、然后点击“还原分区”,选择系统盘所在位置,一般是C盘,如果不是显示C盘,可以根据“卷标”、磁盘大小选择,点击确定;

8、弹出这个提示框,勾选“完成后重启”和“引导修复”,点击是开始执行系统重装;

9、转到这个界面,执行系统还原到C盘的操作,这个过程需要5分钟左右;
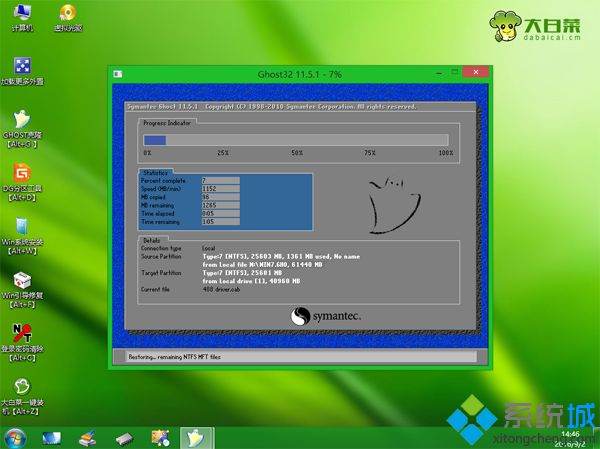
10、操作完成后电脑会自动重启,此时拔出U盘,重新启动进入这个界面,继续进行系统重装和系统配置、激活过程;

11、整个重装过程5-10分钟,系统重装好之后,一体机电脑就可以正常开机了。

电脑开不了机重装系统方法就是这样了,在电脑不能开机时,一般要用U盘或光盘引导重装
电脑开不了机?
这是操作系统引导问题。
可以使用带有修复系统(引导)启动区工具软件的PE盘,启动机器后修复系统启动区。当然,这方法是在安装完系统后,系统启动区出现问题后才能使用。
若是此盘为新盘,则用安装盘安装系统。

电脑无法启动?
你电脑不能正常启动,应该有下列原因: 1、如果你已重装了系统,重新启动还是出现同样的问题,应该考虑你的机器硬件有问题了。你可以在启动系统出现自检画面后,按下F8键,选择进入“安全模式”,进入系统后,右键点击桌面上的“我的电脑——属性——硬件——设备管理器”,查看你的硬件是否有带问号或黄色感叹号之类的东东,有的话,直接删除或按照你机器硬件的品牌芯片,安装随机光盘上的驱动,再重启动。 2、用启动光盘将系统启动到DOS下,进行一次彻底杀毒因为你重新安装时有可能没有进行所有分区的全面杀毒,虽然你格式化了系统分区,可以排除系统分区没有病毒,但其它分区的病毒依然存在,当你使用时,系统又被病毒感染,造成系统相关文章
- 详细阅读
-
电脑无法安装八桂教学通怎么办详细阅读

电脑无法安装软件怎么解决1. 首先检查当前用户有没有管理员权限,因为很多时候低权限用户是不能进行软件安装的。 2. 接下来,从“控制面板-服务”(或者,开始-运行-Services.msc)
-
可以玩GTA5的电脑可以玩方舟吗详细阅读

能玩GTA5的电脑能不能玩方舟GTA5预测配置要求:操作系统: Windows XP, Vista 或 者 Windows 7CPU: Intel Core 2 Duo 3 GHz 或者相似硬盘: 20 GB可用空间显卡: 512MB显存声卡
- 详细阅读
-
电脑电源不断重启,且不能开机。已代详细阅读

电脑一直反复重启,就是开不了机,怎么处理我的老台式机出过几次你说的这个情况,我就拿我自己的经验给你说说怎么处理。这个电脑反复重启分为两种可能,硬件问题和软件问题。软件问
-
电脑出现C:SYSTEM.VBS木马入侵怎么详细阅读
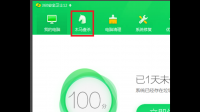
电脑中了vbs病毒怎么解决1、打开计算机的安全卫士,在页面上方的菜单栏中可见“木马查杀”。2、点击进入到木马查杀页面,在页面上可见“按位置查杀”。3、点击“按位置查杀页面
-
如何让酷狗在电脑睡眠时仍播放音乐详细阅读

如何在电脑熄屏时让电脑上的酷狗音乐持续播放?打开酷狗音乐软件的系统设置,打开后台播放功能,就可以在电脑熄屏时持续播放音乐了。笔记本电脑黑屏时怎样让音乐继续播放?;以Windo
-
电脑这个配置玩dnf总是卡死 该怎详细阅读
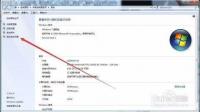
我电脑我为什么玩dnf经常卡死?原因如下:1、电脑配置较低,运行内存较小;2、电脑安装软件过多,系统运行压力大;3、电脑内垃圾文件过多,系统卡顿;4、网速较慢,游戏延迟较高,导致卡顿;5、电
-
为什么电视机HDMI接电脑有图像没声详细阅读
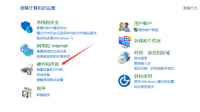
高清线连接电脑和电视有图像没声音该怎么解决?第一,先确定显示设备是否支持HDMI音频输入,如果高清线连接的是电视,则不用考虑音频输出的问题。第二,如果高清线连接电脑,则先确认有
-
电脑液晶显示器上下出现彩色横线详细阅读

电脑屏幕下方出现一条彩色的线是怎么回事?首先确认下是不是 显卡的问题,将显卡拔掉后打开电脑,如果彩条还在说吗显示器坏了,反之显卡问题。 再看看显示器有无明显表明划伤,如果有

