win7的电脑重置后需要用户名和密码怎么办?恢复出厂设置一般不需要登录用户密码的呀 【摘要】 win7的电脑重置后需要用户名和密码怎么办?【提问】 1、点击开始菜单,找到 控制面
电脑没有声音怎么办
电脑没声怎么办
您可以在系统内尝试以下方法解决电脑没声音的问题:
1. 确认输出设备状态设定
a. 请在Windows搜寻栏输入[声音设置](1),并点选[打开](2)。
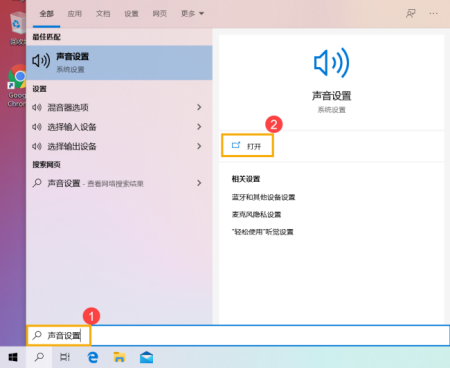
b. 确认[选择输出设备]是否设定为内建喇叭(3)。
小提醒: 型号不同的笔记本电脑内建喇叭设备的名称可能会有不同。
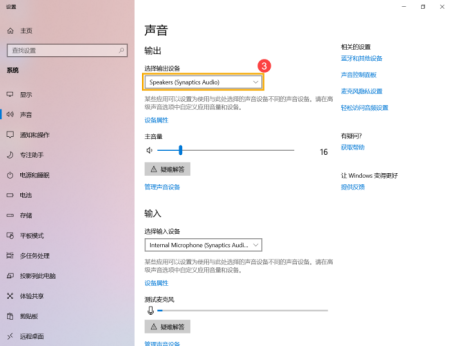
c. 确认喇叭音量是否设定为静音。于声音设置中点选[声音控制面板](4)。
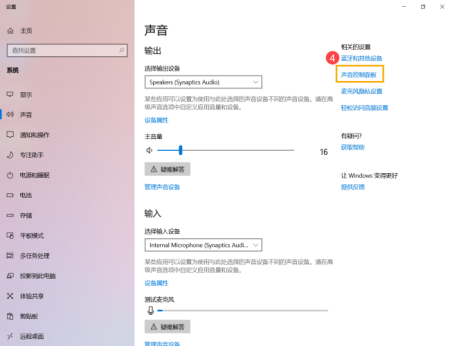
d. 点选[播放](5),点选[内建喇叭设备](6)后并点击[属性](7)。
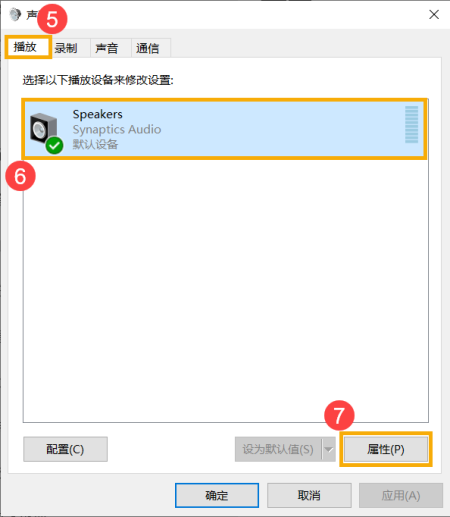
e. 点选[级别](8),使用滑杆调整喇叭音量并确认喇叭设定为[非静音模式](9),点击[确定](10)储存设定。
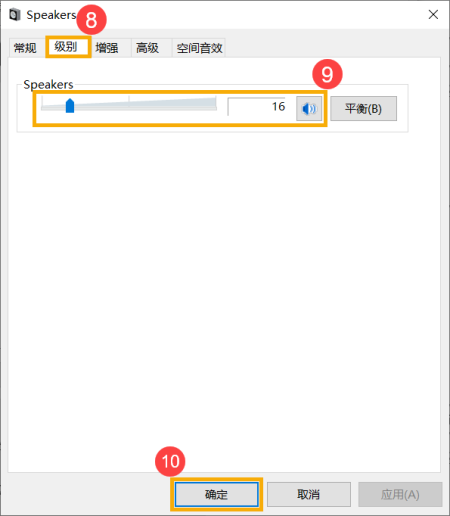
2. 在设备管理器中启用并重新安装驱动程序
a. 请在Windows搜寻栏输入[设备管理器](1),并点选[打开](2)。
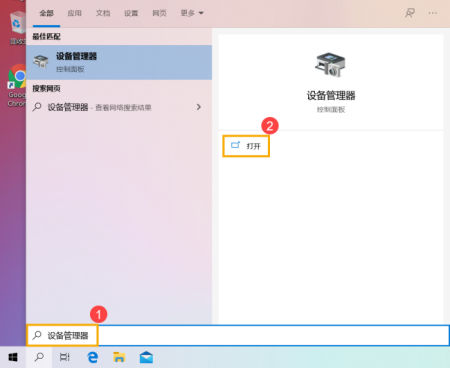
b. 点击[音频输入和输出]设备类型旁边的三角形(3)。于[内建喇叭]点击鼠标右键(4),并点选[启用设备](5)。
若是未显示[启用设备]选项,表示您的内建喇叭已启用,并请继续下一步骤。
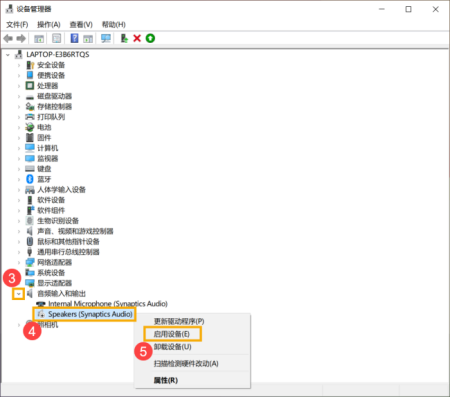
c. 于[内建喇叭]点击鼠标右键(6),并点选[更新驱动程序](7)。
小提醒: 由于需透过网络搜寻更新,请确保您所在的区域有可用的网络并将笔记本电脑连上因特网。
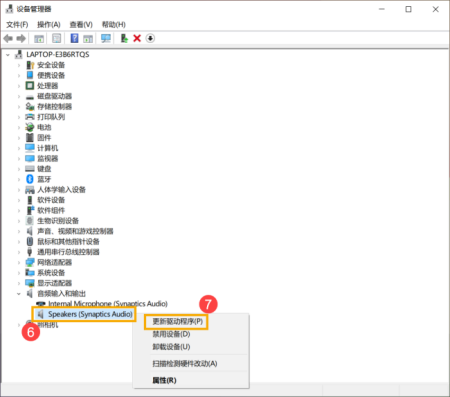
d. 点选[自动搜索更新的驱动程序软件](8)。
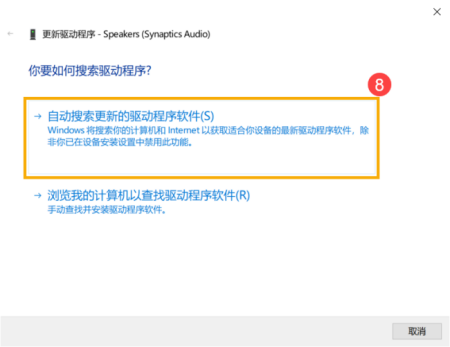
e. 此时笔记本电脑将开始自动在线搜寻并安装驱动程序。
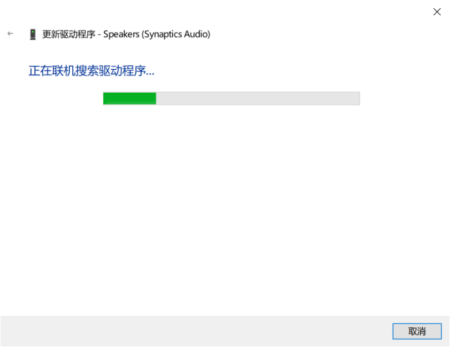
f. 自动更新驱动程序已完成,请点击[关闭](9)。
g. 若是无法通过设备管理器自动更新内建喇叭的驱动程序,请手动下载并安装[声卡]驱动程序
3. 执行Windows内建的疑难解答
a. 请在Windows搜寻栏输入[声音设置](1),并点选[打开](2)。
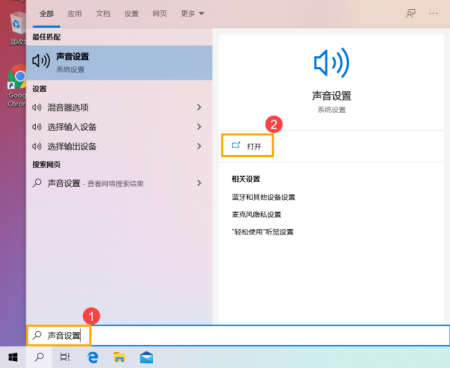
b. 点击输出设备的[疑难解答](3)。
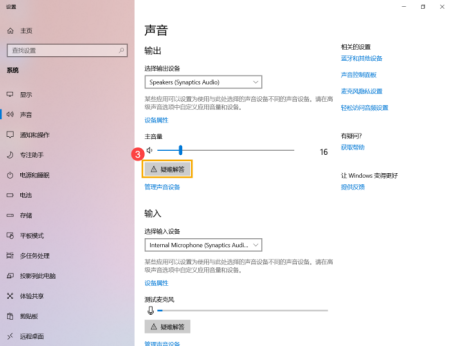
c. 依照疑难解答员提供的说明完成故障排除过程。
4. 系统还原
如果所有的故障排除步骤已完成,但问题仍然存在,请在备份后,进行系统还原
我的电脑没有声音了怎么办?
建议尝试重新开启音频服务:
1,进入Win10系统桌面,点击开始菜单 - 所有程序 - Windows系统 - 这台电脑,右键这台电脑打开“管理”项;
2.在打开的计算机管理窗口中,点击“服务和应用程序”然后再点击打开“服务”进入下一步操作;
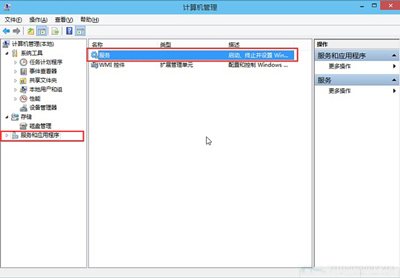
3.在服务窗口中,找到“Windows Audio”双击打开进入下一步操作;
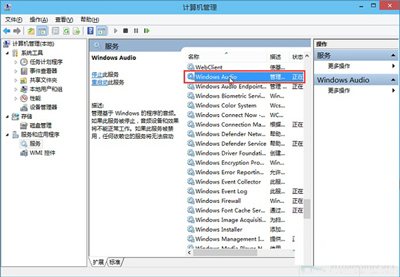
4.在Windows Audio的属性窗口中,点击“开启(S)”;
5.还是在Windows Audio的属性窗口中,点击切换到“登录”项,然后修改此账户的密码,任意输入两遍相同的密码即可(如:123456)点击“确定”进入下一步操作;
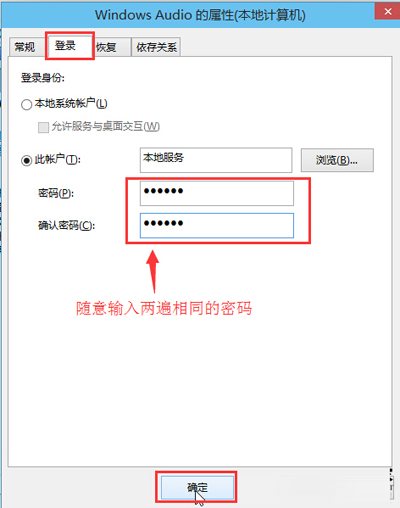
6.进入下一步操作;
7.在弹出系统提示窗口提示重启服务才可以生效的窗口中,点击“确定”然后手动重启电脑完成操作。
电脑没声音怎么回事
您可以在系统内尝试以下方法解决电脑没声音的问题:
1. 确认输出设备状态设定
a. 请在Windows搜寻栏输入[声音设置](1),并点选[打开](2)。
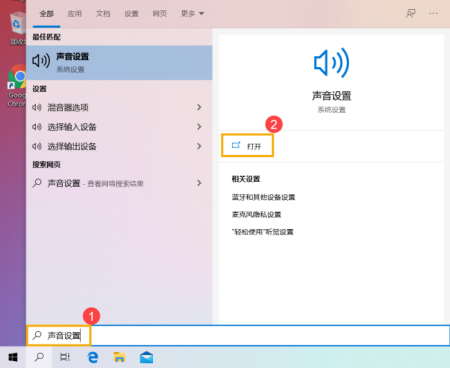
b. 确认[选择输出设备]是否设定为内建喇叭(3)。
小提醒: 型号不同的笔记本电脑内建喇叭设备的名称可能会有不同。
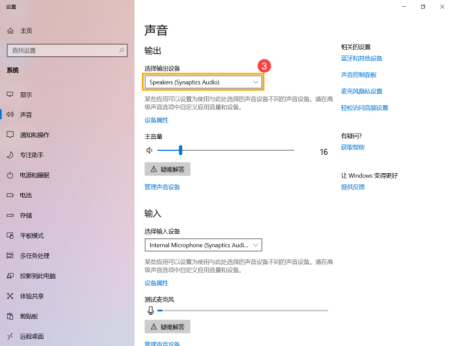
c. 确认喇叭音量是否设定为静音。于声音设置中点选[声音控制面板](4)。
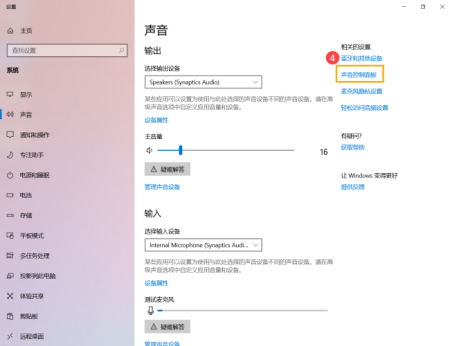
d. 点选[播放](5),点选[内建喇叭设备](6)后并点击[属性](7)。
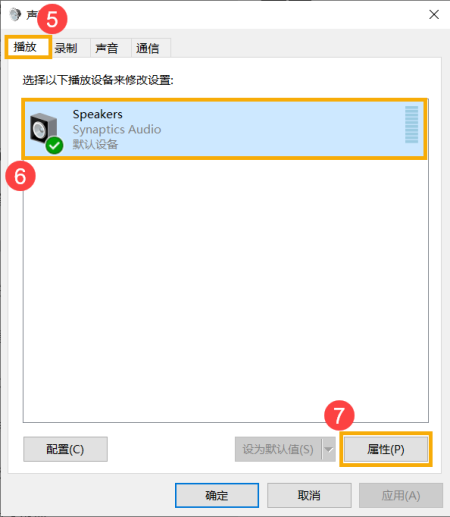
e. 点选[级别](8),使用滑杆调整喇叭音量并确认喇叭设定为[非静音模式](9),点击[确定](10)储存设定。
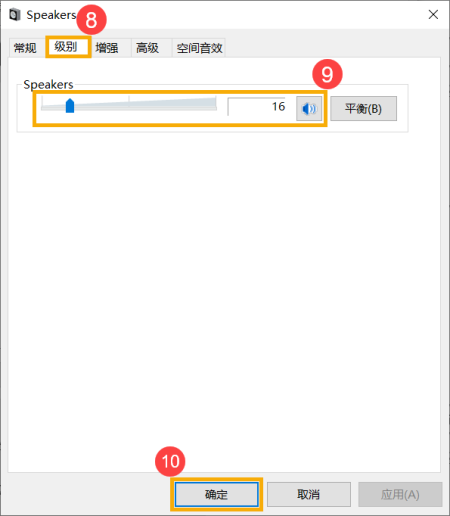
2. 在设备管理器中启用并重新安装驱动程序
a. 请在Windows搜寻栏输入[设备管理器](1),并点选[打开](2)。
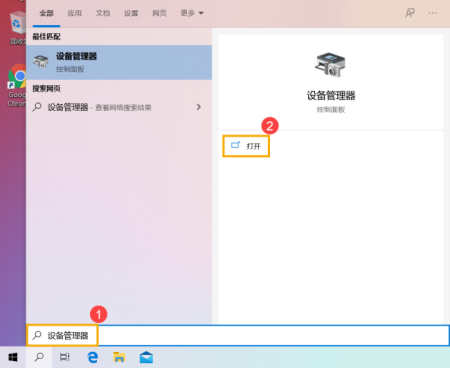
b. 点击[音频输入和输出]设备类型旁边的三角形(3)。于[内建喇叭]点击鼠标右键(4),并点选[启用设备](5)。
若是未显示[启用设备]选项,表示您的内建喇叭已启用,并请继续下一步骤。
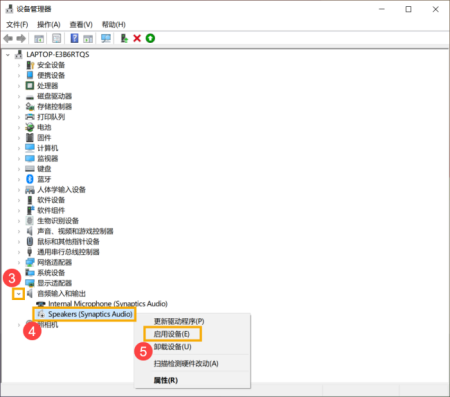
c. 于[内建喇叭]点击鼠标右键(6),并点选[更新驱动程序](7)。
小提醒: 由于需透过网络搜寻更新,请确保您所在的区域有可用的网络并将笔记本电脑连上因特网。
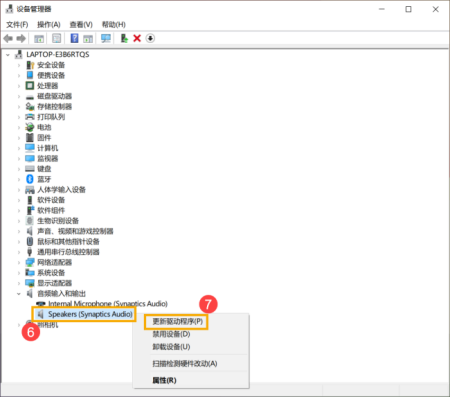
d. 点选[自动搜索更新的驱动程序软件](8)。
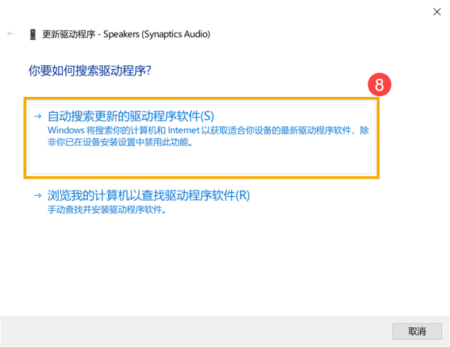
e. 此时笔记本电脑将开始自动在线搜寻并安装驱动程序。
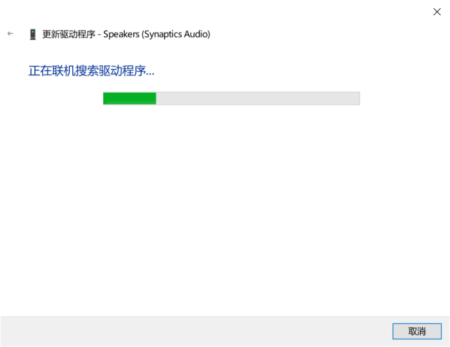
f. 自动更新驱动程序已完成,请点击[关闭](9)。
g. 若是无法通过设备管理器自动更新内建喇叭的驱动程序,请手动下载并安装[声卡]驱动程序
3. 执行Windows内建的疑难解答
a. 请在Windows搜寻栏输入[声音设置](1),并点选[打开](2)。
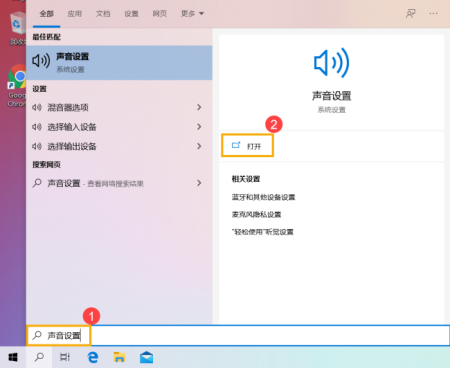
b. 点击输出设备的[疑难解答](3)。
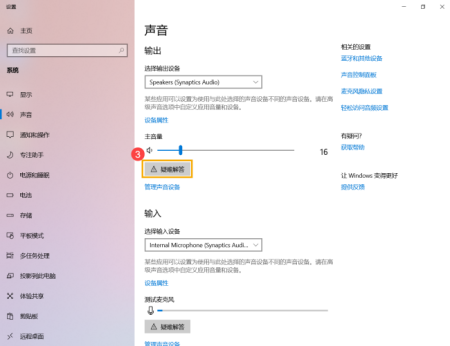
c. 依照疑难解答员提供的说明完成故障排除过程。
4. 系统还原
如果所有的故障排除步骤已完成,但问题仍然存在,请在备份后,进行系统还原
电脑没有声音是怎么回事呀?
您可以在系统内尝试以下方法解决电脑没声音的问题:
1. 确认输出设备状态设定
a. 请在Windows搜寻栏输入[声音设置](1),并点选[打开](2)。
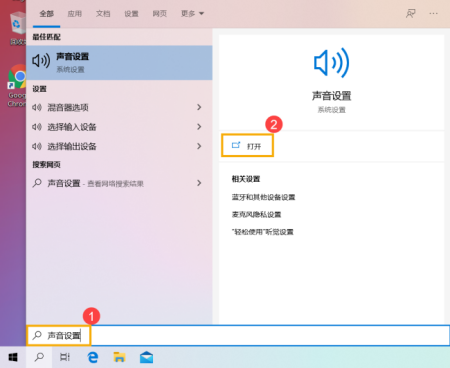
b. 确认[选择输出设备]是否设定为内建喇叭(3)。
小提醒: 型号不同的笔记本电脑内建喇叭设备的名称可能会有不同。
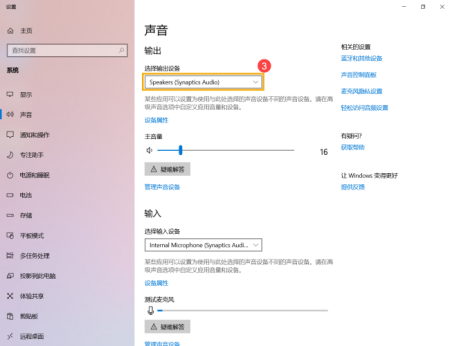
c. 确认喇叭音量是否设定为静音。于声音设置中点选[声音控制面板](4)。
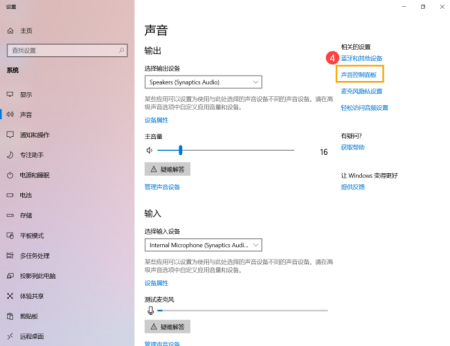
d. 点选[播放](5),点选[内建喇叭设备](6)后并点击[属性](7)。
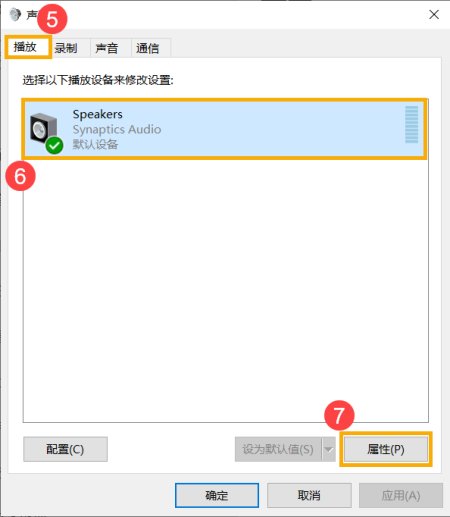
e. 点选[级别](8),使用滑杆调整喇叭音量并确认喇叭设定为[非静音模式](9),点击[确定](10)储存设定。
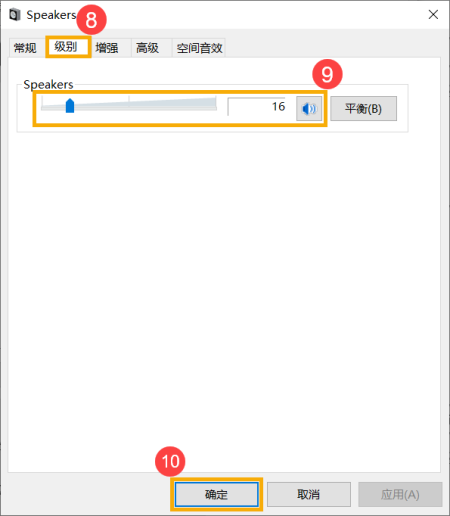
2. 在设备管理器中启用并重新安装驱动程序
a. 请在Windows搜寻栏输入[设备管理器](1),并点选[打开](2)。

b. 点击[音频输入和输出]设备类型旁边的三角形(3)。于[内建喇叭]点击鼠标右键(4),并点选[启用设备](5)。
若是未显示[启用设备]选项,表示您的内建喇叭已启用,并请继续下一步骤。
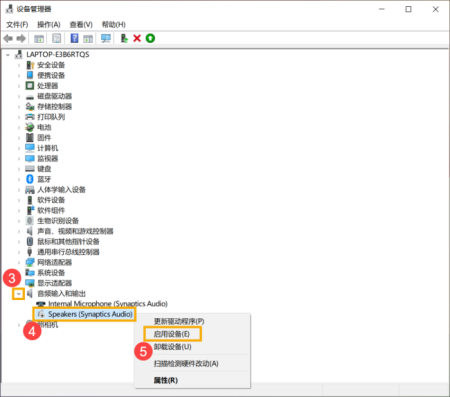
c. 于[内建喇叭]点击鼠标右键(6),并点选[更新驱动程序](7)。
小提醒: 由于需透过网络搜寻更新,请确保您所在的区域有可用的网络并将笔记本电脑连上因特网。
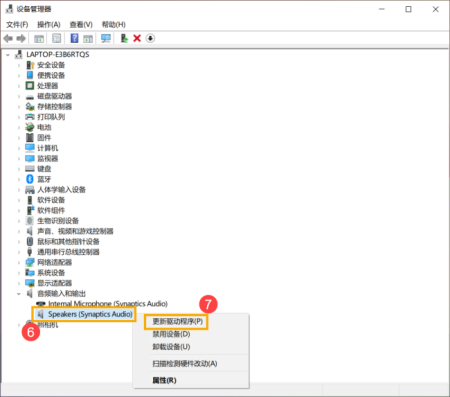
d. 点选[自动搜索更新的驱动程序软件](8)。
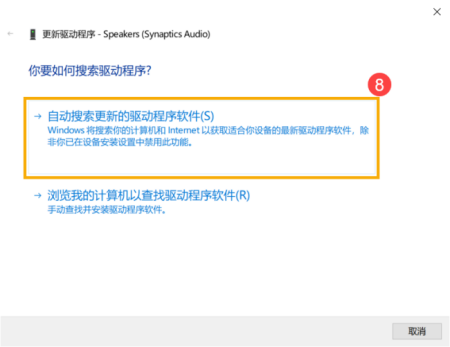
e. 此时笔记本电脑将开始自动在线搜寻并安装驱动程序。
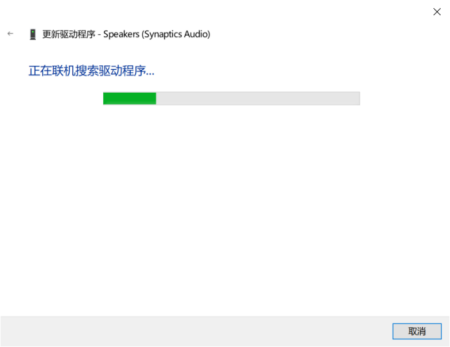
f. 自动更新驱动程序已完成,请点击[关闭](9)。
g. 若是无法通过设备管理器自动更新内建喇叭的驱动程序,请手动下载并安装[声卡]驱动程序
3. 执行Windows内建的疑难解答
a. 请在Windows搜寻栏输入[声音设置](1),并点选[打开](2)。

b. 点击输出设备的[疑难解答](3)。
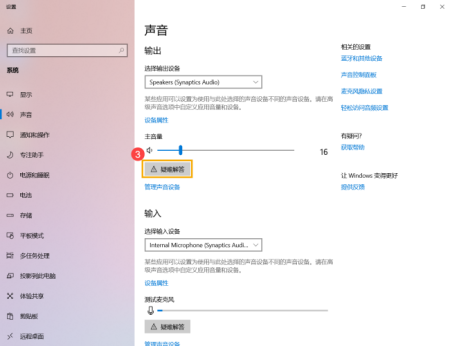
c. 依照疑难解答员提供的说明完成故障排除过程。
4. 系统还原
如果所有的故障排除步骤已完成,但问题仍然存在,请在备份后,进行系统还原
电脑突然没声音了怎么回事?方法都试过了 也没用
您可以在系统内尝试以下方法解决电脑没声音的问题:
1. 确认输出设备状态设定
a. 请在Windows搜寻栏输入[声音设置](1),并点选[打开](2)。
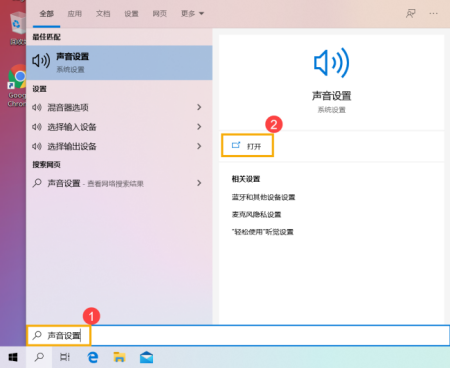
b. 确认[选择输出设备]是否设定为内建喇叭(3)。
小提醒: 型号不同的笔记本电脑内建喇叭设备的名称可能会有不同。
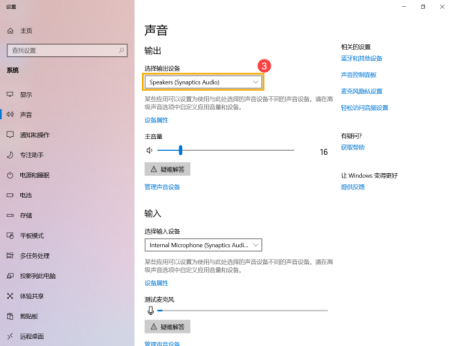
c. 确认喇叭音量是否设定为静音。于声音设置中点选[声音控制面板](4)。
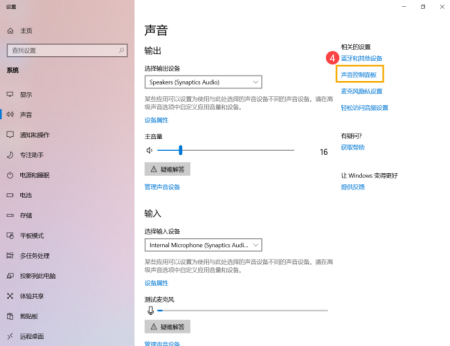
d. 点选[播放](5),点选[内建喇叭设备](6)后并点击[属性](7)。
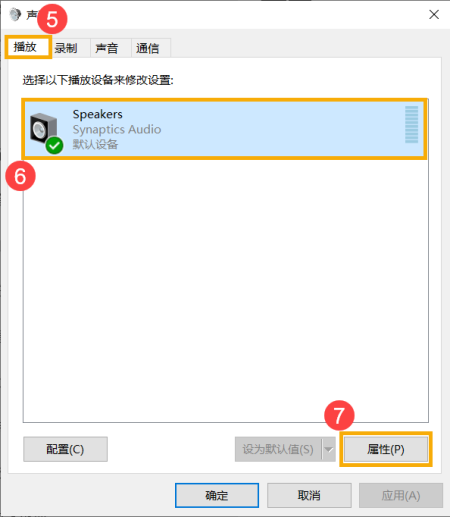
e. 点选[级别](8),使用滑杆调整喇叭音量并确认喇叭设定为[非静音模式](9),点击[确定](10)储存设定。
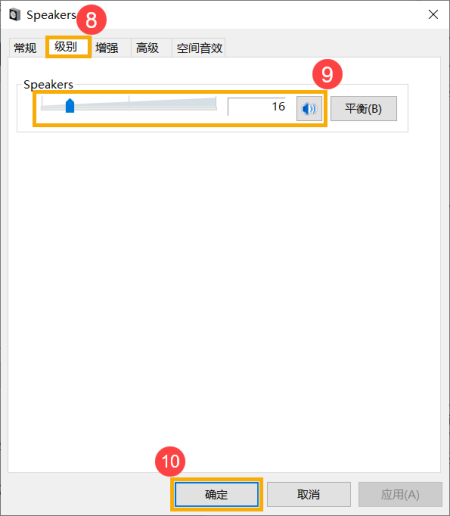
2. 在设备管理器中启用并重新安装驱动程序
a. 请在Windows搜寻栏输入[设备管理器](1),并点选[打开](2)。
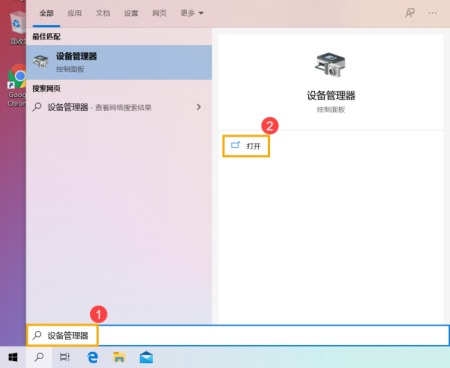
b. 点击[音频输入和输出]设备类型旁边的三角形(3)。于[内建喇叭]点击鼠标右键(4),并点选[启用设备](5)。
若是未显示[启用设备]选项,表示您的内建喇叭已启用,并请继续下一步骤。
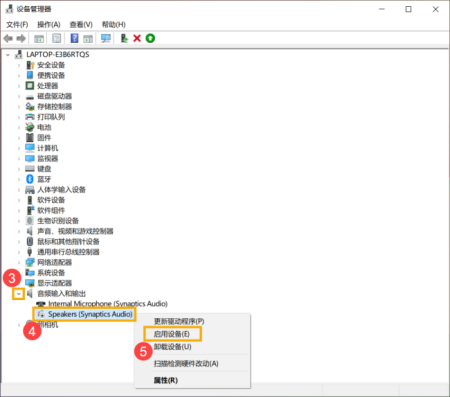
c. 于[内建喇叭]点击鼠标右键(6),并点选[更新驱动程序](7)。
小提醒: 由于需透过网络搜寻更新,请确保您所在的区域有可用的网络并将笔记本电脑连上因特网。
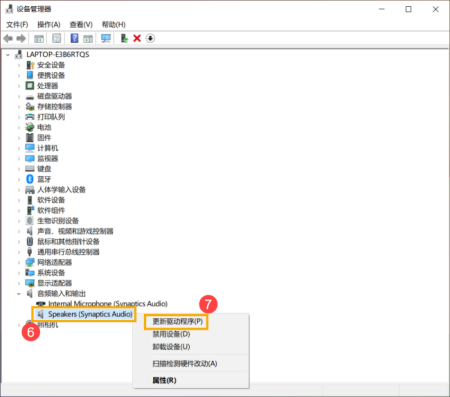
d. 点选[自动搜索更新的驱动程序软件](8)。
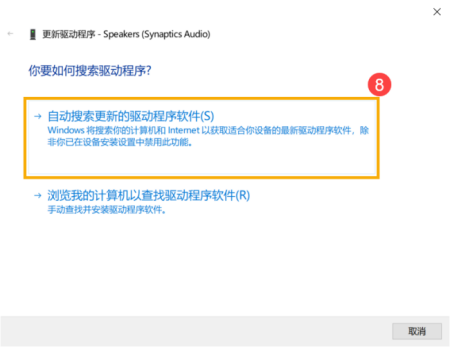
e. 此时笔记本电脑将开始自动在线搜寻并安装驱动程序。
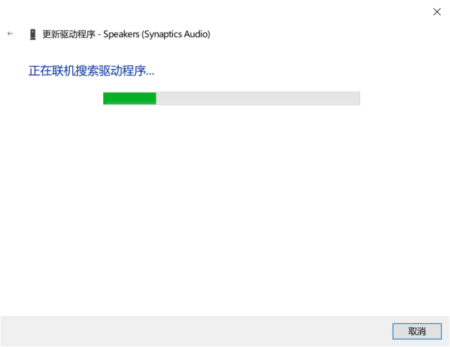
f. 自动更新驱动程序已完成,请点击[关闭](9)。
g. 若是无法通过设备管理器自动更新内建喇叭的驱动程序,请手动下载并安装[声卡]驱动程序
3. 执行Windows内建的疑难解答
a. 请在Windows搜寻栏输入[声音设置](1),并点选[打开](2)。
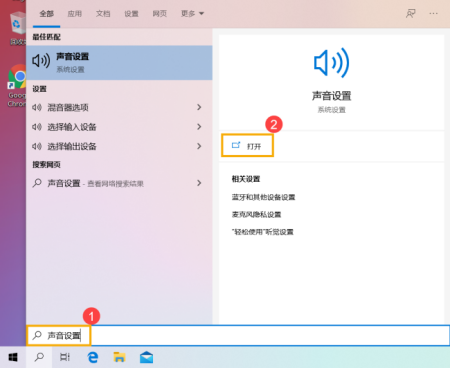
b. 点击输出设备的[疑难解答](3)。
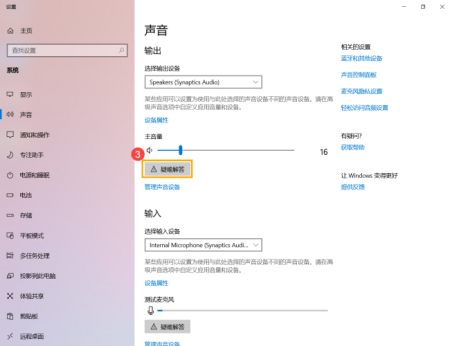
c. 依照疑难解答员提供的说明完成故障排除过程。
4. 系统还原
如果所有的故障排除步骤已完成,但问题仍然存在,请在备份后,进行系统还原
相关文章
- 详细阅读
-
求我的世界Java电脑版百度网盘下载详细阅读

求我的世界电脑版下载地址,要百度云网盘分享的,谢谢链接: https://pan.baidu.com/s/1qq9-4IEW7t4V2-AZC2CxRg 提取码: gzbz
《我的世界》(Minecraft)是由MojangStudios开发,在中 -
为啥我家的电脑以前是可以用一键gh详细阅读
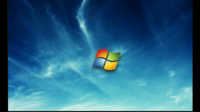
系统备份遇到问题了一键还原和GHOST都用了大致意思是不能创建cannot create image file 1:2\ARGH~1\ARYJBF.GHO 这个文件,或者是系统错误,文件或者目录不存。 因为不是自己
-
你好,我想买笔记本电脑,主要用来做有详细阅读

做视频和音频后期,需要什么配置的笔记本电脑?笔记本做后期很难发挥全部性能,推荐用台式。如果一定要买笔记本的话,给你几点建议:1、CPU用到I5的就可以了,I7在笔记本上表现并不出色
- 详细阅读
-
电脑误删文件夹但是回收站没有找到详细阅读
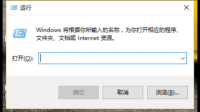
文件删除不在回收站怎么恢复方法如下:操作设备:戴尔笔记本电脑操作系统:win10操作程序:win+r快捷键一、首先进入系统按下win+r快捷键打开运行功能,如下图所示:二、在运行输入框中
-
电脑用很久了,系统盘48G,现在只剩5.7详细阅读
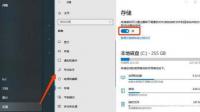
win7 C盘空间不足,只剩5G了(50G容量),怎么办?30秒清除你电脑中的垃圾 要轻松流畅上网你是否注意到你的电脑系统磁盘的可用空间正在一天天在减少呢?是不是像老去的猴王一样动作一天
-
为什么电脑酷狗登录码弹出来马上又详细阅读

我的电脑一开机就会有显示酷狗用户登录是什么回事啊应该和qq自动登录是一个道理,在开始菜单的运行栏里输入msconfig,点启动,除了杀毒软件,防火墙之类的,其他的将前面的沟全部去掉
-
电脑win10系统更新不能开启详细阅读
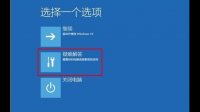
笔记本win10更新后开不开机怎么办解决方法如下:1,通过“安全模式”或“返回以前的系统”方法进行修复。首先进入“系统菜单”方法:通过长按“电源”键强制关机并重启开机三次及
- 详细阅读

